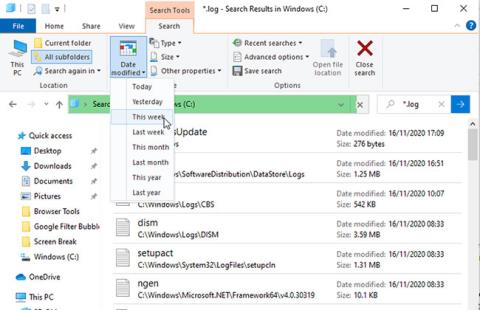A Windows naplót vezet minden fontos eseményről, amely a számítógépén történik. A fájlok többsége részletes információkat tartalmaz a programműveletekről, a beállítások módosításáról és sok más napi tevékenységről. Emellett a naplók azt is rögzítik, ha a dolgok nem úgy működnek, ahogy kellene, így hasznosak lehetnek a hibaelhárítás során.
A naplófájlok Windows rendszerben többféleképpen is megtekinthetők, így olyan problémákat diagnosztizálhat, mint az összeomlások, lefagyások és nem megfelelő működés. A következő cikk bemutatja a legjobb módszereket a szükséges megoldás megtalálásához.
Naplófájlok keresése a File Explorer segítségével
A számítógépen tárolt összes naplófájl megtekintéséhez nyissa meg a File Explorer programot , és válassza ki a C: meghajtót (vagy az elsődleges meghajtót). Írja be a *.logot a keresőmezőbe, és nyomja meg az Enter billentyűt. Ez a teljes merevlemezen átvizsgálja a Windows naplófájljait és programjait, ez a folyamat eltarthat néhány percig.
Több ezer találat lehet a különböző könyvtárakban, ezért szűrje le a listát, hogy csak a legfrissebb események jelenjenek meg. Kattintson a Módosítás dátuma gombra a Fájlböngésző eszköztárában, és válassza a Ma, Tegnap vagy Ezen a héten lehetőséget .

Szűrje le a listát, hogy csak a legutóbbi események jelenjenek meg
Kattintson duplán az egyszerű szöveges naplófájlra a Jegyzettömbben való megnyitásához. A legtöbb naplófájl olyan műszaki adatokat tartalmaz, amelyeket csak a fejlesztők értenek meg, de előfordulhat, hogy egyszerű angol nyelvű hivatkozást láthat a látott hibára, például hiányzó fájlt vagy értéket.
A naplók ellenőrzése az Eseménynaplóban
A Windows beépített Event Viewer segítségével böngészhet a számítógépén lévő összes esemény naplójában, még akkor is, ha problémák merülnek fel. Ha egy program összeomlik, egy művelet meghiúsul, vagy ha kék képernyő jelenik meg, az Event Viewer segíthet a probléma diagnosztizálásában.
Indítsa el az Eseménynaplót: írja be az eseményt a Start menü keresősávjába, és kattintson az Eseménynaplóra . A fontos információkat a Windows Logs tárolja , ezért kattintson duplán erre a lehetőségre a mappafában az almappák megnyitásához.
Ha a probléma egy programhoz vagy szolgáltatáshoz kapcsolódik, kattintson az Alkalmazás elemre . Ha magához a Windowshoz kapcsolódik, például indítási hiba vagy leállás, kattintson a Rendszer elemre. Mindkét opció a rekordok hosszú listáját jeleníti meg, beleértve az események dátumát és időpontját.

Megjelenik a rekordok hosszú listája
Keresse meg a Figyelmeztetés (ami általában csak azt jelenti, hogy valami váratlan történt), Hiba (valami meghiúsult) vagy Kritikus (valami sürgős megoldásra van szükség) feliratú naplókat. A teljes listán való böngészéshez kattintson a Nézet menüre, és válassza a Rendezés alapja > Szint menüpontot , hogy a problémával kapcsolatos naplókat a tetejére helyezze.
Ezenkívül a napló dátum és súlyosság szerinti szűréséhez kattintson az Aktuális napló szűrése elemre a Műveletek részben. Válasszon egy lehetőséget a Naplózott menüből , például Utolsó 24 óra vagy Utolsó hét nap . Jelölje be a Hiba és Kritikus négyzetet , majd kattintson az OK gombra.
A naplók szűrése dátum és súlyosság szerint
A címtárfán az Egyéni nézetek > Adminisztrációs események lehetőségre kattintva is megtekintheti az összes figyelmeztetést, hibát és fontos eseményt az összes naplótípusban. Ez a lista nem tartalmazza a sikeres műveletek információs naplóját, így a böngészés gyorsabb lesz.
Ha még több időt szeretne megtakarítani, kereshet egy adott program vagy Windows szolgáltatás naplófájljaiban. Kattintson a Keresés gombra a Műveletek listában , írja be az eszköz nevét, majd kattintson a Tovább keresése gombra a kapcsolódó naplók felfedezéséhez.
Válasszon ki egy naplót az esemény részleteinek megjelenítéséhez az alábbi részben. Kattintson duplán a naplóra, ha további információkat szeretne látni az Esemény tulajdonságai ablakban . A naplóösszegzés jelezheti a probléma okát, de valószínűbb, hogy ezt magának kell kitalálnia.

A napló összefoglalója jelezheti a probléma okát
A naplók böngészése a SnakeTail segítségével
Az Eseménynaplóban lassú és bonyolult lehet a navigáció, hacsak nem tudja pontosan, mit keres. A gyorsabb és egyszerűbb eseménynapló-böngészés érdekében letöltheti, kibonthatja és futtathatja az ingyenes SnakeTail programot. Nem kell telepítenie. A letöltés befejeztével egyszerűen kattintson duplán a fájlra a futtatáshoz.
Válassza a Fájl > Eseménynapló megnyitása menüpontot , és válassza ki a megnyitni kívánt naplótípust, például Alkalmazás vagy Rendszer. A SnakeTail füles felülettel rendelkezik, így egyszerre több naplólistát is megtekinthet.

Böngésszen a naplókban a SnakeTail segítségével
A rönkök azonnali betöltése mellett a SnakeTail megkönnyíti azok szűrését. Kattintson a jobb gombbal egy szintre (például Hiba ), dátumra vagy forrásra, és válassza a Szűrő hozzáadása lehetőséget , hogy csak a releváns eredményeket jelenítse meg. Válasszon ki egy eseményt a részletek megtekintéséhez az alábbi részben.
A naplók böngészése a FullEvenLogView segítségével
A NirSoft FullEventLogView- ját is érdemes megfontolni. Ez az ingyenes eszköz felsorolja az összes naplót egy egyszerű felületen, lehetővé téve az adatok kritériumok szerinti rendezését, beleértve az esemény időpontját, a szintet, a szolgáltatót és a kulcsszót.
Görgessen az oldal aljára a letöltési linkek megtalálásához. Amikor a letöltés befejeződött, futtassa a programot.

Böngésszen a naplókban a FullEvenLogView segítségével
A naplók megtekintése a Reliability Monitor alkalmazásban
A hosszú naplólisták görgetése helyett használhatja a Windows beépített megbízható megbízhatósági figyelőjét a fontos naplók vizuális böngészésére. Így könnyebben meghatározhatja, hogy pontosan mikor és miért történt hiba vagy kritikus esemény.
A Reliability Monitor elérésének leggyorsabb módja, ha beírja a megbízhatóságot a Start menü keresősávjába, és válassza a Megbízhatósági előzmények megtekintése lehetőséget . Böngészhet a Megbízhatóság diagramján nap vagy hét szerint, és a mindkét oldalon lévő nyilakra kattintva előre-hátra mozoghat az idő múlásával.

Böngésszen a Megbízhatóság diagramjain nap vagy hét szerint, és kattintson rá
Keresse meg a piros hiba perjelet és a sárga figyelmeztető háromszöget, majd kattintson az eredményre, hogy az alábbi mezőben megtekinthesse az összefoglaló információkat. A Reliability Monitor csak a rendszer stabilitását befolyásoló hardver- és szoftverproblémákat emel ki, így nem fog annyi eseményt látni, mint az Eseménynaplóban.
Kattintson a Műszaki részletek megtekintése elemre a probléma magyarázatának elolvasásához. Az Összes problémajelentés megtekintése (amelyek a Megbízhatósági figyelő hívásnaplói) lehetőséget is kiválaszthatja , hogy böngésszen a számítógépe által a közelmúltban tapasztalt stabilitási problémák között.

Kattintson a Műszaki részletek megtekintése elemre a probléma magyarázatának elolvasásához
Adott problémák megoldása naplófájlok segítségével
Bár az Eseménynapló megmondja, hogy mi okozta a hibákat vagy a kritikus eseményeket a számítógépén, naplói nem segítenek a probléma elhárításában. Az Eseménynapló Online súgó hivatkozására kattintva az Esemény tulajdonságai ablakban a napló csak a Microsoftnak kerül elküldésre, és a Microsoft támogatási oldala nyílik meg (a kezdőlapon, nem egy kapcsolódó cikkben).
Szerencsére segítség elérhető az EventID.Net nevű nagyszerű webhelyen . Ez az eszköz nemcsak azt magyarázza el, hogy konkrét Windows-események valójában mit jelentenek, hanem felfedi azok súlyosságát (vagy sem), és megadja a szükséges hibaelhárítási tanácsokat is.

Az EventID.Net információkat nyújt az eseményekről, az okokról és a javasolt megoldásokról
Másolja ki és illessze be a napló eseményazonosító számát az Event Viewerből (vagy a SnakeTrailből) az EventID.Net kezdőlapjának keresőmezőjébe, a Forrással (a program vagy szolgáltatás forrása) együtt. Például, ha kék képernyővel (BSoD) találkozott , az eseményazonosító általában 41, de a forrás más lesz (a Kernel-Power gyakori).
A webhely keresője releváns eseményeket jelenít meg, valamint az EventID.Net közösség hasznos megjegyzéseit. A BSoD hibának számos lehetséges oka és megoldása lehet, amelyek mindegyike világosan meg van magyarázva.

A webhely keresője releváns eseményeket jelenít meg, valamint az EventID.Net közösség hasznos megjegyzéseit.
A cikk írásakor az EventID.Net kiterjedt adatbázisa 11 588 Windows eseményazonosítót és 638 eseményforrást tartalmaz, 19 234 megjegyzéssel. Az oldal használata ingyenes, de egyes funkciók, mint például az eseményleírások egyszerű angol nyelvű rögzítése, fizetős előfizetést igényel.
Ha az EventID.Net nem tud segítséget nyújtani, vagy a napló nem ad meg azonosítószámot, a legjobb megoldás az, ha kimásolja és beilleszti az esemény összefoglalóját a Google vagy a Microsoft közösségi webhelyére. Valaki találkozott már hasonló problémával.
Többet látni: