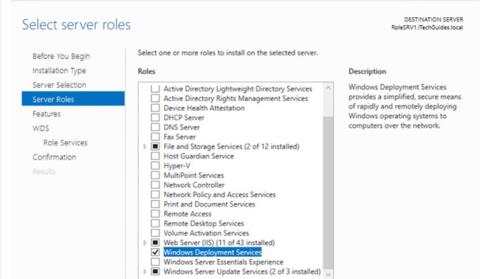A WDS (Windows Deployment Services) egy kiszolgálói szerepkör, amely egyszerű és biztonságos eszközt kínál a Microsoft operációs rendszer távoli telepítéséhez a számítógépeken hálózaton keresztül. Ez az útmutató bemutatja a WDS Server 2016 beállítását.
Ahhoz, hogy a WDS operációs rendszert telepíthessen egy távoli számítógépre, a számítógépen engedélyezni kell a PEE-t.
Útmutató a WDS beállításához Windows Server 2016 rendszeren
A WDS Server 2016 beállítása (telepítési lehetőségek)
A WDS telepíthető szállítási vagy telepítési kiszolgálóként, vagy mindkettőként. Ezek a lehetőségek a szerepkörök Kiszolgálókezelővel történő telepítésekor érhetők el.
Közlekedési szerver
Ez az opció a WDS funkciók egy részét biztosítja. Csak azokat a fő hálózati szakaszokat tartalmazza, amelyek segítségével adatátvitelt végezhet egy önálló szerveren. A szállítási szerver Multicasting technológiát használ az adatok továbbítására.
Szállítási kiszolgálót is használhat, ha olyan PXE-kiszolgálót szeretne, amely lehetővé teszi az ügyfelek számára, hogy végrehajtsák a PXE rendszerindítást, és letöltsék saját egyéni telepítőalkalmazásukat. Használja ezt a lehetőséget, ha e helyzetek bármelyikébe esik, de nem szeretné egyesíteni az összes WDS összetevőt.
Telepítési kiszolgáló
Ez az opció biztosítja a Windows Deployment Services teljes funkcionalitását, és minden lehetőséget biztosít a Windows operációs rendszer távoli konfigurálásához és telepítéséhez. A telepítési kiszolgáló a Transport Server alapvető részeitől függ.
A WDS-kiszolgálói szerepkört a Kiszolgálókezelőn keresztül vagy a Windows PowerShell használatával telepítheti . A Windows Deployment Services szerepkör telepítése után a kiszolgálót konfigurálni kell, mielőtt azt a Windows operációs rendszer automatikus telepítéséhez használhatná.
A WDS konfigurálható önálló kiszolgálóként vagy Active Directory integrációval . Ez az útmutató bemutatja, hogyan állíthatja be a WDS Server 2016-ot Active Directoryba integrált WDS-kiszolgálóként.
A WDS Server 2016 telepítése szükséges
- A Deployment Server DNS- és DHCP-kiszolgálókat igényel a hálózaton.
- Mind a telepítési, mind a szállítási kiszolgáló NTFS-partíciókat igényel a fájltároláshoz.
- A telepítés után konfigurálnia kell a WDS-t a WDSUtil.exe használatával vagy a Windows Deployment Services konfigurációs varázslójának futtatásával.
- Legalább egy rendszerindító lemezképet és egy telepítési lemezképet kell hozzáadnia a képtárhoz.
A rendszerindító lemezkép biztosítja a kezdeti környezetet, amelyben elindítja a számítógépet, míg a telepítőkészlet az operációs rendszer lemezképe.
Ez az útmutató nem terjed ki a DNS és/vagy a DHCP beállítására.
Annak érdekében, hogy a PXE-kliensek IP-címeket bérelhessenek, konfigurálja a DHCP-hatóköröket mind a DHCP-hez, mind a BOOTP-hez.
A WDS Server 2016 beállításának lépései
A WDS Server 2016 beállításának három fő lépése van:
1. Telepítse a Windows Deployment Services szerepkört (WDS Server 2016)

A Windows Deployment Services szerepkör telepítése (WDS Server 2016)
A WDS Server 2016 beállításának első lépése a WDS-kiszolgálói szerepkör telepítése.
Íme a lépések:
- Jelentkezzen be a kiszolgálóra, és nyissa meg a Kiszolgálókezelőt (alapértelmezés szerint el kell indulnia).
- A Kiszolgálókezelőben kattintson a Kezelés elemre , majd válassza a Szerepkörök és szolgáltatások hozzáadása lehetőséget .
- A Mielőtt elkezdené képernyőn kattintson a Tovább gombra.
- Ezután válassza ki a Szerepkör alapú vagy szolgáltatás alapú telepítést , és kattintson a Tovább gombra.
- Ezután a Célszerver kiválasztása oldalon válassza ki azt a kiszolgálót, amelyen be szeretné állítani a WDS Server 2016-ot.
- A Kiszolgálói szerepkör oldalon jelölje be a Windows Deployment Services melletti négyzetet. Megjelenik egy oldal, amely arra kéri, hogy erősítse meg a további funkciók telepítését. Kattintson a Funkciók hozzáadása elemre . Ezután kattintson a Tovább gombra.
- A Szerepkör-szolgáltatások kiválasztása oldalon válassza ki a Telepítési kiszolgálót és a Szállítási kiszolgálót is. Vegye figyelembe, hogy ha a Deployment Server lehetőséget választja , akkor a szállítási kiszolgálót is ki kell választania . A szállítási kiszolgálót azonban a Deployment Server kiválasztása nélkül is kiválaszthatja .
- Amikor eléri a Megerősítő oldalt , tekintse át a lehetőségeket, majd kattintson a Telepítés gombra.
A Windows Deployment Services szerepkör Windows PowerShell szolgáltatással történő telepítéséhez futtassa az alábbi parancsot:
Install-WindowsFeature –Name WDS –IncludeManagementTools
2. A WDS Server 2016 beállítása (a Windows Deployment Services konfigurálása)

A WDS Server 2016 beállítása (Windows Deployment Services konfiguráció)
A szerepkör telepítése után a WDS Server 2016 beállításának következő lépése a szerepkör konfigurálása.
Íme a lépések:
- Nyissa meg a Kiszolgálókezelőt. Ezután kattintson az Eszközök elemre , és válassza a Windows Deployment Services lehetőséget . Megnyílik a WDS felügyeleti konzol.
- Bontsa ki a Szerverek elemet. Ezután kattintson a jobb gombbal a WDS-kiszolgálóra, és válassza a Szerver konfigurálása lehetőséget. Megnyílik a konfigurációs varázsló.
- A Mielőtt elkezdené oldalon olvassa el a követelményeket, majd kattintson a Tovább gombra.
- Válassza az Integrálás az Active Directoryval lehetőséget . Kattintson a Tovább gombra.
- Adja meg a távoli telepítési könyvtár elérési útját, vagy fogadja el az alapértelmezett beállítást.
Fontos tipp:
Éles környezetben a távoli telepítési mappának a C-től eltérő meghajtón kell lennie.
- Jegyezze fel a Proxy DHCP-kiszolgáló oldalon található információkat, majd kattintson a Tovább gombra.
- Konfigurálja a PXE-kiszolgáló beállításait.
- Végül várja meg, amíg a varázsló befejezi a konfigurációt. Kattintson a Befejezés gombra.
- Indítsa el a Windows Deployment Services (WDS) szolgáltatást: Kattintson jobb gombbal a kiszolgálóra, mutasson a Minden feladat elemre , majd kattintson a Start gombra.
A fenti feladat a következő parancs futtatásával is végrehajtható:
WDSUtil.exe /Initialize-Server /Server:RolesSRV1 /REMINST:"D:\RemoteInstall"
A kiszolgáló konfigurációja vagy inicializálása során végrehajtott módosítások visszaállításához hajtsa végre a következő parancsot:
WDSUtil.exe /UnInitialize-Server /Server:RolesSRV1
3. Konfigurálja és kezelje a rendszerindítást, a telepítést, a lemezkép felfedezését

Konfigurálja és kezelje a rendszerindítást, a telepítést, a képek felfedezését
A Windows Deployment Services-kiszolgáló konfigurálása után a WDS Server 2016 teljes beállításának utolsó lépése a szükséges képfájlok hozzáadása.
A következő képek szükségesek:
- Indítókép: A rendszerindító kép az a Windows PE lemezkép, amellyel az ügyfélszámítógépet indítja az operációs rendszer telepítéséhez. A legtöbb esetben a Boot.wim fájlt kell használnia az operációs rendszer telepítési adathordozójáról.
- Install Image: Az Install Image az operációs rendszer lemezképe, amelyet az ügyfélszámítógépre telepít. Az Install.wim fájlt is használhatja az operációs rendszer telepítési adathordozójáról.
- Fedezze fel a képet: Bizonyos esetekben előfordulhat, hogy a számítógép nem rendelkezik PXE-t támogató hálózati kártyával. Ebben a helyzetben létre lehet hozni egy felfedező lemezképet, amely az operációs rendszer telepítéséhez használható ezeken a számítógépeken.
A Discover image adathordozóra (CD, DVD vagy USB) menthető, majd az adathordozóval indítható a kliens számítógép. Fedezze fel az eszközön lévő lemezképet a Windows Deployment Services-kiszolgáló megkereséséhez, és a telepítési kiszolgáló telepíti a lemezképet a számítógépre.
A Windows Deployment Services használatához nincs szükség Discover képekre.
Készüljön fel a Windows Deployment Services rendszerbetöltésére és telepítésére
Másolja ki a boot.wim fájlt a Windows 10 DVD-ről (ha Windows 10 ISO-val rendelkezik, csatlakoztassa. A Boot.wim a forrás mappában található.
Az install.wim létrehozásához Windows 10 DVD-ről, kövesse az alábbi lépéseket:
dism /Get-WimInfo /WimFile:D:\sources\install.esd
Alább látható a parancs kimenete. Jegyezze fel annak a verziónak az indexszámát, amelyhez telepíteni kívánja az install.wim fájlt. A példa egy install.wim fájl létrehozása a Windows 10 Pro rendszerhez. Az indexszám 6.

Jegyezze fel annak a verziónak az indexszámát, amelyhez telepíteni kívánja az install.wim fájlt
Az install.win létrehozásához Windows 10 Pro rendszerhez hajtsa végre az alábbi parancsot:
dism /Export-Image /SourceImageFile:D:\sources\install.esd /SourceIndex:6 /DestinationImageFile:C:\WimFiles\install.wim /Compress:Max /CheckIntegrity
Megkezdődik az export. Lásd az alábbi képet. Amikor eléri a 100%-ot, a wim fájl készen áll.

Amikor eléri a 100%-ot, a wim fájl készen áll
Rendszerindítási és telepítési kép hozzáadása a Windows Deployment Services (WDS) szolgáltatáshoz
Telepítési kép hozzáadásához kövesse az alábbi lépéseket:
- A Kiszolgálókezelőben nyissa meg a Windows Deployment Services alkalmazást. Bontsa ki a Servers Node elemet. Ezután bontsa ki a WDS-kiszolgáló nevét.
- Kattintson jobb gombbal a Képek telepítése elemre , majd válassza a Telepítési kép hozzáadása lehetőséget .
- A Képcsoport ablakban írjon be egy nevet, majd kattintson a Tovább gombra.
- Adja meg az install.wim elérési útját, majd kattintson a Tovább gombra.
- Válassza az Operációs rendszer képe , majd kattintson a Tovább gombra.
- Az Összegzés oldalon kattintson a Tovább gombra. Várja meg a kép hozzáadását.
A Windows 10 telepítése immár elérhető a Windows Deployment Services szolgáltatásban!
Több Install.wim képet is hozzáadhat. Például rendelkezhet képpel ugyanazon operációs rendszer különböző verzióihoz. Ezenkívül képeket is hozzáadhat különböző operációs rendszerekhez.
Az alábbi lépések végigvezetik Önt a rendszerindító kép hozzáadásához.
- A WDS-konzolon kattintson jobb gombbal a Boot Images elemre , és válassza az Indítókép hozzáadása lehetőséget .
- Adja meg a boot.wim fájl elérési útját. Kattintson a Tovább gombra.
- Nevezze át a rendszerindító képet egy barátságosabb névre. A kép neve megjelenik kiválasztásra a PXE-indítás végrehajtása közben.
- Az Összegzés oldalon kattintson a Tovább gombra. Ezután várja meg a kép importálását.
A rendszerindító képek már elérhetőek.
Készítsen felfedező képeket
Felfedezési kép létrehozásához kövesse az alábbi lépéseket:
- Kattintson a jobb gombbal a korábban létrehozott rendszerindító képre, és válassza a Discover Image létrehozása lehetőséget .
- A Metaadatok és hely oldalon adja meg az összes információt. A Windows Deployment Services kiszolgáló nevéhez kattintson a Tallózás gombra , majd az Active Directory keresőeszközével keresse meg a kiszolgálót. Ha végzett, kattintson a Tovább gombra.