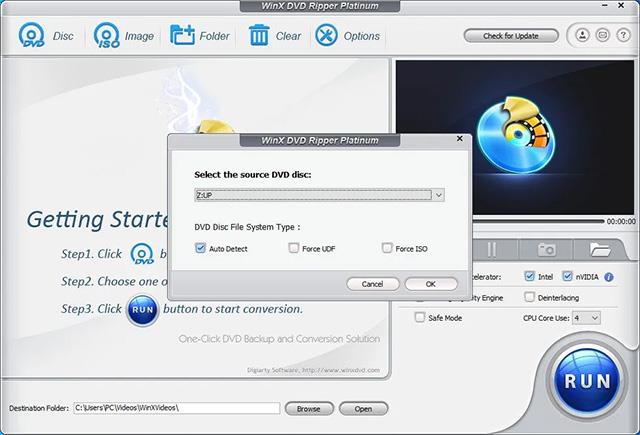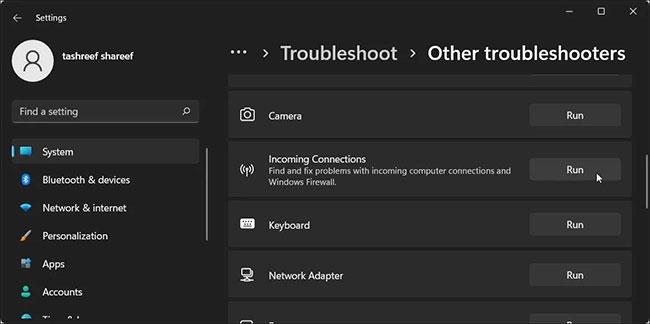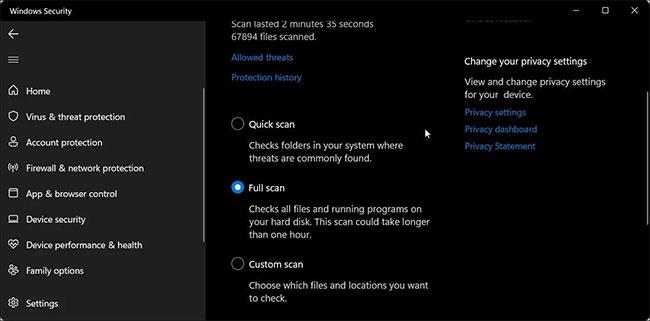A „Windows Defender tűzfal blokkolta az alkalmazás egyes funkcióit” hibaüzenet jelenik meg, amikor megpróbál elindítani egy programot egy Windows számítógépen. Bár rákattinthat a Hozzáférés engedélyezése gombra, és folytathatja a program elindítását, a felugró ablak bosszantó lehet, ha gyakran megjelenik.
Szerencsére beállíthatja a Windows tűzfalat, hogy megakadályozza ennek az üzenetnek a megjelenését. Íme, miért jelenik meg ez az üzenet, és hogyan lehet kezelni ezt a biztonsági figyelmeztetést Windows operációs rendszerben.
A cikk tartalomjegyzéke
Mi váltja ki a „Windows Defender tűzfal blokkolta az alkalmazás egyes funkcióit” figyelmeztetést?
A Windows Defender tűzfal minden olyan alkalmazást figyel, amely megpróbál csatlakozni az internethez , és elfogadja a bejövő kapcsolatokat a számítógépén. Amikor észlel egy alkalmazást, amely először próbál csatlakozni az internethez, blokkolja a hozzáférést, és megjeleníti a fenti üzenetet.
Ha megbízik az alkalmazásban, kattintson a Hozzáférés engedélyezése elemre . Ellenkező esetben kattintson a Mégse gombra , és az alkalmazás a blokkolt listán marad, amíg legközelebb nem engedélyezi.
Ez egy megelőző intézkedés, amely megakadályozza, hogy az alattomos alkalmazások és fenyegetés szereplői hozzáférjenek a számítógépéhez. Másrészt ez a biztonsági intézkedés bosszantó lehet, ha a Windows Defender tűzfal gyakran blokkolja az alkalmazásokat.
Ha ez az üzenet továbbra is megjelenik azoknál az alkalmazásoknál, amelyeket korábban engedélyezett, jobb, ha szán néhány percet, és vizsgálja meg az alkalmazásban a problémákat.
Webböngészők esetében előfordulhat, hogy egy gyanús bővítmény próbál hozzáférni az internethez, ami biztonsági figyelmeztetést vált ki. Más esetekben a VPN-kliensekről ismert, hogy gyakran kiváltják ezt a biztonsági figyelmeztetést.
A „Windows Defender tűzfal blokkolta az alkalmazás egyes funkcióit” hiba elhárítása
Íme néhány dolog, amellyel megpróbálhatja megakadályozni a Windows tűzfal biztonsági figyelmeztetéseit a számítógépén.
1. Futtassa a Windows tűzfal hibaelhárítót
Kezdjük a Windows Defender tűzfal hibaelhárításával a bejövő kapcsolatokhoz. A Windows 10 és 11 rendszerhez beépített bejövő kapcsolat hibaelhárító tartozik. Lehetővé teszi a bejövő kapcsolatokkal és a Windows tűzfallal kapcsolatos problémák megtalálását és kijavítását.
A Windows tűzfal hibaelhárítójának futtatása:
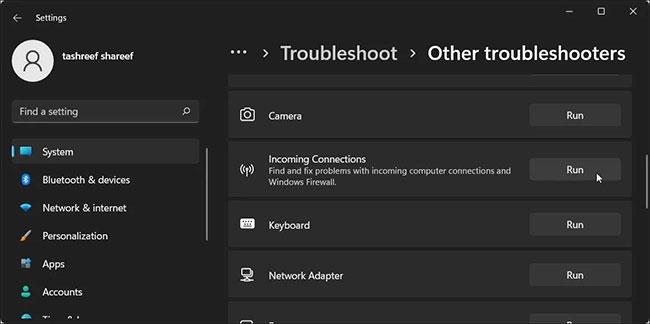
Futtassa a Windows tűzfal hibaelhárítót
- Nyomja meg a Win + I gombot a Beállítások megnyitásához .
- Nyissa meg a Rendszer fület a bal oldali ablaktáblában.
- Ezután görgessen le, és kattintson a Hibaelhárító elemre.
- Kattintson az Egyéb hibaelhárítók elemre.
- Ezután görgessen le az Egyéb részhez.
- Keresse meg és kattintson a Futtatás gombra a bejövő kapcsolathoz .
- A hibaelhárító megpróbálja észlelni a problémát, és kérni fogja Önt.
- Válasszon egyet a lehetőségek közül, majd kattintson a Tovább gombra. A hibaelhárító most megkeresi a problémákat a kiválasztott területen, és szükség esetén javítást hajt végre.
- Ha elkészült, kattintson a Bezárás gombra , és keresse meg a fejlesztéseket.
2. Vizsgálja meg a rendszert rosszindulatú programokkal kapcsolatos problémákra
Ha a biztonsági figyelmeztetések továbbra is véletlenszerűen jelennek meg egy adott alkalmazásnál vagy az összes alkalmazásnál, jobb, ha ellenőrizze a rendszert, hogy nincsenek-e rosszindulatú programokkal kapcsolatos problémák. Ha harmadik féltől származó víruskereső szoftverrel rendelkezik, végezzen teljes vizsgálatot a rosszindulatú programok fertőzésének észlelésére.
Szkennelés végrehajtása a Windows Security használatával:
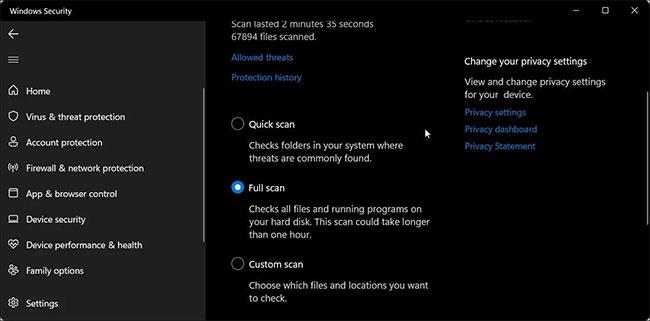
Ellenőrzi a rendszert rosszindulatú programokkal kapcsolatos problémák keresésére
- Nyomja meg a Win + I gombot a Beállítások megnyitásához .
- Nyissa meg az Adatvédelem és biztonság lapot a bal oldali ablaktáblában.
- Kattintson a Windows Biztonság elemre.
- Kattintson a Vírus- és fenyegetésvédelem elemre a Védelmi területek részben.
- Az új Windows Security ablakban kattintson a Keresési beállítások elemre a Gyors vizsgálat alatt .
- A Szkennelési beállítások részben válassza a Teljes vizsgálat lehetőséget.
- Ezután kattintson a Beolvasás most gombra a szkennelés elindításához. Ezzel ellenőrzi a merevlemezen futó összes fájlt és programot.
A merevlemezen tárolt adatok mennyiségétől függően a teljes vizsgálat általában sok időt vesz igénybe.
3. Tiltsa le a VPN-klienst
A Windows Defender tűzfal blokkolhatja a VPN-kliensekhez fűződő és onnan induló kapcsolatokat. Ha fut VPN-ügyfél, zárja be, és teljesen lépjen ki az alkalmazásból.
A VPN-alkalmazásból való kilépéshez kattintson a felfelé mutató nyíl ikonra a tálcán (a képernyő jobb alsó sarkában), kattintson a jobb gombbal a VPN-alkalmazás ikonjára, és válassza a Kilépés lehetőséget.
Ha a probléma továbbra is fennáll, próbálja meg letiltani a VPN hálózati adaptert az Eszközkezelőben. Íme, hogyan kell csinálni.
VPN kliens letiltása
- Nyomja meg a Win+R billentyűkombinációt a Futtatás párbeszédpanel megnyitásához .
- Írja be a devmgmt.msc fájlt , és kattintson az OK gombra az Eszközkezelő megnyitásához .
- Az Eszközkezelőben bontsa ki a Hálózati adapterek részt.
- A VPN hálózati adaptert a VPN-kliens neve alapján azonosíthatja. Ha például Hotspot Shield VPN-t használ, az adapternek hasonló neve lesz.
- Kattintson a jobb gombbal a VPN hálózati adapterre, és válassza az Eszköz letiltása lehetőséget.
- Kattintson az Igen gombra a művelet megerősítéséhez.
A letiltást követően ellenőrizze, hogy a probléma megoldódott-e. Ha nem, keressen más VPN hálózati adaptereket, és tiltsa le őket az Eszközkezelőn keresztül .
4. Engedélyezze az alkalmazások futtatását a Windows Defender tűzfalon keresztül
A Hozzáférés engedélyezése elemre kattintva hozzáadhatja a blokkolt alkalmazásokat a Windows Defender tűzfal engedélyezett listájához. Ha azonban az alkalmazás továbbra is engedélyeket kér, manuálisan is engedélyezheti az alkalmazást a Defender Firewall segítségével.
További részletekért tekintse meg a cikk 2. részét: A tűzfal használata Windows 10 rendszerben .
5. Állítsa vissza a Windows Defender tűzfal beállításait az alapértelmezettre
A helytelenül konfigurált tűzfal hibásan viselkedhet, és blokkolhatja az eredeti alkalmazásokat. Ha nemrégiben módosított a tűzfalon, de nem biztos a pontos részletekben, visszaállíthatja az alapértelmezett beállításokat.
Az alapértelmezett beállítások visszaállítása eltávolítja a harmadik féltől származó összes módosítást, és visszaállítja a tűzfalat a gyári alapértékekre.
A Windows Defender tűzfal alapértelmezett beállításainak visszaállítása:
Állítsa vissza a Windows Defender tűzfal beállításait az alapértelmezettre
- Nyomja meg a Win + X gombot , és kattintson a Futtatás gombra.
- Írja be a control parancsot , és kattintson az OK gombra a Vezérlőpult megnyitásához .
- Ezután lépjen a Rendszer és biztonság > Windows Defender tűzfal elemre .
- A bal oldali ablaktáblában kattintson az Alapértelmezések visszaállítása elemre.
- Kattintson az Alapértelmezések visszaállítása gombra.
- Olvassa el a leírást, és kattintson az Igen gombra a művelet megerősítéséhez.
Vegye figyelembe, hogy az alapértelmezett beállítások visszaállítása visszaállítja a Windows Defender tűzfalon a Windows telepítése óta végzett összes módosítását. Ezért szükség esetén újra kell konfigurálnia a tűzfalat.
A Windows Defender tűzfal biztonsági figyelmeztetései gyakori figyelmeztetések Windows rendszerű számítógépek használatakor. Ez egy ártalmatlan figyelmeztetés, amely általában csak egyszer jelenik meg egy adott programnál. Ha megbízik az alkalmazásban, kattintson a Hozzáférés engedélyezése elemre , és az értesítés soha nem fog megjelenni ugyanannál az alkalmazásnál.
Abban az esetben, ha az üzenet ismétlődően megjelenik, végezzen hibaelhárítást a rendszerben a lehetséges problémák, például a rosszindulatú programok fertőzése és a VPN-ütközések miatt. Ha a probléma továbbra is fennáll, és úgy gondolja, hogy a szolgáltatás/program eredeti, fontolja meg a Windows Defender ideiglenes letiltását .