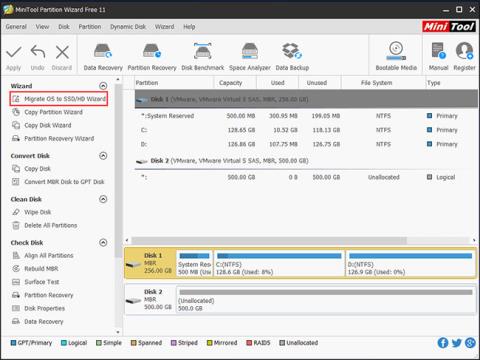Sok Microsoft-felhasználó szeretné átállítani az operációs rendszerét merevlemezről SSD-re, mivel a Windows 10-re való frissítés után nagy meghajtókapacitást kell használnia . Ebben a bejegyzésben a Quantrimang.com megmutatja, hogyan helyezheti át a Windows 10-et egy másik merevlemezre, például az SSD-re.
Készít
Mielőtt az operációs rendszer újratelepítése nélkül migrálná a Windows 10-et SSD-re, néhány dolgot szem előtt kell tartania.
1. Készítsen elő egy SSD-t célként. Kérjük, vegye figyelembe, hogy az SSD tárolókapacitása nem lehet kisebb, mint a forrásmeghajtó felhasznált helye.
2. Legyen saját klónozott szoftvere. Cikk a legjobb SSD klónozó szoftverről a Windows 10 rendszerhez – MiniTool Partition Wizard.
MiniTool Partition Wizard
Ha azt szeretné, hogy számítógépe gyorsan elinduljon, egyszerűen migrálja át a Windows 10-et SSD-re a rendszer merevlemezének klónozásával a meghajtóklónozó szoftver segítségével. Ha ilyen programot keres, a MiniTool Partition Wizard jó választás.
A MiniTool Partition Wizard segítségével átméretezheti a partíciókat, helyreállíthatja az elveszett partíciókat, újraépítheti az MBR-t, klónozhatja a meghajtókat, áttelepítheti az operációs rendszereket és még sok minden mást. Ha a Windows 10 rendszert új merevlemezre, például SSD-re kell áttelepítenie, próbálja ki ezt a szoftvert.
Windows 10 átvitele SSD-re
1. lépés: Futtassa a MiniTool Partition Wizard varázslót az operációs rendszer SSD-re átviteléhez
1. Készítsen elő egy SSD-t célként, és csatlakoztassa a számítógéphez.
2. Indítsa el ezt a PC klónozó szoftvert a fő felületén. Ezután látni fogja a számítógép összes merevlemezét az itt felsorolva.
3. A Windows 10 SSD-re való áttelepítéséhez válassza a "Varázsló" menüben az "OS áttelepítése SSD/HD-re" lehetőséget.

Válassza az "OS áttelepítése SSD/HD-re" lehetőséget.
2. lépés: Válassza ki a Windows 10 SSD-re átvitelének módját
Két utazási mód létezik. Csak válasszon egyet az igényeinek megfelelően, hogy a Windows 10 rendszert SSD-re migrálja adatvesztés nélkül.
1. Ha a rendszermeghajtót SSD-re szeretné cserélni, válassza az első módot. Ennek az opciónak a funkciója megegyezik a "Lemez másolása" funkcióval.
2. Néhányan megkérdezhetik, hogyan lehet egyszerűen áttelepíteni a Windows 10-et SSD-re a rendszer újratelepítése nélkül. Itt a második mód lesz megfelelő, mert csak a rendszer szükséges partícióit másolja az új merevlemezre vagy SSD-re.
3. lépés: Válassza ki a célmeghajtót
1. Válassza a Windows 10 áthelyezését egy új merevlemezre, például egy SSD-re.
2. Itt vegye figyelembe, hogy az áttelepítési folyamat során a célmeghajtó összes adata törlődik. Tehát győződjön meg arról, hogy a meghajtó nem tartalmaz fontos fájlokat.
4. lépés: Tekintse át a módosításokat
1. Válassza a másolási módot, a "Partíciók illesztése a teljes lemezre" vagy a "Partíciók másolása átméretezés nélkül" lehetőséget .
2. Jelölje be az SSD-meghajtó "Partíciók igazítása 1 MB-hoz" jelölőnégyzetet . Ha a GPT-t kívánja használni az SSD partíciótípusaként, válassza a "GUID partíciós tábla használata a céllemezhez" lehetőséget .
3. Az alábbi képen áttekintheti az összes végrehajtott változtatást.
Tipp : A MiniTool Partition Wizard Free Edition áthelyezheti az operációs rendszert merevlemezről SSD-re MBR partíciótípussal. Ha a cél SSD elfogadja a GUID partíciós táblát (GPT), kérjük, használja a Professional Editiont, mert a Free Edition nem támogatja a Windowsból a GPT-re történő migrációt.

Megtekintheti az összes végrehajtott változtatást
5. lépés: Olvassa el a rendszerindítási megjegyzéseket
Megjelenik egy megjegyzés, amely megmondja, hogyan kell indítani a célmeghajtóról.
Tipp : Az SSD legjobb teljesítményének elérése érdekében a BIOS-ban beállíthatja a rendszerindítási sorrendet úgy, hogy az operációs rendszert az új meghajtóról indítsa el.
6. lépés: Alkalmazza az összes módosítást
Hajtsa végre az operációs rendszer áttelepítését az "Alkalmaz" gomb megnyomásával .