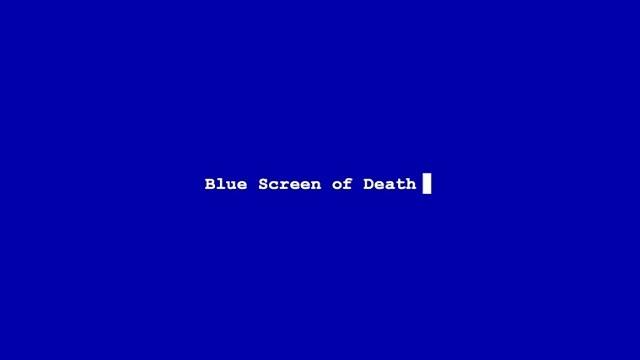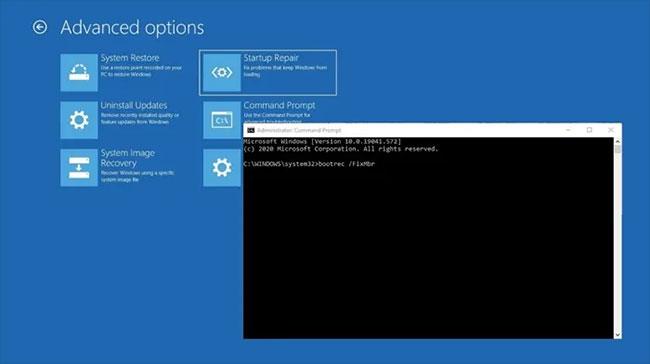Frissítette vagy telepítette a Windows 10 operációs rendszert, és amikor megpróbálja elindítani a számítógépet, azt veszi észre, hogy a Windows 10 nem indul el? Ha ez a helyzet, próbálja ki az alábbi megoldásokat, hogy megtudja, megoldják-e a Windows 10 indítási problémáit.
1. Győződjön meg arról, hogy a számítógép befejezte a POST folyamatot
Sok esetben a Windows 10 nem indul el, előfordulhat, hogy a számítógép nem tudja vezérelni az operációs rendszert. Ha elindítja a számítógépet, és a POST sáv teljesen megtelik, majd eltűnik, akkor sikeresen befejezte a POST folyamatot.
2. Húzza ki a külső eszközöket
Csatlakoztasson le minden külső eszközt
Néha a hardver megzavarhatja a Windows normál rendszerindítási folyamatát. Ebben az esetben húzza ki a számítógéphez csatlakoztatott összes eszközt, például nyomtatót, szkennert, digitális fényképezőgépet, videofelvevőt, USB-eszközt, CD/DVD-t, MP3-lejátszót, memóriakártya-olvasót és minden más csatlakoztatott perifériát. Csak az egeret, a képernyőt és a billentyűzetet tartsa meg (ha számítógépet használ).
Ezt követően húzza ki a számítógépet a fali aljzatból, vegye ki a laptop akkumulátorát, tartsa lenyomva a bekapcsológombot 10-15 másodpercig, majd dugja vissza a konnektorba, és indítsa újra.
3. Ellenőrizze a kapott konkrét hibaüzenetet
Online ellenőrizheti, hogy milyen hibaüzenetet kap, ha a Windows 10 nem indul el. Az ilyen üzenetek közé tartozik a fekete képernyő vagy a halál kék képernyője, valamint a javításuk módja .
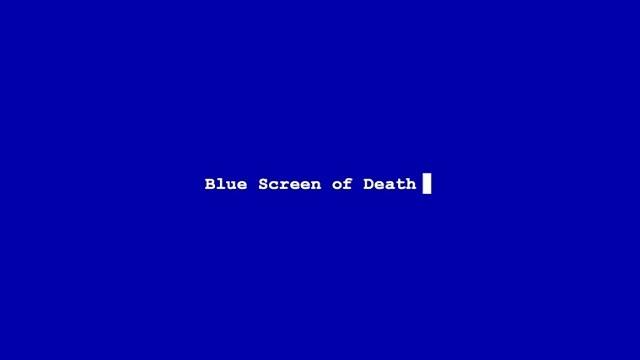
Ellenőrizze a kapott konkrét hibaüzenetet
„A Windows nem indult” 0xc00000f
A Windows 10 nem indulásával kapcsolatos egyik leggyakoribb hibakód a „Windows nem indult” 0xc00000f . Ennek leggyakrabban hivatkozott oka a BCD (vagy Boot Configuration Data) hibája.
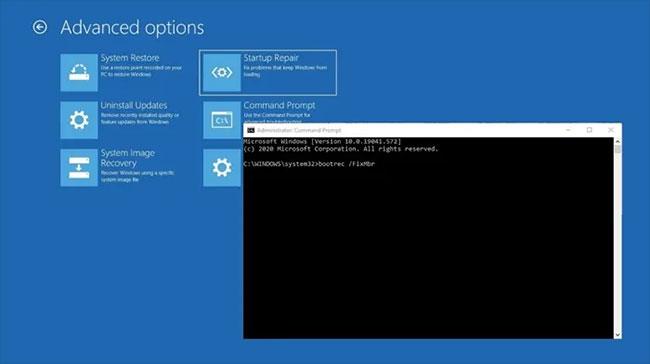
A „Windows Failed to Start” 0xc00000f az egyik gyakori hibakód
A hiba legjobb megoldása a BCD javítása. Csináld a következőt:
Ha rendelkezik helyreállítási adathordozóval, helyezze be a számítógépébe, majd indítsa újra a számítógépet. Az eszköz közvetlenül a helyreállítási adathordozóról indul. (Egyébként lehetősége van a helyreállítási meghajtó kiválasztására a számítógép indításakor). Kattintson a Tovább gombra a Windows telepítőképernyőjén , majd kattintson a „Számítógép javítása” elemre .
Lépjen a Hibaelhárítás > Parancssor menüpontra , majd írja be a következő parancsokat:
bootrec /FixMbr
bootrec /FixBoot
bootrec /ScanOs
bootrec /RebuildBcd
Az utolsó parancs után írja be az exit parancsot a Parancssorba, nyomja meg az Enter billentyűt , és indítsa újra a számítógépet (nincs szükség telepítő adathordozó behelyezésére).
4. Ellenőrizze az alaplap csatlakozását

Ellenőrizze az alaplap csatlakozását
Ha teljesen üres a képernyő, amikor a Windows megpróbálja elindulni, érdemes lehet belenézni, hogy megbizonyosodjon arról, hogy az összes hardver megfelelően van-e telepítve. Íme a legfontosabb összetevők, amelyeket figyelembe kell venni:
- Memória/RAM : A RAM kis, vékony sávok formájában jelenik meg, amelyek könnyen leválhatnak, ha véletlenül csinál valamit a számítógépével. A modern laptopok gyakran egy alul lévő rekeszben tartják a RAM-ot, ami azt jelenti, hogy nem kell kinyitnia az egész gépet a RAM ellenőrzéséhez. Nyissa ki a RAM-rekeszt, vegye ki a RAM-ot, majd helyezze vissza, hogy megbizonyosodjon a biztonságos csatlakozásról.
- Operációs rendszer merevlemeze : Egy másik lehetőség, hogy a fő Windows merevlemez levált az alaplapról (vagy az áramforrásról). Nyomja be határozottan a SATA-kábelt, és ellenőrizze, hogy az is csatlakozik-e a tápegységhez.
- PCI-E kártya : Nem valószínű - de még mindig lehetséges -, hogy egy leválasztott GPU vagy más PCI-Express eszköz megakadályozza a Windows rendszerindítását. Győződjön meg arról, hogy minden eszköz megfelelően csatlakozik.
5. Indítsa el a rendszert csökkentett módban
A Csökkentett mód korlátozott fájlokkal és illesztőprogramokkal indítja el a számítógépet, de a Windows továbbra is fut. Ha szeretné tudni, hogy csökkentett módban van-e, szavakat fog látni a képernyő sarkában. Olvassa el: Hogyan lépjünk be a csökkentett módba a Windows 10 rendszerbe, amikor elkezdjük tudni, hogyan kell ezt megtenni.
Ha a Windows 10 el nem indulásának problémája továbbra is fennáll, ellenőrizze, hogy ez nem történik-e meg, amikor a számítógép csökkentett módban van.
Ha a Windows 10 nem indul el, ha csökkentett módban nem indul el, akkor az alapértelmezett beállítások és az alapvető illesztőprogramok nem járulnak hozzá a problémához.
Ha ez nem segít, próbálkozzon a következő megoldással.
6. Állítsa alaphelyzetbe a számítógépet
A számítógép alaphelyzetbe állításával kiválaszthatja, mely fájlokat szeretné megtartani vagy törölni, majd újratelepíteni a Windows rendszert.
Megjegyzés : Az összes személyes fájl törlődik, és a beállítások visszaállnak. Minden telepített alkalmazás eltávolításra kerül, és csak a számítógéphez mellékelt előre telepített alkalmazásokat telepíti újra a rendszer.
7. Hajtsa végre a rendszer-visszaállítást
Ha a Windows 10 nem indul el a frissítés után, használja a Rendszer-visszaállítást csökkentett módban, hogy visszaállítási pontot hozzon létre új alkalmazások, illesztőprogramok vagy Windows-frissítések telepítésekor, illetve amikor manuálisan hoz létre visszaállítási pontot.
A rendszer-visszaállítás nem érinti a személyes fájlokat. A visszaállítási pont létrehozása után azonban törli a telepített alkalmazásokat, illesztőprogramokat és frissítéseket.
8. Hajtsa végre az automatikus javítást
1. lépés: Helyezze be az USB vagy Windows telepítőlemezt, majd indítsa újra a számítógépet. Megjelenik egy üzenet, amely arra kéri, hogy nyomja meg bármelyik billentyűt a DVD-ről való rendszerindításhoz ( nyomjon meg egy gombot a DVD-ről való rendszerindításhoz ).
2. lépés: Nyomja meg bármelyik gombot a DVD-ről való rendszerindításhoz.
3. lépés: Amikor megjelenik a Windows telepítése oldal , kattintson a Számítógép javítása elemre a Számítógép javítása indításához .
4. lépés: A WinRE-ben lépjen a Válasszon opciót képernyőre .
5. lépés: Kattintson a Hibaelhárítás elemre.
6. lépés: Kattintson a Speciális beállítások elemre.
7. lépés: Kattintson az Automatikus javítás elemre.
Ehhez le kell töltenie a Windows 10 ISO-t, majd létre kell hoznia a Media Creation eszközt, ezt másik számítógépről is megteheti.
Megjegyzés : Ha nem látja a Nyomja meg bármelyik gombot a rendszerindításhoz DVD-ről üzenetet , módosítania kell a rendszerindítási sorrendet a BIOS-beállításokban, hogy lemezről vagy USB-ről induljon.
Legyen óvatos, amikor módosítja a BIOS-beállításokat, mert a BIOS interfész haladó számítógép-felhasználók számára készült. A beállítások módosítása megakadályozhatja a számítógép megfelelő indítását.
Csak szükség esetén frissítse a BIOS-t , például kompatibilitási problémák megoldásakor. Ez bonyolult lehet, és bármilyen hiba esetén a számítógép működésképtelenné válhat.
Kövesse az alábbi lépéseket a rendszerindítási sorrend megváltoztatásához, majd hajtsa végre a javítást:
1. lépés: Az újraindítás során ellenőrizze, hogy vannak-e utasítások a rendszerindítás normál megszakítására.
2. lépés: Nyissa meg a BIOS Setup Utility alkalmazást . A legtöbb számítógép az F2, F10, ESC vagy DELETE billentyűt használja a beállítás elindításához.
3. lépés: Keresse meg a BIOS-beállító segédprogramban a Boot Order, Boot Options vagy Boot feliratú lapot .
4. lépés: A nyílbillentyűkkel lépjen a Boot Order menüpontra.
5. lépés: Nyomja meg az Enter billentyűt.
6. lépés: Keresse meg a cserélhető eszközt (CD, DVD vagy USB flash meghajtó) a Boot listában.
7. lépés: A nyílbillentyűkkel mozgassa felfelé a meghajtót, hogy az első helyen jelenjen meg a rendszerindítási listában.
8. lépés: Nyomja meg az Enter billentyűt.
B9: A rendszerindítási sorrend módosult DVD-ről, CD-ről vagy USB flash meghajtóról történő indításra.
B10: Nyomja meg az F10 billentyűt a módosítások mentéséhez és a BIOS Setup Utility programból való kilépéshez .
11. lépés: Kattintson az Igen gombra a megerősítő ablakban.
12. lépés: A számítógép a szokásos módon újraindul.
13. lépés: Hagyja futni a vizsgálatot néhány percig, és távolítsa el a számítógépét megfertőző rosszindulatú programokat.
B14: Válassza ki a kívánt nyelvet, pénznemet, időt, billentyűzetet vagy egyéb beviteli módot.
15. lépés: Kattintson a Tovább gombra.
16. lépés: Kattintson a Számítógép javítása elemre .
17. lépés: Válassza ki a javítani kívánt operációs rendszert (jelen esetben a Windows 10).
18. lépés: Kattintson a Tovább gombra.
19. lépés: A Válasszon opciót képernyőn válassza a Hibaelhárítás lehetőséget.
20. lépés: Válassza a Speciális beállítások lehetőséget.
21. lépés: Kattintson a Rendszer-visszaállítás vagy az Indítási javítás elemre.
A javítás befejezése után ellenőrizze, hogy a Windows 10 rendszerindítási problémája megszűnik-e, ha nem, próbálkozzon a következő megoldással.
9. Csatlakoztasson különféle videokimeneteket a számítógéphez
Kipróbálhat különböző videokimeneti kombinációkat, például az alábbit, és megnézheti, hogy a Windows 10 rendszerindítási problémája továbbra is fennáll-e:
Csatlakoztasson egy másik adapterhez az integrált grafikus kártyáról a különálló kártyára vagy fordítva
Csatlakoztasson egy másik kimenetet a HDMI-ről DVI-re, a DisplayPort-ról a VGA-ra vagy bármilyen más kombinációra
10. Indítsa el a csökkentett módot a hálózattal
B1: Indítsa újra a számítógépet.
2. lépés: Amikor megjelenik a bejelentkezési képernyő, tartsa lenyomva a SHIFT billentyűt, miközben a Bekapcsoló > Újraindítás lehetőséget választja .
3. lépés: Miután a számítógép újraindult a Válasszon opciót képernyőn , válassza a Hibaelhárítás lehetőséget.
4. lépés: Kattintson a Speciális beállítások elemre.
5. lépés: Kattintson az Indítási beállítások elemre.
6. lépés: Kattintson az Újraindítás gombra.
7. lépés: Amikor újraindul, megjelenik a lehetőségek listája. Válassza az 5 vagy az F5 billentyűt a Biztonságos mód hálózattal beállításhoz .
Csökkentett mód hálózattal a Windows csökkentett módban indítja el, beleértve a hálózati illesztőprogramokat és szolgáltatásokat, amelyekre szüksége van az internet vagy a hálózat más számítógépeinek eléréséhez.
Csökkentett módban a következőket teheti, hogy megpróbálja megoldani azt a problémát, hogy a Windows 10 nem indul el:
11. Hajtsa végre a Tiszta rendszerindítást
Hajtsa végre a tiszta rendszerindítást a problémát okozó szoftverkonfliktusok eltávolításához.
A számítógép tiszta rendszerindítása segít csökkenteni a szoftverrel kapcsolatos konfliktusokat, amelyek magyarázatot adhatnak a Windows 10 rendszerindítási hibájának kiváltó okára. Ezeket az ütközéseket az okozhatja, hogy az alkalmazások és szolgáltatások a Windows normál indításakor elindulnak és futnak a háttérben.