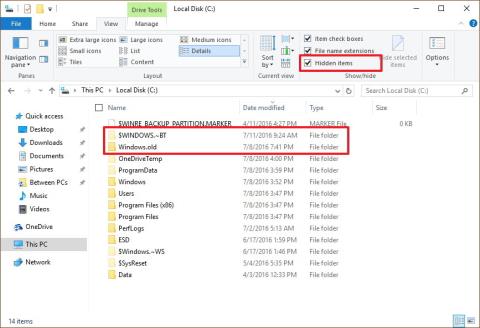Tegyük fel, hogy valamilyen oknál fogva nem akarja többé használni a Windows 10 operációs rendszert, például a Windows 10 használata közben gyakran találkozik bizonyos hibákkal stb. A Windows 10 rendszerről teljesen visszaválthat Windows 7 vagy Windows 8.1 rendszerre.
Ha a Windows 10-ről Windows 7-re vagy Windows 8.1-re szeretne visszaváltani, kérjük, olvassa el az alábbi Wiki.SpaceDesktop cikk lépéseit.
Jegyzet:
A leminősítési folyamat végrehajtása előtt készítsen biztonsági másolatot a rendszerről, hogy megelőzze a rossz helyzetek előfordulását.
1. Telepítse a Windows 7, Windows 8.1 rendszert a számítógépére
Ha nem rendelkezik Windows-kulccsal, nincs szükség az alábbi bonyolult lépések végrehajtására. Csak le kell töltenie az ISO Windows 7 vagy ISO Windows 8.1 rendszert , létrehozni egy indítható USB-t a Hiren's Boot CD-vel vagy a Rufus-szal , majd telepítenie kell a Win 7-et vagy a Win 8.1-et a számítógépére, és kész.
2. Használja a helyreállítási lehetőséget a Win 10 eltávolításához
Megjegyzés: Ez a módszer csak akkor használható, ha nemrég frissített Windows 7/Windows 8.1 rendszerről Windows 10 rendszerre.
A Windows 10-re való frissítés során minden, ami az előző verzióra való visszaállításhoz szükséges, a Windows.old mappában és a $WINDOWS.~BT mappában található. Ezek a mappák a fő telepítési meghajtón (általában a C: meghajtón) találhatók.
Mielőtt folytatná az operációs rendszer eltávolításának lépéseit, ellenőriznie kell, hogy ez a 2 mappa létezik-e vagy sem? A Fájlkezelőben nyissa meg a C: meghajtót , ahol megtalálja a Windows.old mappát.
Azonban először a File Explorerben kattintson a Nézet fülre, majd jelölje be a Rejtett elemek opciót a $WINDOWS.~BT mappa megjelenítéséhez.

A Windows 10 eltávolításához kövesse az alábbi lépéseket:
1. Nyomja meg a Windows + I billentyűkombinációt a Beállítások alkalmazás megnyitásához.
2. A Beállítások ablakban kattintson a Frissítés és biztonság elemre.
3. Ezután kattintson a Helyreállítás gombra.
4. Ha nemrég frissített a Windows 10 rendszerre, akkor a Visszatérés a Windows 7 rendszerhez vagy a Vissza a Windows 8.1 rendszerhez üzenet jelenik meg .
Ha vissza szeretne térni a Windows 7 vagy 8.1 használatához, kattintson az Első lépések gombra.

5. Válaszoljon arra a kérdésre, hogy miért szeretne alacsonyabb verzióra váltani és újra használni a Windows 7 vagy a Windows 8.1 rendszert, majd kattintson a Tovább gombra.

6. Mielőtt visszatérne a Windows 7/8.1 rendszerhez, a rendszer felkéri a frissítések telepítésére (ha elérhetők), hogy kijavítsa a hibákat. Ha azonban vissza szeretne térni a Windows 7/8.1 használatához, kattintson a Nem, köszönöm gombra.

7. Gondosan olvassa el az összes figyelmeztetést arra vonatkozóan, hogy mi fog történni az alkalmazásokkal és beállításokkal a visszaállítási folyamat során, majd kattintson a Tovább gombra .

8. Ha más jelszót használt a fiókjába való bejelentkezéshez a korábbi telepített verziókon, akkor ezt a jelszót kell használnia a bejelentkezéshez, miután visszaváltott a Windows 7/8.1 rendszerre. Következő kattintson a Tovább gombra .

9. Ezután kattintson a Visszatérés a Windows 7 rendszerhez vagy a Vissza a Windows 8.1 rendszerhez gombra a folyamat befejezéséhez.

Jegyzet:
Vegye figyelembe, hogy a Windows 10 eltávolítása minden alkalmazást és beállítást eltávolít a számítógépéről. Ha használni szeretné ezeket az alkalmazásokat vagy beállításokat, a használathoz újratelepítheti ezeket az alkalmazásokat.
3. Távolítsa el a Windows 10 rendszert a Teljes biztonsági mentés opcióval
Csak egy javítólemezre van szüksége a számítógép Windows helyreállítási környezetbe való indításához, hogy visszaállítsa egy korábbi verzióját. Kövesse az alábbi lépéseket:
1. Kattintson jobb gombbal a Start gombra a képernyő bal alsó sarkában, majd kattintson a Vezérlőpult elemre.
2. Ezután a Vezérlőpult ablakában kattintson a Rendszer és biztonság elemre.
3. Kattintson a Biztonsági mentés és visszaállítás (Windows 7) elemre .
4. A bal oldali ablaktáblában kattintson a Rendszerjavító lemez létrehozása elemre .
5. Kövesse a képernyőn megjelenő utasításokat a javítólemez létrehozásához.
A javítólemez létrehozása után kövesse az alábbi lépéseket a Windows 7/8.1 rendszerre való visszalépéshez:
- Csatlakoztassa az előző telepítési biztonsági másolatot tartalmazó meghajtót a számítógéphez.
- Indítsa újra a számítógépet a javítólemez segítségével.
- A Beállítás képernyőn kattintson a Tovább gombra.
- Kattintson a Számítógép javítása hivatkozásra .
- Kattintson a Hibaelhárítás elemre.
- Kattintson a Speciális beállítások kiválasztásához .
- Kattintson a System Image Recovery elemre.

- Jelentkezzen be felhasználói fiókjába.
- Válassza ki a visszaállítani kívánt biztonsági másolatot, majd kattintson a Tovább gombra.

- Ha kompatibilis, kövesse a képernyőn megjelenő utasításokat, majd kattintson a Befejezés gombra a folyamat befejezéséhez.
A visszaállítási folyamat befejezése után visszatér a Windows előző verziójához.
4. A Windows 10 eltávolításához használja a Clean Uninstall opciót
Ha a Windows egy korábbi verziójára való visszaállítás lehetősége nem érhető el a Beállítások alkalmazásban, és nem tud teljes biztonsági másolatot készíteni mindenről, ami a visszaállításhoz szükséges, akkor használhatja a harmadik lehetőséget.
A Windows 10 eltávolításának harmadik lehetősége a Windows 7 vagy a Windows 8.1 tiszta telepítése. Ehhez a folyamathoz meg kell adnia a termékkulcsot az operációs rendszer klónozásához. A folyamat mindent töröl a számítógépén, beleértve a beállításokat, alkalmazásokat és adatokat. Azonban újratelepítheti az összes alkalmazást, és visszaállíthatja a személyes fájlokat biztonsági másolatból.
Ez az opció sok időt és sok lépést igényel. A legkevesebb problémát azonban az előző verzióra való visszaállítás után okozta.
4.1. Windows telepítőfájlok
Ha újra szeretné telepíteni a Windows 7 rendszert, keresse fel a Microsoft támogatási honlapját a Windows 7 ISO-fájl letöltéséhez. Ezután a Windows USB/DVD-letöltő eszközével indítható adathordozót hozhat létre.
4.2. Állítsa be a rendszerindítási sorrendet a számítógépen
Győződjön meg arról, hogy számítógépe tud-e indulni az USB flash meghajtóról vagy a DVD-meghajtóról. Ehhez a folyamathoz meg kell adnia a funkcióbillentyűk (F1, F2, F3, F10 vagy F12), az ESC billentyűt vagy a Delete billentyűt .
Miután elérte a BIOS-t, keresse meg a Boot Options opciót, és módosítsa azt Windows telepítési adathordozóra.
Windows 8.1 és újabb számítógépeken használhatja az UEFI BIOS-t. Az UEFI BIOS elérése azonban nem olyan egyszerű, mint a hagyományos BIOS elérése.
Ebben az esetben lépjen a PC beállítások => Frissítés és helyreállítás => Helyreállítás => Speciális indítás menüpontra , majd kattintson az Újraindítás most gombra.
Az operációs rendszer betölti a rendszerindító menüt, az Ön feladata, hogy kattintson a Hibaelhárítás => Speciális beállítások => UEFI firmware beállításai => Újraindítás gombra . A Windows 8.1 a BIOS-ba indul, és lehetőséget ad a rendszerindítási sorrend elérésére és módosítására.
4.3. Keresse meg a termékkulcsot
A Windows 10-től eltérően digitális licencet használ az operációs rendszer újratelepítéséhez anélkül, hogy termékkulcsot kellene használnia. Windows 7 és Windows 8.1 esetén az eredeti termékkulcsot kell használni az újratelepítéshez.
Ha Windows 7 rendszerű számítógépe van, akkor a Proof of License Certificate of Authenticity feliratú termékkulcsot találja . Általában ez a címke a számítógép hátulján található.
Laptopokon ez a címke a készülék alján, a csereakkumulátor csatlakozó belsejében található,...
Ha régi számítógépről van szó, a termékkulcs általában a meghajtó-helyreállító csomagban vagy a tényleges meghajtóban található.
Az újabb Windows 8.1-es eszközökön nem találja a termékkulcsot, ennek az az oka, hogy a termékkulcs be van ágyazva az eszköz BIOS chipjébe.
Ezenkívül keresőszoftverrel is megtalálhatja a termékkulcsot.
4.4. Hajtsa végre a Windows tiszta telepítését
Miután megvannak a telepítőfájlok, kövesse az alábbi lépéseket a tiszta telepítés végrehajtásához:
1. Indítsa újra a számítógépet a Windows 7 vagy a Windows 8.1 telepítési adathordozó használatával.
2. A Beállítás képernyőn kattintson a Tovább gombra.
3. Kattintson a Telepítés most gombra .
4. Fogadja el a feltételeket, és kattintson a Tovább gombra.
5. Kattintson az Egyéni: Csak Windows telepítése (Speciális) lehetőségre .

6. Válassza ki és törölje a rendszerpartíciókat. Általában meg kell találni és törölni a Drive 0 partíció 1 és a Drive 0 partíció 2.

7. Kattintson a Tovább gombra , és kövesse a képernyőn megjelenő utasításokat a telepítési folyamat befejezéséhez.
A telepítési folyamat befejezése után nyissa meg a Vezérlőpult => Rendszer és biztonság => Windows Update menüpontot az operációs rendszer legújabb javításának letöltéséhez.
Ezután folytathatja az alkalmazások újratelepítését és a fájlok visszaállítását a biztonsági másolatból.
Tekintse meg néhány további cikket alább:
Sok szerencsét!