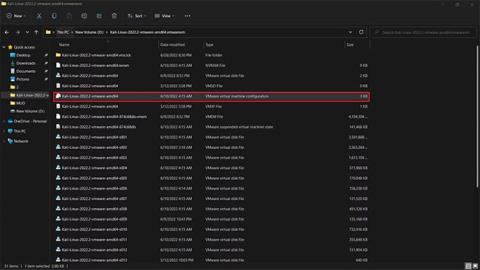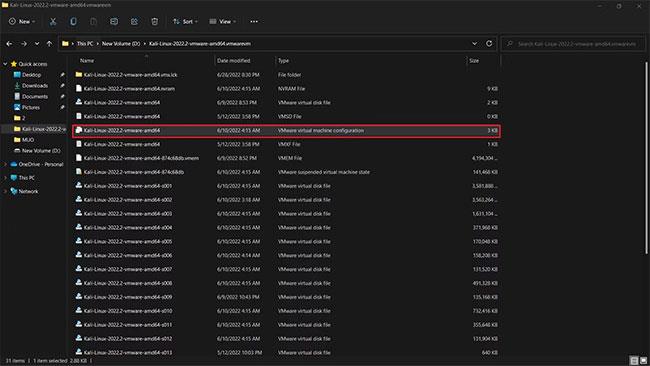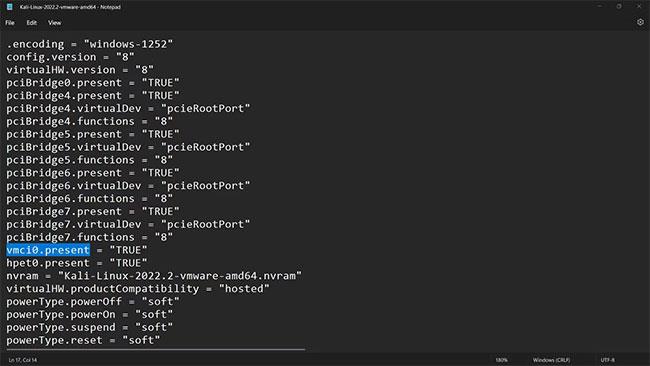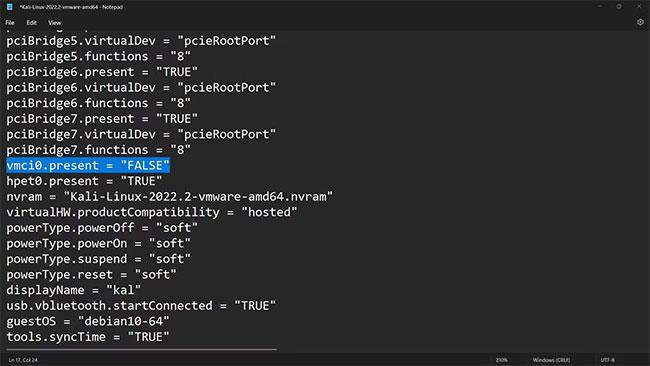A VMware Workstation valóban hasznos a virtuális gépek futtatásához, de hibákat találni benne soha nem kellemes élmény. Főleg, ha sokat fektetett a létrehozott operációs rendszerbe. Bár a probléma bonyolultnak tűnik, ez a VMware Workstation hiba valójában nagyon könnyen javítható.
Ha a „Nem lehet megnyitni a kerneleszközt '\\.\VMCIDev\VMX'” hibaüzenetet Windows-eszközén, amikor virtuális gépet próbál futtatni, ez a cikk bemutatja, hogyan javíthatja ki a problémát percek alatt.
A „VMware Workstation Error: Nem lehet megnyitni a kerneleszközt '\\.\VMCIDev\VMX'” hiba elhárítása
Tehát mi okozza ezt a hibát? Szerencsére maga a hibaüzenet elegendő információt ad az ok meghatározásához.
A „VMCI” hiba a „virtuális gépi kommunikációs interfész” rövidítése. Hatékony és gyors kommunikációt biztosít a virtuális gép és a gazdagép operációs rendszere, valamint két vagy több virtuális gép között ugyanazon a gazdagépen. A VMCI jelen van az összes virtuálisgép-szállítóban, például a VMWare-ben, a VirtualBox-ban és a Hyper-V-ben .
Így a probléma megoldásához meg kell oldanunk a VMCI-t. Tehát kezdjük el a hiba kijavítását.
1. Javítsa ki a VCMI hibát
A hiba megoldásához szerkesztenie kell annak a virtuális gépnek a VMX-fájlját, ahol a hiba történt. A VMX fájl tartalmazza a virtuális gép merevlemezét, memóriáját és processzorkorlátozását.
1. lépés: Keresse meg a virtuális gép könyvtárát.
2. lépés: VMX-fájlok keresése. Nem feltétlenül végződik a VMX utótaggal. Keressen egy ikont, amely úgy néz ki, mint három üres oldal.
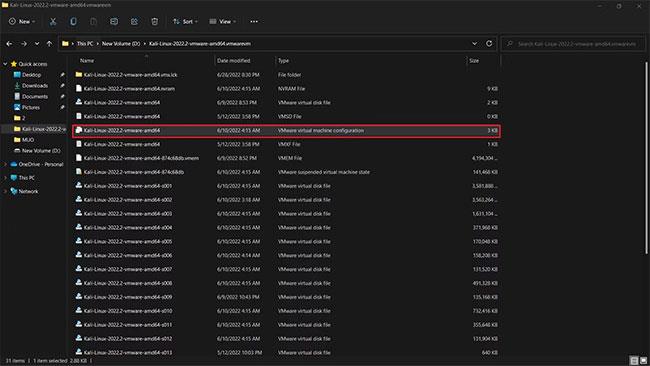
Kali Linux konfigurációs fájl
3. lépés: Nyissa meg a fájlt a Jegyzettömbbel vagy bármilyen szövegszerkesztővel.
4. lépés: Keresse meg a sort a vmci0.present segítségével.
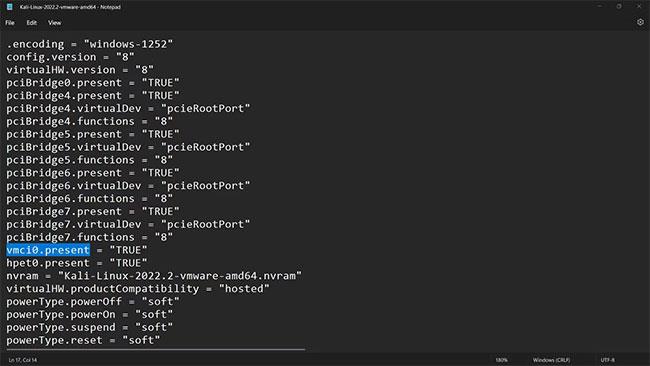
Keresse meg a vmci0.present
5. lépés: Módosítsa az értéket "TRUE" -ról "FALSE" -ra .
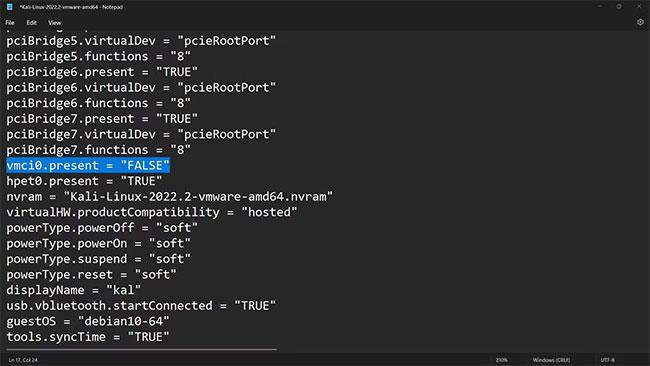
vmci0.present-false
6. lépés: Mentse el és zárja be a fájlt.
7. lépés: Indítsa újra a számítógépet.
Most a virtuális géped minden probléma nélkül fog futni.
2. Távolítsa el, majd telepítse újra a VMware Workstation alkalmazást
Ha az első javítás nem működik, távolítsa el a VMware Workstation programot, és telepítse újra. Ez alaphelyzetbe állítja, majd újra használhatja a virtuális gépeit. Az alábbiakban bemutatjuk, hogyan távolíthat el programokat Windows 10 rendszeren, és néhány egyéb módszert a szoftver eltávolítására a Windows 11 rendszerben .
Most már tudja, hogyan javíthatja ki ezt a VMWare hibát. Remélhetőleg a fenti lépések teljesen megoldották a problémát, és a virtuális gépei már működnek. Ha azonban a hiba továbbra is fennáll, megpróbálhatja felvenni a kapcsolatot a VMWare támogatási csapatával.