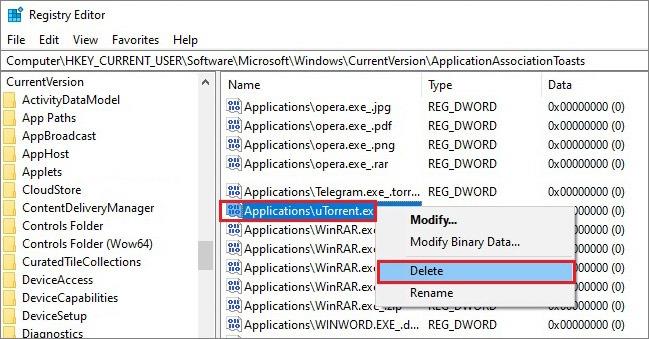Mivel a vírusok, reklámprogramok, kémprogramok és más típusú rosszindulatú programok folyamatosan fejlődnek, fontos, hogy a számítógépén lévő víruskereső szoftvert naprakészen tartsa. A víruskereső szoftverfrissítések biztonsági javításokat és egyéb fájlokat tartalmaznak, amelyek védelmet nyújtanak a legújabb vírusok és rosszindulatú programok ellen.
A legjobb víruskereső szoftvercsomagok közül sok rendelkezik automatikus frissítési funkcióval, így a frissített fájlok és javítások letöltődnek a számítógépére, amint elérhetővé válnak.
Így kezelheti a legnépszerűbb víruskereső programok automatikus frissítéseit, így biztosíthatja számítógépe folyamatos védelmét.
Megjegyzés : Az egyik fontos biztonsági frissítés, amelyet végrehajthat, az operációs rendszer frissítése. A macOS és a Windows frissítései megakadályozzák, hogy a hackerek kihasználják a rendszer biztonsági réseit.
A számítógépen lévő víruskereső szoftver frissítése nagyon fontos
AVG víruskereső
Az AVG egy ingyenes terméket, az AVG AntiVirus Free terméket és egy szélesebb körű védelemmel rendelkező fizetős terméket, az AVG Internet Securityt kínál. Mindkét verziónál alapértelmezés szerint engedélyezve van az automatikus frissítés, de fontos megbizonyosodni arról, hogy ez a helyzet. Így kezelheti az automatikus frissítéseket az AVG segítségével.
1. Nyissa meg az AVG-t , és a menüből válassza a Beállítások lehetőséget.
2. A bal oldali ablaktáblában válassza az Általános lehetőséget , majd kattintson a Frissítés gombra.
3. A Vírusleírások részben válassza a További beállítások lehetőséget.
4. Válassza az Automatikus frissítés lehetőséget . Ez biztosítja, hogy a vírusleírások frissüljenek, amint új verziók válnak elérhetővé.
Megjegyzés : További lehetőségek a Kérdezzen, ha elérhető frissítés, a Kézi frissítés (nem ajánlott) és a Folyamatos frissítés engedélyezése , amely folyamatosan letölti a kis frissítéseket, ha új rosszindulatú programokat észlel.
5. Lépjen a Frissítés elemre , és az Alkalmazás területen válassza a További lehetőségek lehetőséget.
6. Válassza az Automatikus frissítés lehetőséget . Ez biztosítja, hogy az alkalmazásfrissítések azonnal letöltődjenek a számítógépére.
Avast Antivirus
Az Avast rendszeresen frissíti a vírusleírásokat és az alkalmazás egyéb funkcióit. Az automatikus frissítéseket alapértelmezés szerint engedélyezni kell, de fontos megbizonyosodni róla. Így kezelheti az automatikus frissítéseket az összes Avast víruskereső termékkel.
1. Nyissa meg az Avast , és a menüből válassza a Beállítások lehetőséget.
2. Lépjen a bal oldali panelre, és válassza az Általános lehetőséget , majd válassza a Frissítés lehetőséget.
3. A Vírusleírások részben válassza a További beállítások lehetőséget.
4. Válassza az Automatikus frissítés lehetőséget . Előfordulhat, hogy a rendszer felkéri a számítógép újraindítására.
Megjegyzés : További lehetőségek a Kérdezzen, ha elérhető frissítés, a Kézi frissítés (nem ajánlott) vagy a Streaming frissítés engedélyezése , amely folyamatosan letölti a kis frissítéseket, ha új rosszindulatú programokat észlel.
5. A Frissítés részben lépjen az Alkalmazás területre , és válassza a További lehetőségek lehetőséget.
6. Válassza az Automatikus frissítés lehetőséget. Ez biztosítja, hogy az alkalmazásfrissítések azonnal letöltődjenek a számítógépére.
Malwarebytes
A Malwarebytes for Windows automatikusan végrehajtja az adatbázis frissítéseket és vizsgálatokat. Ha nem frissül vagy szkennel automatikusan, ellenőrizze, hogy a beállítások megfelelően vannak-e konfigurálva.
1. Nyissa meg a Malwarebytes alkalmazást , és válassza a Beállítások lehetőséget.
2. A Védelem lapon görgessen le a Frissítések részhez.
3. A Frissítések részben kapcsolja be az Automatikus frissítések keresése beállítást , majd válassza ki, hogy a Malwarebytes milyen gyakran keressen frissítéseket, például óránként.
4. Kapcsolja be az Értesítést kérek funkciót, ha az utolsó frissítés óta eltelt 24 óra meghaladja a 24 órát, hogy figyeljen a frissítési problémákra.
Bitdefender
A Bitdefender- előfizetés automatikus frissítéseket tartalmaz az online fenyegetésekkel szemben védő alkalmazásokhoz és eszközökhöz. Ha a számítógép offline állapotban van, az internetkapcsolat túl lassú, vagy a számítógépe nem rendelkezik internet-hozzáféréssel, manuálisan letöltheti a frissítéseket egy internetkapcsolattal rendelkező számítógépre, majd mobileszköz segítségével átviheti a frissítéseket egy offline számítógépre. Itt van, hogyan:
1. Töltse le a weekly.exe nevű frissítőcsomagot 32 bites vagy 64 bites operációs rendszerekhez .
2. A telepítővarázsló elindításához kattintson duplán a letöltött fájlra.
3. A telepítési folyamat elindításához kattintson a Tovább gombra.
4. Válassza az Elfogadom lehetőséget a licencszerződés feltételeinek elfogadásához, majd kattintson a Tovább gombra.
5. A telepítés elindításához válassza a Telepítés lehetőséget.
6. A telepítővarázsló bezárásához kattintson a Befejezés gombra.
Megjegyzés : A weekly.exe alkalmazás csak egy vírusdefiníciós frissítés. A termékfrissítések telepítéséhez frissítse a Bitdefender alkalmazást a termékfrissítési funkcióval egy internetkapcsolattal rendelkező számítógépen.
Kaspersky
Alapértelmezés szerint a Kaspersky kétóránként automatikusan frissül. Manuális frissítést is bármikor futtathat.
1. Kattintson jobb gombbal a Kaspersky ikonra az asztalon, és válassza a Frissítés lehetőséget.
2. Válassza az Adatbázis frissítés futtatása lehetőséget .
3. Várjon, amíg a program frissül.