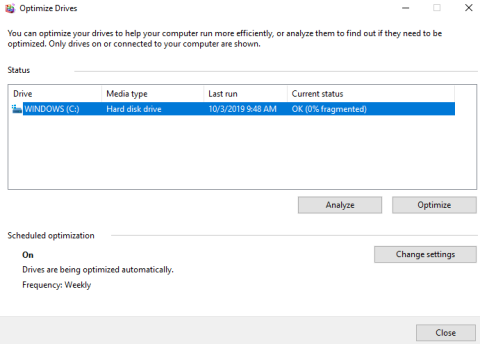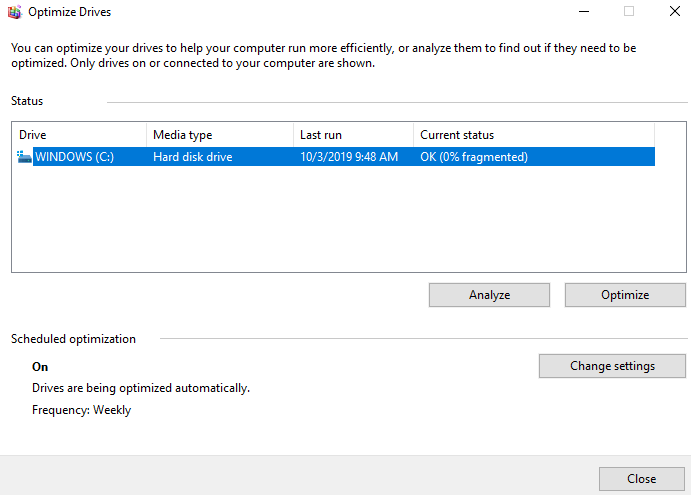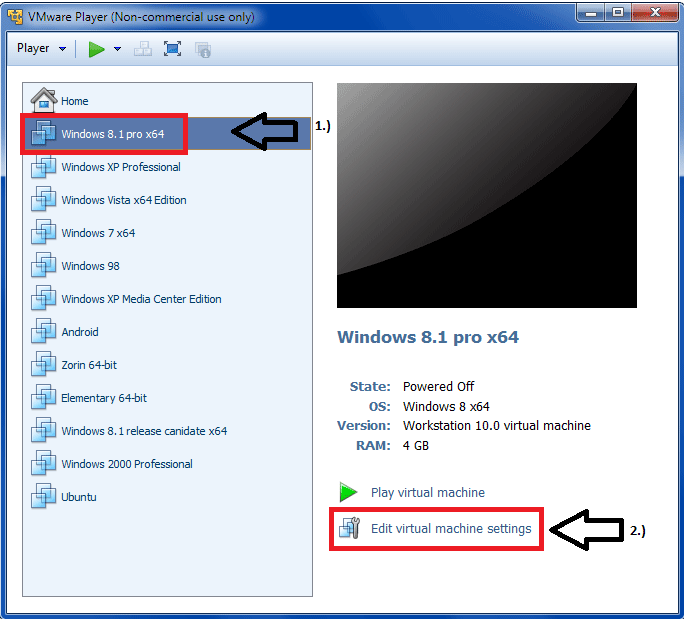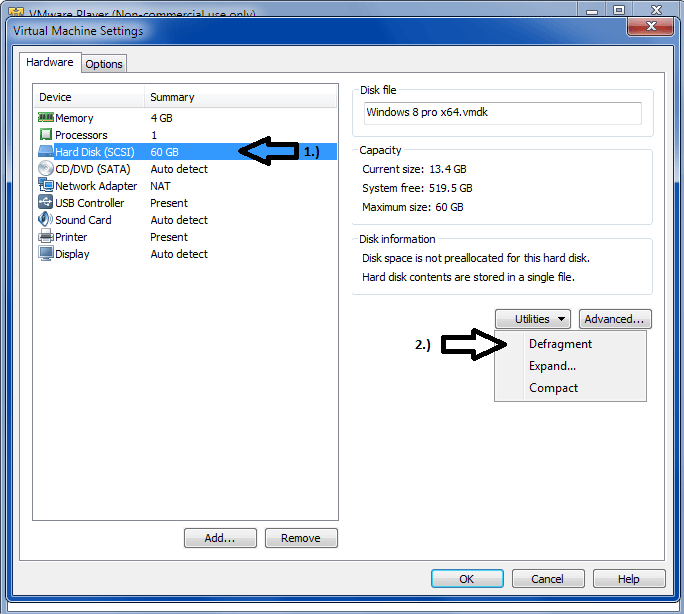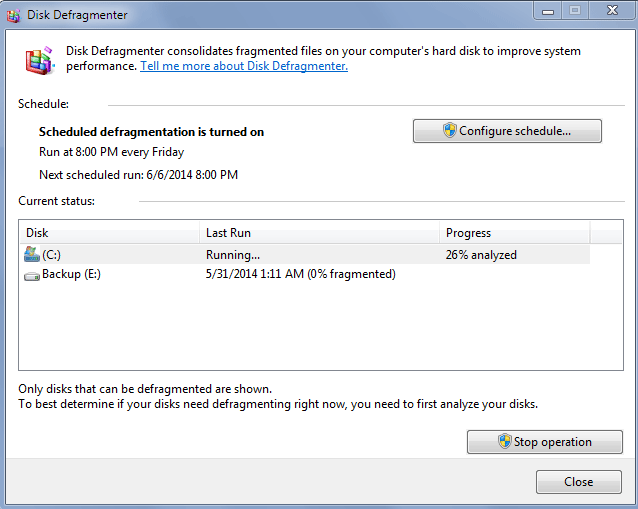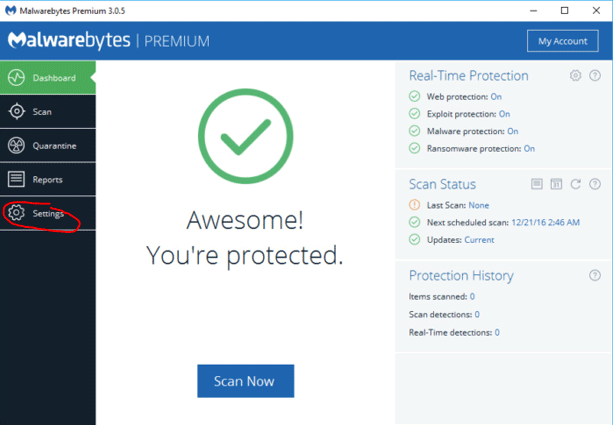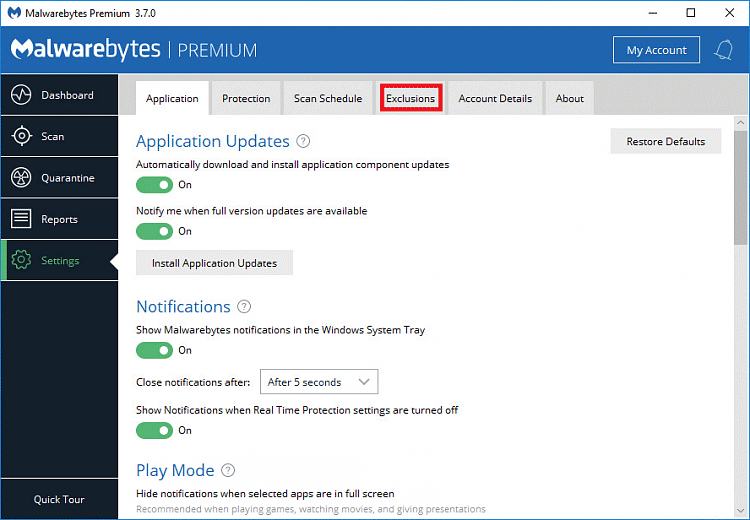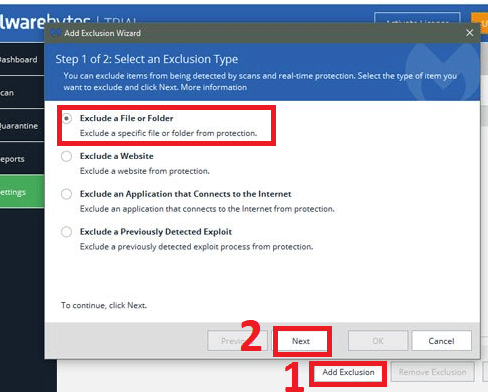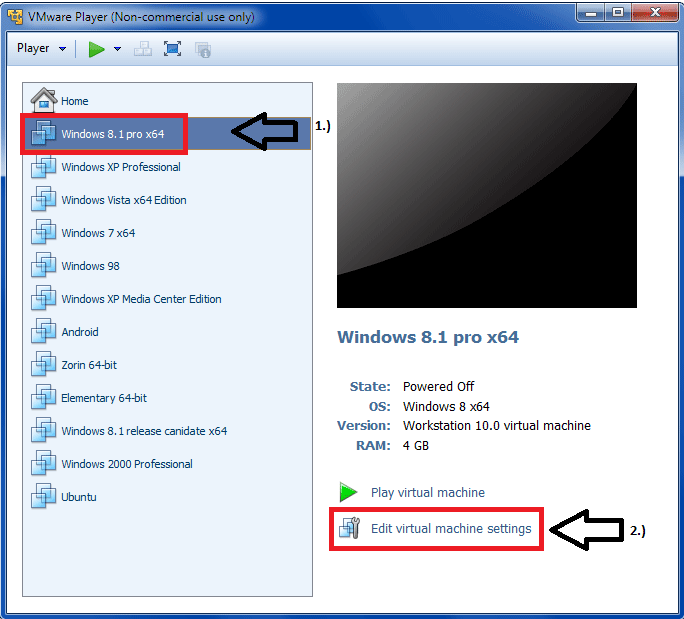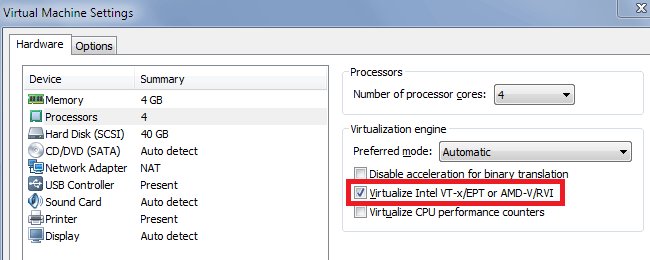Problémái vannak a virtuális gép lassú működésével? Kérjük, olvassa el a következő cikket a probléma megoldásának megismeréséhez.
Az oktatóanyag feltételezi, hogy a Windows 10-et használja szerverként, és a VMWare Playert használja a virtualizációhoz, bár ezek a tippek más virtualizációs platformokra is vonatkoznak, mint például a Windows Virtual PC és a VirtualBox. Tegyük fel, hogy a virtuális gép fájljai a helyi C-meghajtón vannak tárolva.
Útmutató a lassú virtuális gépek javításához
1. A merevlemez töredezett
Az első ok, amiért egy virtuális gép lassan fut, a merevlemez vagy a virtuális meghajtó töredezettsége.
Tipp : A Linux disztribúciókat (ubuntu, zorin stb.) nem kell feldarabolni az általuk használt fájlrendszer miatt. A Windows 8 és a Windows 10 a töredezettségmentesítést Optimalizálásként nevezi el.
Virtuális meghajtó töredezettségmentesítése:
A fizikai merevlemezekhez hasonlóan a virtuális merevlemezek is töredezetté válhatnak. A töredezettségmentesítés átrendezi a fájlokat, programokat és a fel nem használt területet a virtuális meghajtókon, így a programok gyorsabban futnak, és a fájlok gyorsabban nyílnak meg. A töredezettségmentesítés nem von vissza a virtuális meghajtókon lévő fel nem használt területet. A fel nem használt terület visszanyeréséhez ossza fel a merevlemez-partíciót
A merevlemez legjobb teljesítménye érdekében kövesse az alábbi lépéseket:
1. lépés . Futtassa a merevlemez-töredezettség-mentesítő eszközt a virtuális gépen belül. Nyissa meg ezt a számítógépet (vagy Saját számítógépet) , kattintson jobb gombbal a helyi C meghajtóra, válassza a Tulajdonságok menüpontot . Az Eszközök lapon kattintson a Töredezettségmentesítés most vagy az Optimalizálás lehetőségre .
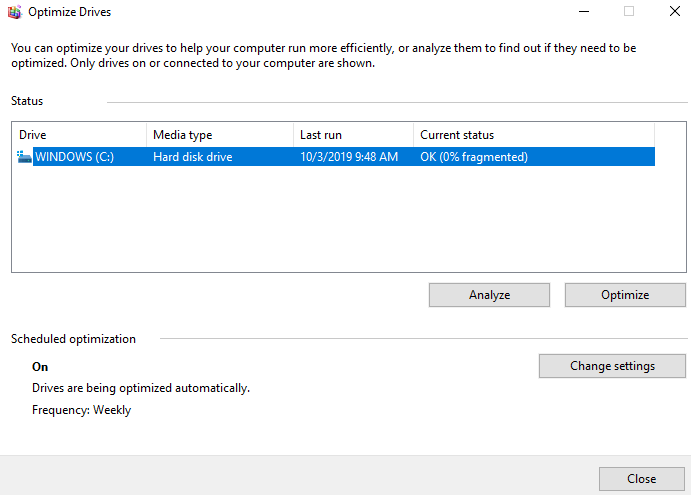
2. lépés . Kapcsolja ki a virtuális gépet, amikor a virtuális gépen a töredezettség befejeződött, majd defragmentálja a virtuális meghajtókat a virtuális gép beállításszerkesztőjéből.
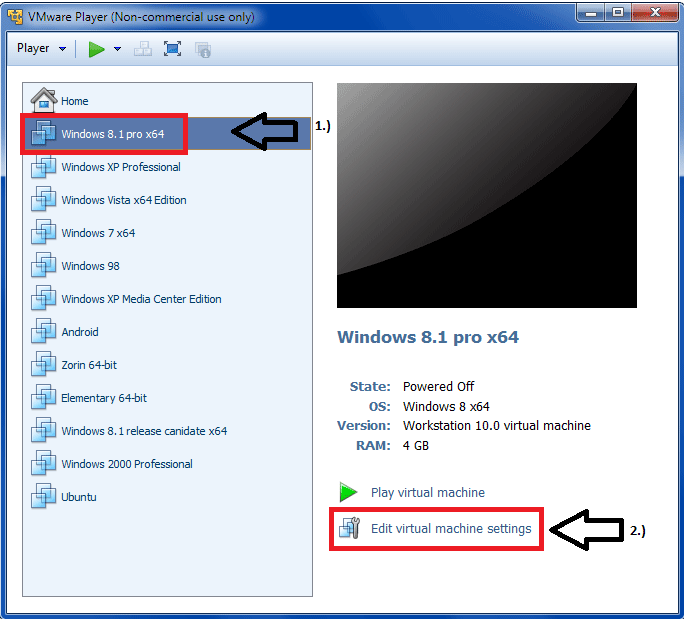
Válassza ki a töredezettségmentesíteni kívánt virtuális lemezt, majd kattintson a Töredezettségmentesítés vagy az Optimalizálás gombra .
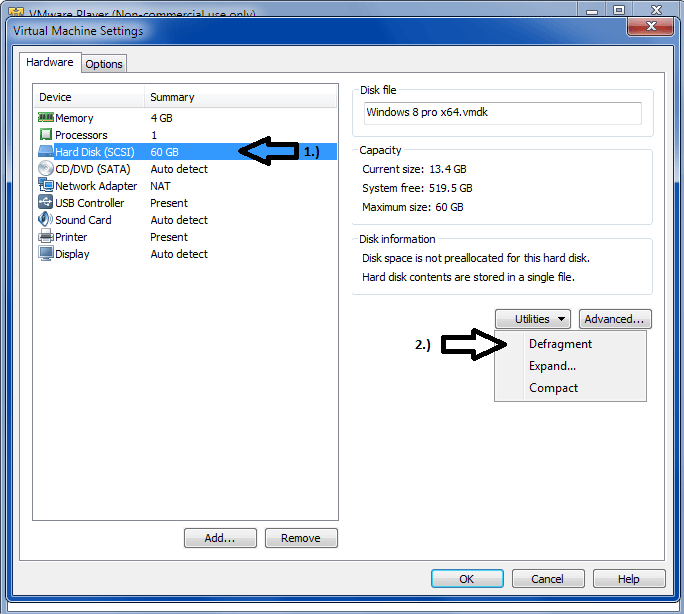
Tipp : Ez csak virtuális meghajtókkal működik, fizikai merevlemezekkel nem. A lemez töredezettségmentesítése sokáig tarthat.
3. lépés . Futtassa a merevlemez töredezettségmentesítő eszközt a gazdagép (fizikai) számítógépen. Kattintson a Start gombra , nyissa meg ezt a számítógépet (vagy Saját számítógépet ), kattintson jobb gombbal a helyi C-meghajtóra, és válassza a Tulajdonságok menüpontot . Az Eszközök lapon kattintson a Töredezettségmentesítés most vagy az Optimalizálás lehetőségre .
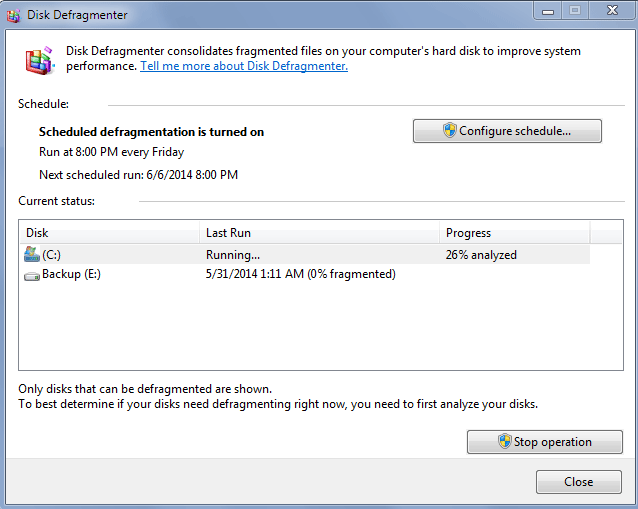
Megjegyzés: A töredezettségmentesítéshez szabad munkaterület szükséges a szerver merevlemezén. Ha a virtuális meghajtó egyetlen fájlt tartalmaz, akkor a virtuális meghajtó fájlkapacitásának megfelelő szabad területre van szüksége. Más virtuális meghajtó konfigurációk kevesebb szabad helyet igényelnek.
2. A kártevőirtó/vírusirtó segédprogramok használat közben átvizsgálják a virtuális gép mappáit
Virtuális gép használatakor lelassulhat a vírusirtó szoftver vagy a Malwarebytes-hoz hasonló programok, amelyek használat közben vizsgálják a virtuális gép fájljait a kiszolgálón, ami lelassítja a virtuális gépet. Ezért el kell távolítania a virtuális gép fájljait tartalmazó mappákat, és nem kell átvizsgálnia, nehogy lelassuljon.
Figyelmeztetés: Ha így tesz, a vírusirtó és a rosszindulatú programok nem találnak fertőzött fájlokat ezekben a mappákban, ha vannak ilyenek. Ezért a virtuális gép mappáit úgy kell átvizsgálnia, hogy jobb gombbal rákattint a mappára, és kiválasztja a védelmi szoftverrel történő vizsgálatot.
Tipp: Ez az útmutató a Malwarebytes programhoz használható. A kizárási beállítások megtalálásához el kell olvasnia a víruskereső szoftverek és más valós idejű szkennerek dokumentációját. Általában a program beállításaiban van.
Először nyissa meg a Malwarebytes-t, kattintson a Beállítások elemre .
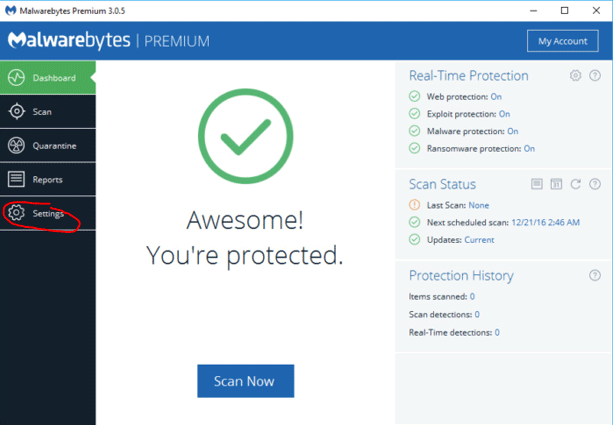
Kattintson a Kizárások fülre .
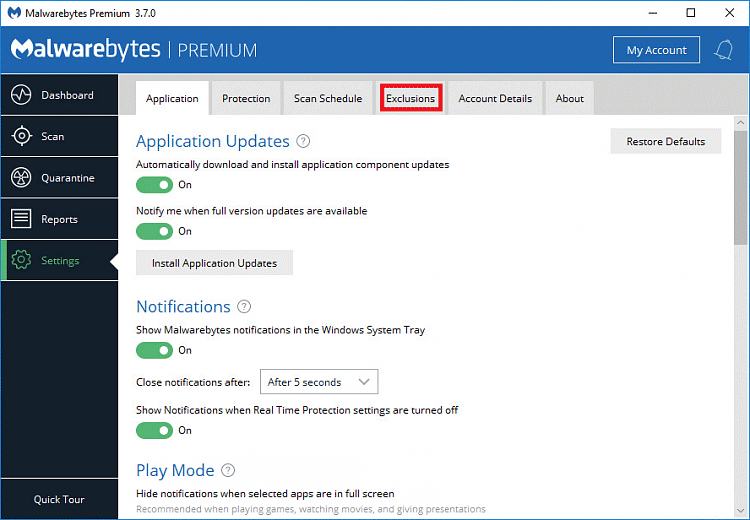
Kattintson a Mappa hozzáadása elemre . Válassza ki a virtuális gép fájljait tartalmazó mappát. Kattintson a Mappa kiválasztása elemre .
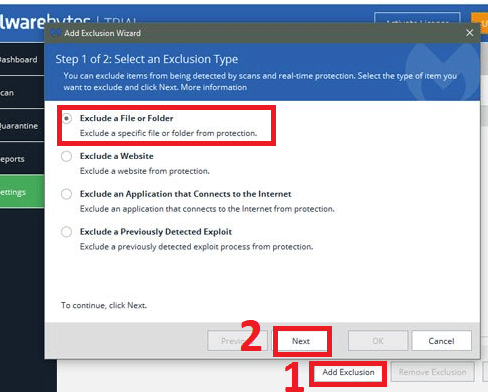
3. Alacsony rendszerparaméterek
A legjobb teljesítmény érdekében legalább Intel I3 vagy AMD A8 (négymagos) és 8 GB RAM-ot kell használnia . Természetesen lehet alacsonyabb paraméterekkel is futtatni egy virtuális gépet, de ahhoz, hogy a virtuális gépet le tudd használni és sok mindent lelassítás nélkül tudj megnyitni, érdemes ilyen paraméterekkel rendelkező rendszert használni.
Győződjön meg arról, hogy a kiszolgálónak több fizikai memóriája van, mint amennyi a következőkhöz felhasznált memória teljes mennyisége:
- Szerver operációs rendszer
- Az alkalmazások natív módon futnak a szerveren
- A vendég operációs rendszer és az alkalmazások által használt teljes memória minden olyan virtuális gépen, amely bármikor futni fog.
4. Nem szentel elég RAM-ot a virtuális gépnek
Az alábbiakban felsoroljuk a virtuális gépekhez ajánlott rendszer-RAM-ot:
| Operációs rendszer |
Minimális RAM |
Ram ajánlotta |
| Windows 98 |
64 MB |
128 MB |
| Windows 2000 |
256 MB |
512 MB |
| Windows XP |
1 GB |
2 GB |
| Windows Vista |
2 GB |
4GB |
| Windows 7 |
2 GB |
4GB |
| Windows 8.1 |
2 GB |
4GB |
| Népszerű Linux disztribúciók |
2 GB |
4GB |
Figyelmeztetés: Sok RAM-ot szentelhet az operációs rendszernek, de a régebbi operációs rendszereknél, mint például a Windows 98, összeomolhat és instabillá válhat, ha túl sok RAM-ot kap.
Ezeket a beállításokat a megfelelő virtuális program RAM beállításainál találja meg. Itt találhatja meg a VMWare Playerben:
Kövesse a kép 1. lépését, de a beállítások képernyőn válassza ki a memóriát, és itt állítsa be a RAM paramétereit.
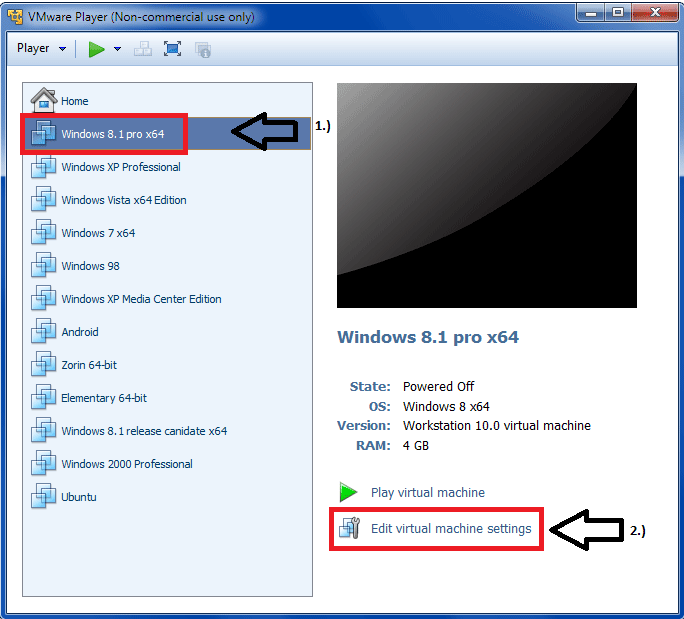
5. A virtuális kliens program nem frissül
Győződjön meg arról, hogy a VMWare vagy bármilyen más program, amit használ, naprakész.
6. Futtassa a virtuális gépet külső merevlemezről
A virtuális gép futtatása külső merevlemezről nem ajánlott, és lelassítja a virtuális gépet, hacsak nem USB 3.0-n keresztüli SSD- ről van szó .
7. A merevlemez lassú, vagy sok program fut rajta.
Merevlemez sebessége
Ha a merevlemez fordulatszáma 5400 RPM, fontolja meg a gyorsabb 7200 RPM vagy 10 000 RPM merevlemezre való frissítést.
Még jobb és gyorsabb megoldás egy HHD/SSD vagy SSD hibrid merevlemez vásárlása. Ezek a merevlemezek jelentősen növelik a teljesítményt azáltal, hogy a virtuális gép fájljait ott tárolják.
Több alkalmazás használata
Ha több alkalmazást futtat a gazdagép operációs rendszeren, miközben virtuális gépet használ, a virtuális gép lelassul. A legjobb teljesítmény érdekében fontolja meg egy második belső merevlemez használatát a virtuális géphez. Így a gazdagép operációs rendszer és a programok külön futnak a virtuális géptől, és a virtuális gép a merevlemez vagy az SSD teljes sebességét használhatja.
8. Használjon virtuális gépet virtuális gép szoftverének telepítése nélkül
Ha VMWare Playert használ, telepítenie kell a VMware eszközöket, mivel ez jelentősen befolyásolja a teljesítményt.
9. A grafikus illesztőprogram nincs frissítve
Győződjön meg arról, hogy a rendszer grafikus illesztőprogramja mindig frissül. Frissítésükhöz olvassa el az NVIDIA videokártyák illesztőprogramjainak frissítése és az AMD videokártyák illesztőprogramjainak frissítése Windows 10 rendszeren című cikkeket .
10. Az operációs rendszer nincs frissítve
A gazdagép operációs rendszert, valamint a virtuális gépet vagy a vendég operációs rendszert frissíteni kell a legújabb verzióra.
11. Szabad hely hiánya a virtuális meghajtón
Tipp: Ez csak akkor számít igazán, ha modernebb operációs rendszerrel rendelkezik. A régebbi operációs rendszerek, például a Windows 98 a használt fájlrendszer típusa miatt korlátozza a merevlemez-kapacitást. Előfordulhat, hogy meg kell vizsgálnia az operációs rendszert, hogy megtudja a maximális fájlkapacitást és a támogatott merevlemez-méretet. Néha maga az operációs rendszer korlátozza, máskor pedig a fat vagy fat32 fájlrendszer.
A virtuális gépen nyissa meg a lemezkezelő eszközt vagy a Saját számítógépet , és nézze meg, mennyi hely maradt. Ha a virtuális meghajtó kapacitása alacsony, növelje meg, hogy legalább 20% szabad hely legyen a tárolómeghajtón.
Ehhez kövesse az alábbi lépéseket:
Előfeltételek
- Kapcsolja ki a virtuális gépet.
- Ellenőrizze, hogy a virtuális lemez nincs-e leképezve vagy csatlakoztatva. A virtuális lemezt nem bővítheti ki, amíg le van képezve vagy fel van szerelve.
- Ellenőrizze, hogy a virtuális gépen nincs-e pillanatkép (a rendszer állapota egy adott időpont előtt).
- Ellenőrizze, hogy a virtuális gép nem egy csatolt klón vagy egy csatolt klón szülője.
Eljárás:
1. lépés: Válassza ki a virtuális gépet, majd válassza a VM > Beállítások lehetőséget .
2. lépés: A Hardver lapon válassza ki a kibontandó virtuális meghajtót.
3. lépés: Válassza a Segédprogramok > Kibontás elemet .
4. lépés: Állítsa be a virtuális meghajtó új maximális méretét. A virtuális meghajtó méretét 0,001 GB és 2 TB között állíthatja be.
5. lépés: Válassza a Kibontás lehetőséget .
6. lépés . A meghajtóbővítési folyamat befejezése után kattintson az OK gombra.
12. Ne engedélyezze az Intel VT vagy AMD-v virtualizációt a BIOS-ban
Engedélyeznie kell az Intel VT vagy Amd-v virtualizációt a BIOS-ban, mert ez számos teljesítményelőnnyel jár a virtuális gépek használatakor. Tekintse meg számítógépe dokumentációját, vagy keresse meg a Google-on a modelljét, hogy megtudja, hogyan teheti meg.
13. Az Intel VT vagy AMD-v engedélyezve van a BIOS-ban, de nincs engedélyezve a Vmware Playerben
Ha olyan hardverrel rendelkezik, amely támogatja a virtualizációt, győződjön meg arról, hogy egy virtuálisgép-program, például VMware Player, Virtualbox stb. használd.
A Vmware Playerben lépjen a Virtuális gép beállításaiba, és a Processzor lapon válassza az Intel VT-x/EPT vagy az AMD-V/RVI virtualizálása lehetőséget .
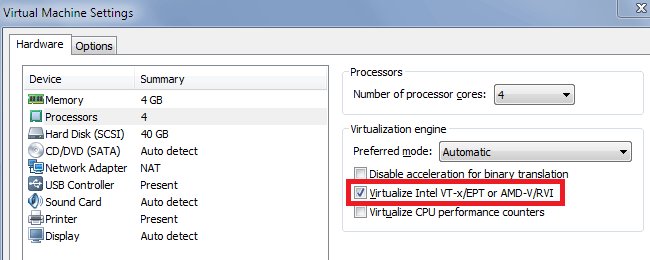
14. Állítsa be a virtuális gép folyamatprioritását
Ha a fenti módszerek továbbra sem oldják meg a problémát, állítsa be a virtuális gép folyamatprioritását.
A virtuális gépet futtató gazdagép Feladatkezelőjében, ha a virtuálisgép-folyamat prioritását Magas értékre állítja, a virtuális gép zökkenőmentesebbé válik. Kattintson a jobb gombbal, és lépjen a virtuális gépre, válassza a Magas prioritás lehetőséget .
Ez azonban a kiszolgáló lelassulását okozhatja, amikor a virtuális gép futtatása közben más tevékenységeket végez, mivel Ön a virtuális gép számítógépének adja meg a legmagasabb prioritást.
Sok sikert kívánok!