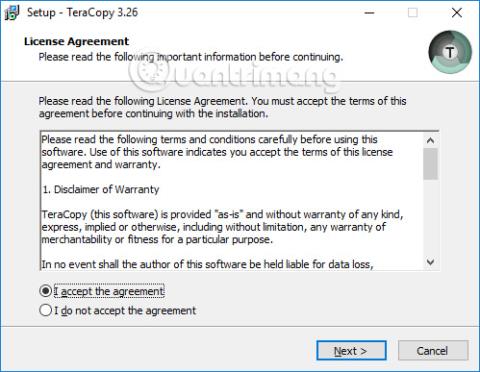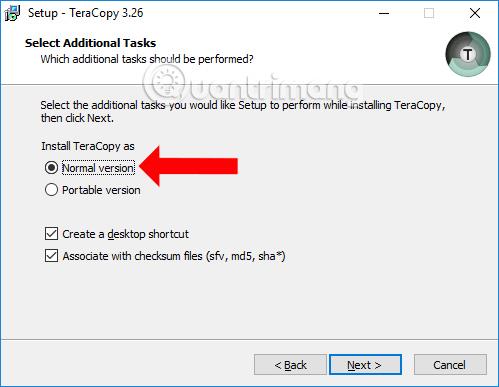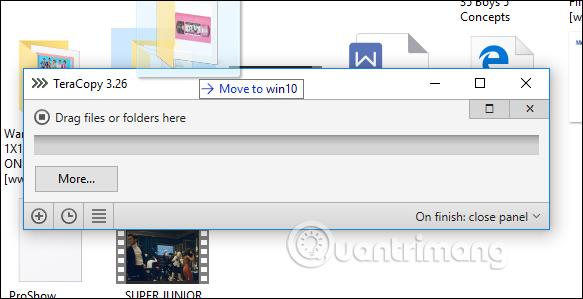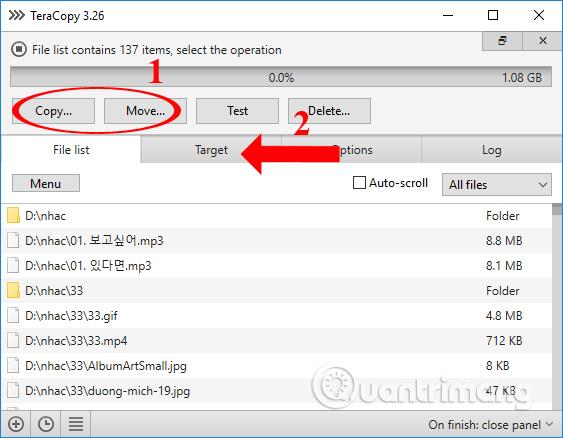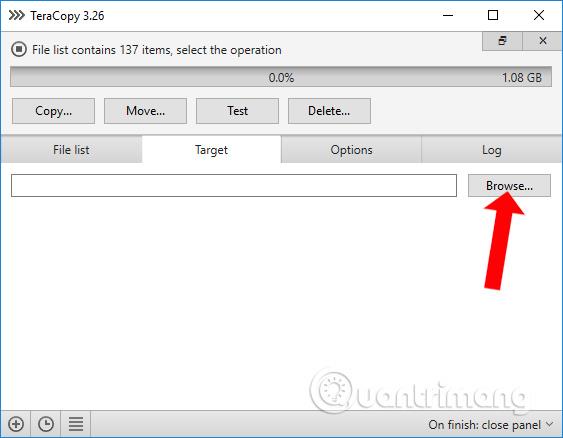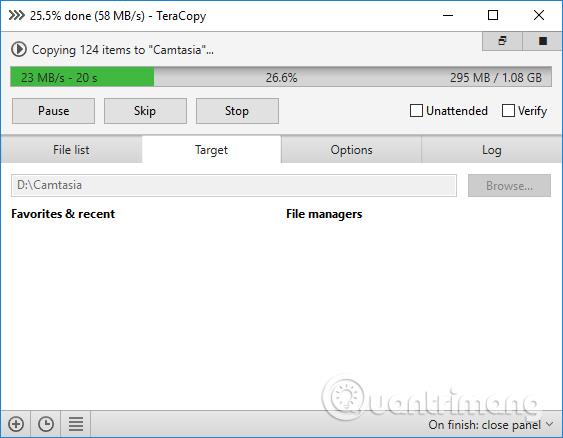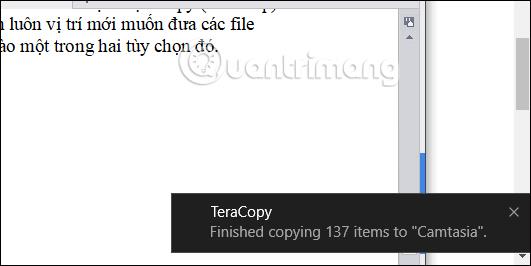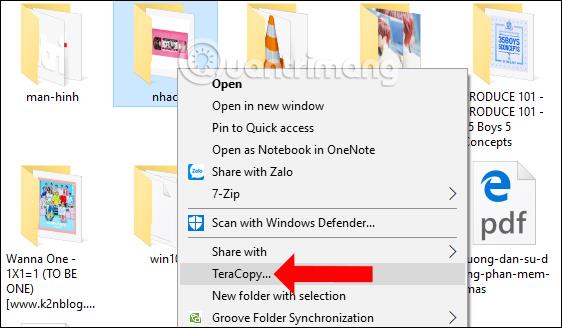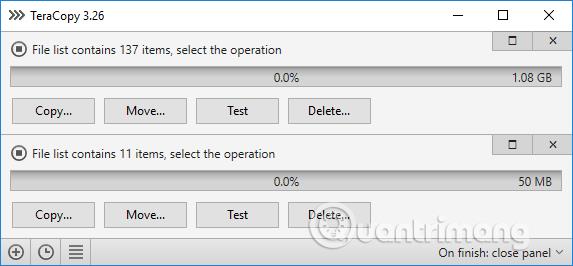Másolás, másolás - adatok beillesztése alapművelet a számítógép használatakor. És nagy kapacitású adatok esetén a másolási idő gyakran hosszabb, mint a kis kapacitású fájlok esetében. A fájlmásolás felgyorsítása érdekében Windows rendszeren telepíthetjük a TeraCopy szoftvert.
Ennek a szoftvernek az a fő jellemzője, hogy felgyorsítja az adatok USB-re, külső memóriakártyára, külső merevlemezre történő másolását a számítógépen, különösen nagy fájloknál. Emellett a TeraCopy automatikusan eltávolítja a rossz fájlokat és jelentéseket a folyamat végén. A másolási folyamat során a felhasználók a Szünet megnyomásával leállíthatják és azonnal folytathatják a fájl minőségének befolyásolása nélkül. Ha hiba történik a végrehajtás során, a TeraCopy helyreállítja a hibafájlt, vagy megállás nélkül kihagyja.
A fájlok másolásának felgyorsítása a TeraCopy segítségével
1. lépés:
Töltse le a TeraCopy szoftvert a fenti linkről, majd folytassa a telepítést a szokásos módon.
A TeraCopy szoftver normál verziójának telepítését választjuk a TeraCopy telepítése másként részben , majd a telepítés megkezdéséhez válassza a Tovább lehetőséget. Válassza az Asztali ikon létrehozása lehetőséget, ha szoftverikont szeretne létrehozni a képernyő felületén.
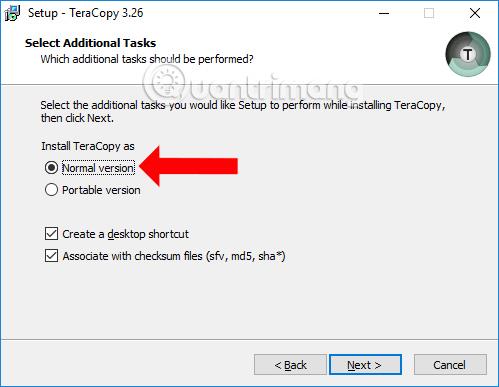
2. lépés:
A telepítés befejezése után elindítjuk a szoftver használatát. A szoftver automatikusan beépül a Windowsba, így az eszközt 2 különböző módon használhatja.
1. módszer: Nyissa meg a TeraCopy szoftvert
1. lépés:
Nyissa meg a másolni kívánt mappát és a TeraCopy szoftvert a számítógépén. Kattintson a bal gombbal a másolni kívánt fájlra, majd tartsa lenyomva, és húzza a TeraCopy felületére .
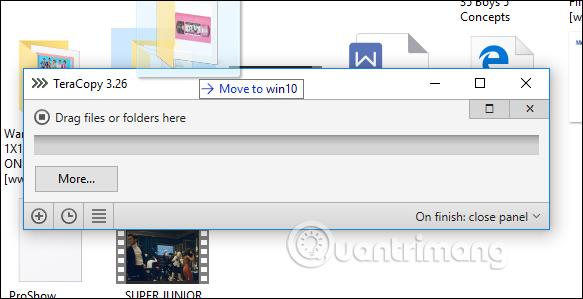
2. lépés:
A szoftveres felületen válassza ki azt a műveletet, amelyet a Másolás vagy az Áthelyezés ide szeretne végrehajtani , és bármikor kiválaszthatja az új helyet, ahová ezeket az új fájlokat el szeretné helyezni, ha bármelyik opcióra kattint. Kattintson ismét a Target gombra .
Itt a felhasználók láthatják a másolandó fájlok teljes számát is.
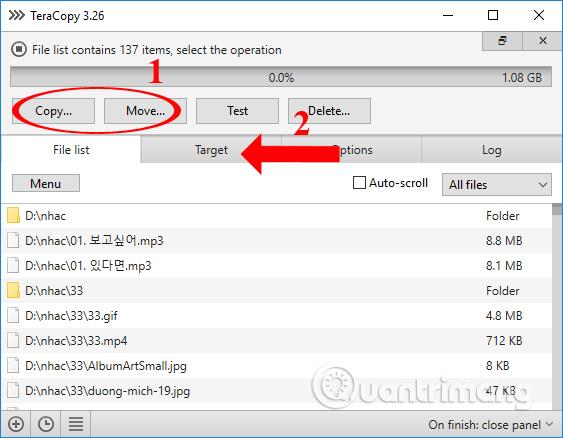
3. lépés:
A Cél részben válassza ki az USB-eszközt, mappát vagy meghajtót a számítógépen a Tallózás gombra kattintva az adatok célhelyének kiválasztásához.
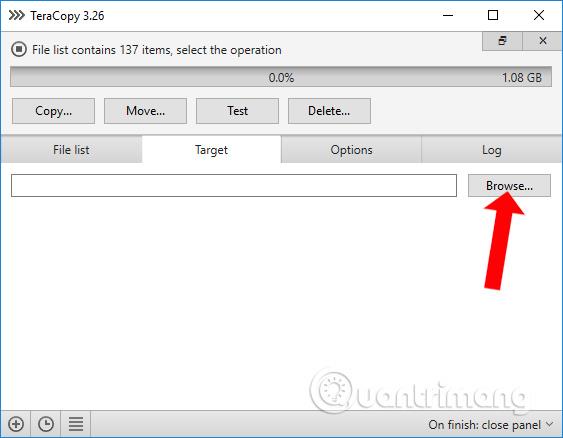
Az adattovábbítási folyamatot ezt követően azonnal lebonyolítjuk. Az adatok másolási sebessége nagyon gyors a szokásos módhoz képest, ha nem TeraCopy szoftvert használunk.
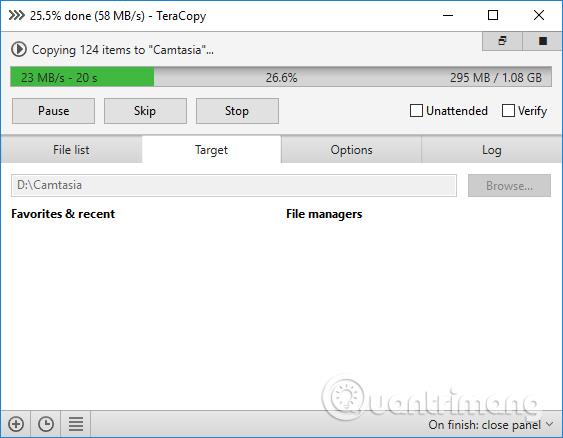
Amikor a fájlátviteli folyamat befejeződött, a számítógép képernyőjének jobb oldalán egy értesítés is megjelenik a felhasználó számára.
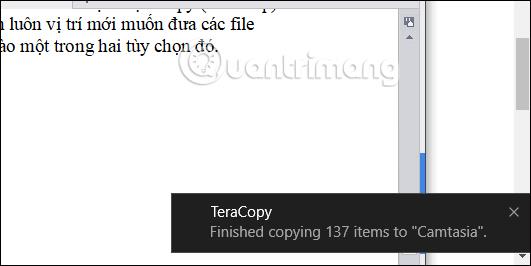
2. módszer: Végezze el a jobb gombbal kattintva
1. lépés:
Nyissa meg a másolni kívánt mappát vagy fájlt, majd kattintson a jobb gombbal, és válassza a TeraCopy lehetőséget a jobb gombbal kattintva megjelenő menülistában .
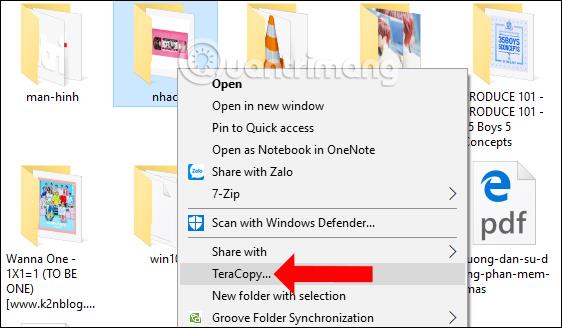
2. lépés:
Műveletek végrehajtása az adatokon. Látni fogja, hogy a TeraCopy szoftver számos adatfolyamatot biztosít, így sok különböző eszközre vagy mappába viheti át a fájlokat.
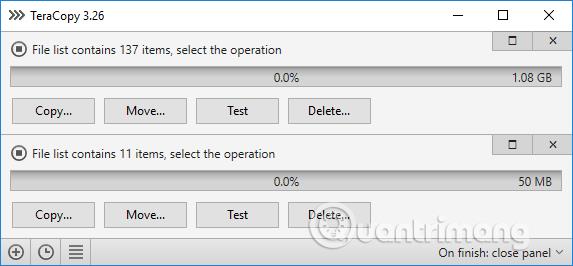
Ennek módja megegyezik az 1. módszerrel, válassza ki a fájl mentési útvonalát is az adatátvitelhez.

A nagy kapacitású adatokkal, amikor a TeraCopyt használja az adatátviteli folyamat felgyorsítására, a felhasználók sok időt takarítanak meg a hagyományos módszerekhez képest. Az adatokat sokféle eszközre másolhatjuk, kétféle módon közvetlenül a szoftveren, vagy a jobb egérgombos menün keresztül.
Többet látni:
Sok sikert kívánok!