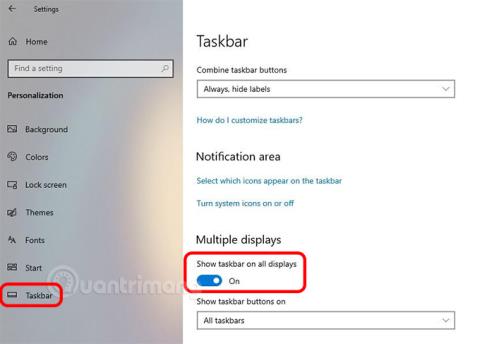Többmonitoros beállítás esetén a Windows lehetővé teszi a Tálca megjelenítését az összes monitoron. Ez az opció a Beállítások alkalmazással konfigurálható. Itt van, hogyan.
Tálca telepítése több monitorra
1. A Windows lehetővé teszi a tálca több képernyőn való megjelenítését
Az otthoni munkavégzés hullámával szerte a világon, a többmonitoros beállítások napról napra bővülnek. Az egyik legnépszerűbb kombináció a külső kijelzőhöz csatlakoztatott laptop. Végül is nem könnyű hosszú ideig dolgozni egy kis képernyőn. A probléma még bonyolultabb, ha egy kis 13-15 hüvelykes képernyőn több alkalmazás vagy ablak között kell váltania.
Ha több monitor csatlakozik a számítógéphez , a Windows 10 elég jól konfigurálja a DPI-skálázást több monitorról. Ha szükséges, a Windows még azt is lehetővé teszi, hogy a tálcát minden kijelzőn megjelenítse. A legtöbb ember tudja, hogy a Windows tálcája egy fontos eszköz, amely lehetővé teszi bármely rögzített vagy megnyitott alkalmazás gyors elérését. A rendszerkonfigurációtól függően a Windows megjelenítheti vagy elrejtheti a tálcát.
Ha nem látja a tálcát a második kijelzőn vagy más csatlakoztatott képernyőkön, akkor konfigurálnia kell a tálca beállításait a Beállítások alkalmazásban, hogy a tálca minden kijelzőn megjelenjen. Szerencsére ezt nagyon könnyű megtenni.
2. A Tálca megjelenítése az összes képernyőn
A tálca minden kijelzőn való megjelenítéséhez kövesse az alábbi lépéseket.
1. Nyomja meg a Windows + I billentyűket a Beállítások alkalmazás eléréséhez . Kereshet a Beállítások elemre a Start menüben is , vagy kattintson a tálcán a Beállítások ikonra.
2. A Beállítások menüben keresse meg és kattintson a Testreszabás elemre , majd válassza ki a Tálca lapot a bal oldali oszlopban. Itt találja a Windows 10 összes tálcabeállítását.
3. A jobb oldalon görgessen lefelé, és keresse meg a Több kijelző részt , majd válassza ki a Minden tálca lehetőséget a Tálca megjelenítése gomb a címsor alatti legördülő menüből .

A legördülő menüből válassza az "Összes tálca" lehetőséget
4. A beállítások automatikusan mentésre kerülnek. Csak zárja be a Beállításokat, miután kiválasztotta a fenti opciót.
Mostantól minden képernyőn látni fogja a tálcát. Ha nem látja azonnal a változásokat, indítsa újra az Explorert, vagy indítsa újra a rendszert.

A tálcát minden képernyőn látni fogja
3. Hogyan változtassuk meg a tálca pozícióját a második képernyőn
A tálca a képernyő bármely oldalára helyezhető (felső, alsó, bal vagy jobb). Ez egy régóta fennálló szolgáltatás a Windows rendszeren, és a felhasználók már közvetlenül a Windows 7 rendszerben módosíthatják a tálca helyzetét. A Windows 10 továbbra is fenntartja ezt a lehetőséget, és a tálca pozícióját a tálcáról is módosíthatja. Ez a beállítás azonban nem teszi lehetővé az egyéni tálcapozíció beállítását több monitoron.
A Tálcát azonban továbbra is elhelyezheti az egyik monitoron felül, a másikon pedig alul. Itt van, hogyan:
- Kattintson jobb gombbal a tálcán
- Törölje az Összes tálca zárolása jelölőnégyzetet

Törölje az Összes tálca zárolása jelölőnégyzetet
- Azon a képernyőn, amelyen módosítani kell a tálca pozícióját, kattintson és tartsa lenyomva a bal egérgombot a tálcán, húzza a képernyő bármely szélére, majd engedje fel az egeret a tálca pozíciójának megváltoztatásához az egyes képernyőkön. A tálca is a tálcával együtt mozog, mivel a tálca része.
- Ismételje meg az összes képernyőn.
Amikor feloldja a tálca zárolását, egy elválasztó ikon jelenik meg a többfeladatos gomb és a rögzített tálcaikonok között, jelezve, hogy a tálcák feloldottak.
Nem kell minden képernyőn feloldania a tálcát, hanem rá kell kattintania, és a tálcákat a kívánt helyre kell húznia. A Tálca helyzete az egyes képernyőkön független a többi képernyőtől.

A Tálca helyzete az egyes képernyőkön független a többi képernyőtől
Ha végzett, kattintson ismét a jobb gombbal a tálcára, és válassza a helyi menüből az Összes tálca zárolása lehetőséget. Ez segít elkerülni a tálca véletlen áthelyezését és átméretezését.
Ha vissza szeretné állítani a tálcákat a képernyő alján lévő alapértelmezett helyzetükbe, a feloldás után húzza őket oda. Beléphet a Beállítások alkalmazásba, és kiválaszthatja a Tálca lehetőséget a személyre szabási beállítások csoportjában, és onnan módosíthatja a helyet. A legördülő menü megváltoztatja a Tálca helyzetét az összes képernyőn.
Ez a legördülő lista azonban arra készteti a felhasználókat, hogy a tálcákat minden képernyőn ugyanazon az oldalon kell elhelyezni. Nincs lehetőség egyéni tálcapozíció beállítására minden képernyőn, így a felhasználók nem vesznek tudomást erről a funkcióról. Csak a régóta Windows-felhasználók tudnak ennek a lehetőségnek a létezéséről.
4. Néhány megjegyzés
A kezdőképernyőn lesz egy Gyorsindító tálca, de a többi képernyőn csak a tálca jobb oldalán található óra. Jelenleg a Windows 10 rendszerben nincs lehetőség a Gyorsindító tálca megjelenítésére minden képernyőn.
Ezenkívül a tálcán lévő ikonok mérete, vagyis az, hogy az ikonok kicsik vagy nagyok, a fő tálca beállításaitól függ. Nincs mód az egyes monitorok tálcaikonjának méretének módosítására.
Így a monitor DPI-beállításától függően a tálcaikonok túl nagynak vagy kicsinek tűnhetnek. Ebben az esetben nem tehet mást, mint kiválasztja a lehető legjobb beállítást a monitor konfigurációjához.
Remélem sikeres vagy.