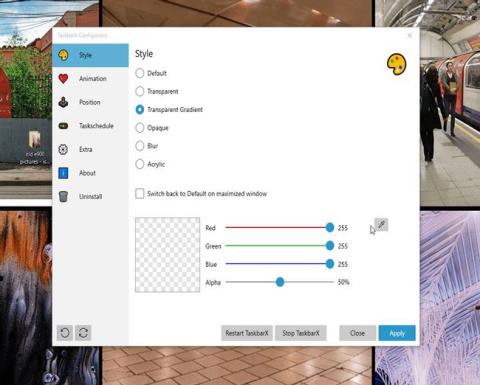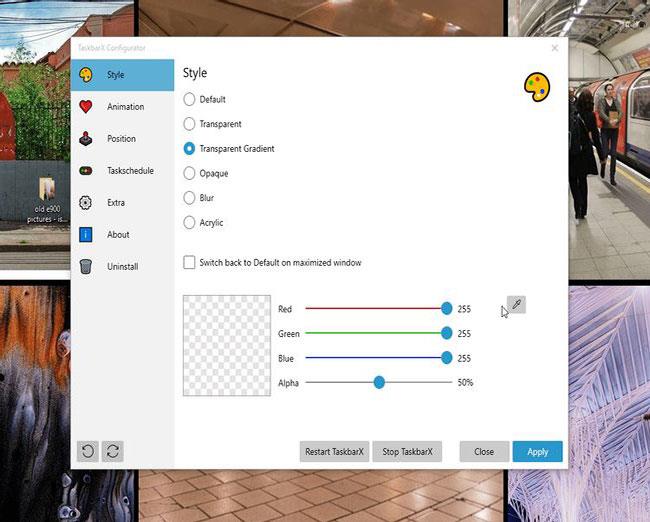A Windows tálca az operációs rendszer fontos része. Megnyitva megtekintheti kedvenc alkalmazásait, és szükség esetén könnyen elérheti őket, vagy a tálcát tisztává és rendezettté teheti, hogy a felület minimalista maradjon. Egy dolog, amit a Windows 10 tálcájával nem tehet, az az, hogy tetszőlegesen mozgassa a tálca pozícióját (legalábbis nem a képernyő közepére).
Ha a macOS-hez hasonló központosított alkalmazásközpontot szeretne, akkor szüksége lesz egy harmadik féltől származó tálca-testreszabóra, például a TaskbarX-re.
Mi az a TaskbarX?
A TaskbarX egy nyílt forráskódú tálca testreszabási eszköz, amely lehetővé teszi a tálcaikonok vezérlését. A TaskbarX telepítésekor a tálcaikonokat a képernyő középpontjába helyezheti.
Az eszköz tartalmaz néhány hasznos kiegészítő funkciót is, például átlátszó, matt vagy akril tálcastílusokat, animációkat az alkalmazásokhoz és ikonokhoz, valamint a Start menü ikonjának elrejtésének lehetőségét.
A TaskbarX telepítése
A TaskbarX-nek 3 különböző verziója van. Ebben az oktatóanyagban a cikk a Portable Zip opciót használja, amely egyetlen archívumban tartalmazza az összes szükséges fájlt. Ha inkább a Microsoft Store-t szeretné használni, megvásárolhatja a TaskbarX-et 1,09 dollárért (a telepítés egyszerűbb, a frissítések automatikusan megtörténnek). Ezenkívül a TaskbarX Rainmeter skinként is elérhető.
1. Először keresse fel a TaskbarX kezdőlapját , és töltse le a legújabb verziót. Kattintson a jobb gombbal a letöltött fájlra, és bontsa ki az archívumot.
2. Nyissa meg a TaskbarX mappát , és futtassa az exe fájlt. A tálca ikonjai automatikusan és varázslatosan a tálca közepére kerülnek!
A TaskbarX konfigurálása
Ugyanebben a TaskbarX mappában egy másik eszköz, a TaskbarX Configurator is látható. A Configurator a TaskbarX konfigurációs eszköze. Könnyen használható opciókat tartalmaz minden típusú TaskbarX számára. 5 műfaj létezik:
- Stílus
- Élénkség
- Pozíció
- Feladatütemezés
- Külön
Stílus
A Menüstílus szabályozza a tálca átlátszóságának vagy színének szintjét. 5 lehetőség közül választhat. Válasszon egy lehetőséget, majd a jobb alsó sarokban válassza az Alkalmaz lehetőséget .
A tálcát csúszkákkal színezheti. Másik megoldásként kattintson a színválasztó ikonra, hogy a képernyőn bárhol színt válasszon. A szín az Alkalmaz gomb megnyomása után kerül alkalmazásra a tálcán , de a stílus más beállítások, például Átlátszó színátmenet, Átlátszatlan és Elmosódás hatására megváltozik . Ezek az opciók egyéni színt használnak a hatás alapjául.

A Menüstílus szabályozza a tálca átlátszóságának vagy színének szintjét
Például a fenti képen különböző átlátszó színátmenetek láthatók, míg a következő képen a színválasztó opció látható működés közben.
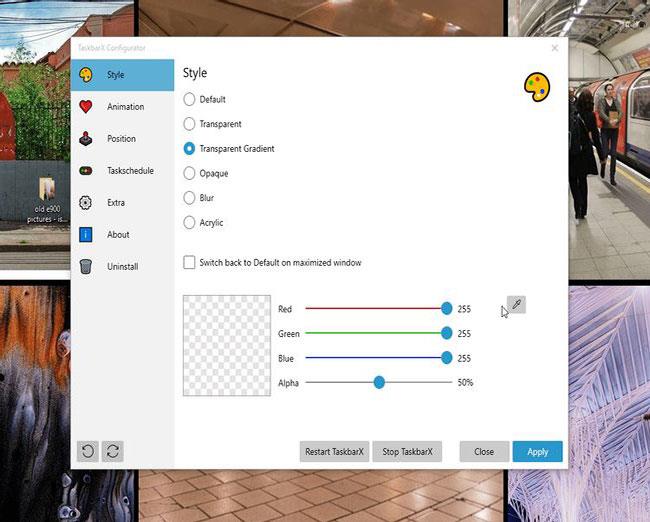
A színválasztó opció aktív
Élénkség
Az animáció részletezi a tálcaikonok mozgását egy új alkalmazás megnyitásakor. Több mint 40 különböző TaskbarX animáció közül választhat, így nyugodtan játsszon, hogy megtalálja kedvenc opcióját.
Az animációs opció sikere a Windows 10 tálcaikon opcióitól is függ.Ha egymásra halmozott alkalmazásikonok vannak, nem fog látni animációt, függetlenül attól Mondja meg, milyen lehetőségei vannak. Ha több tálcabejegyzést választ ki alkalmazásonként vagy nagyméretű tálcabejegyzéseket, az animáció stílusa megváltozik.
Pozíció
A Pozíció menü lehetővé teszi a tálcaikonok helyzetének beállítását, amikor azok középen vannak. A Pozíció menü egy másik hasznos lehetőséget is tartalmaz: Ne helyezze középre a tálcát. Válassza ezt a lehetőséget, ha a tálcát stílusokkal szeretné testreszabni anélkül, hogy az ikonokat középre helyezné. A tálca ikonjai a Start menüvel együtt visszatérnek eredeti helyükre.
Feladatütemezés
A TaskbarX nem fut automatikusan a Windows 10 indításakor. A probléma megoldásához nyissa meg a Taskschedule menüt , adja meg a késleltetési időt (másodpercben), majd nyomja meg a Létrehozás > Alkalmaz gombot .
Külön
Az Extra menü néhány további TaskbarX beállítást tartalmaz, például többmonitoros beállításokat. Tegyük fel például, hogy csak a tálcát szeretné középre helyezni az egyik monitoron, erre van lehetőség. Vagy ha el szeretné rejteni a tálca területét a másodlagos monitoron, a TaskbarX ezt is megteheti.
Ról ről
Ezzel a menüvel ellenőrizheti, hogy a TaskbarX a legújabb verziót futtatja-e. Ha nem, letöltheti és elkezdheti használni a legújabb verziót. A fejlesztő, Chris Andriessen kiad egy TaskbarX frissítést a hibák kijavításához és a szolgáltatások javításához. Ezenkívül rendszeresen ellenőriznie kell a frissítéseket a Windows 10 jelentős frissítése után.
A TaskbarX eltávolítása
Könnyedén eltávolíthatja a TaskbarX programot a számítógépről a következőképpen: Nyissa meg a TaskbarX Configurator programot , és válassza a Stop TaskbarX lehetőséget . Lépjen az Eltávolítás lapra , majd válassza az Eltávolítás lehetőséget , és kész!
Többet látni: