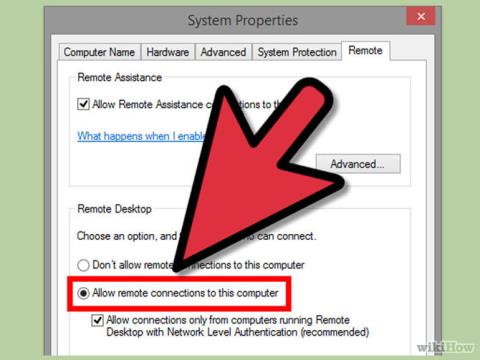Ha távolról szeretné elérni és vezérelni számítógépét egy másik számítógépen, használhatja a TeamViewer , a Remote Desktop vagy a Chrome Remote Desktop alkalmazást . Az alábbi Wiki.SpaceDesktop cikk bemutatja és elvezeti Önt, hogyan kell telepíteni és használni ezt a szoftvert, hogy egy másik számítógépről hozzáférhessen és vezérelhesse számítógépét.
1. Használja a Távoli asztalt
1. lépés: Engedélyezze a Távoli asztalt az elérni kívánt számítógépen

Az elérni kívánt számítógépen aktiválja a Távoli hozzáférést , hogy más számítógépekhez csatlakozzon. A Remote Access segítségével aktiválhatja a Pro vagy az Enteprise verziókat , például XP, Vista, 7 és 8 .
Ez a módszer megköveteli, hogy a két egymáshoz csatlakozó számítógép ugyanazon a hálózaton, útválasztón vagy VPN-en legyen.
- Nyomja meg a Windows + Szünet billentyűkombinációt a Rendszermenü megnyitásához .
- Vagy egy másik módszer az, hogy lépjen a Start menübe , nyissa meg a Vezérlőpultot , kattintson a Rendszer és biztonság elemre , majd a Rendszer elemre .
- Kattintson az ablak bal oldalán található „Távoli beállítások” elemre.
- Jelölje be a „Távoli kapcsolatok engedélyezése ehhez a számítógéphez” jelölőnégyzetet (lehetővé teszi a számítógép távoli kapcsolatának vezérlését). Ezenkívül a képernyőn a „Speciális” elemre kattintva módosíthat néhány speciális beállítást.
2. lépés: Felhasználók hozzáadása (felhasználói fiókok)

Kattintson a „Felhasználók kiválasztása”, majd a Hozzáadás gombra . Válassza ki a hozzáadni kívánt felhasználókat.
3. lépés: Keresse meg a rendszer nevét
Nyomja meg a Windows + Szünet billentyűkombinációt , és keresse meg az elérni kívánt "számítógép nevét".
További információ: Hozzáférés és vezérlés távolról számítógépéhez iPhone-jával
4. lépés: Az alvó üzemmód letiltása (alvó mód)

Ha a számítógép alvó vagy hibernált módban van, nem férhet hozzá a számítógéphez, és nem csatlakozhat hozzá . Ezért, ha távolról szeretne csatlakozni és hozzáférni egy másik számítógéphez, ki kell kapcsolnia az alvó módot .
Az alvó mód letiltásához először nyissa meg a Vezérlőpultot , majd válassza az Energiagazdálkodási lehetőségek lehetőséget.
Ezután kattintson a "Tervbeállítások módosítása" gombra.
Állítsa az alvó és hibernált módot Soha értékre . Kattintson a "Módosítások mentése" gombra a módosítások mentéséhez és a folyamat befejezéséhez.
5. lépés: Csatlakozzon a számítógéphez

Jelentkezzen be arra a számítógépre, amelyet egy másik számítógéphez való távoli csatlakozáshoz használ. Kattintson a Start menüre , és írja be a "Távoli asztali kapcsolat" kifejezést a keresőmezőbe a kereséshez. Ezután kattintson rá a megnyitáshoz.
- Adja meg annak a számítógépes rendszernek a nevét, amelyhez csatlakozni kíván.
- Adja meg annak a felhasználói fióknak a nevét, amelyhez csatlakozik.
- Kattintson az "Opciók megjelenítése" lehetőségre a kapcsolat Speciális opcióinak megnyitásához.
- Kattintson a Csatlakozás gombra a számítógéphez való csatlakozás megkezdéséhez. Ha a csatlakozás sikeres, egy másik számítógép ikon jelenik meg a számítógép ablakában. Ha akarja, beállíthatja az ablakot.
6. lépés: Nyissa meg a 3389-es portot az interneten keresztüli csatlakozáshoz

Ha közvetlenül szeretne csatlakozni egy másik számítógéphez az interneten anélkül, hogy VPN-t kellene használnia, akkor nyissa meg a 3389-es portot annak a számítógépnek a tűzfalán, amelyhez csatlakozik.
Először nyissa meg a portot az útválasztón .
A 3389-es port megnyitása után az IP-cím megadásával csatlakozhat más számítógépekhez . Vegye figyelembe, hogy meg kell adnia annak a számítógépnek a helyes IP-címét, amelyhez csatlakozni kíván.
7. lépés: Csatlakoztassa a Távoli asztalt telefonon vagy táblagépen

Ha számítógépe Windows 8 vagy 8.1 Professional operációs rendszert használ , csatlakozhat a Távoli asztalhoz a Microsoft alkalmazás segítségével iOS vagy Android rendszeren .
Ezzel a módszerrel telepítenie kell a Távoli asztal konfigurációját a számítógépére.
További információ: Útmutató az Android telefon számítógépen való eléréséhez
2. Használja a TeamViewert
A TeamViewer egy teljesen ingyenes szoftver, amely támogatja a felhasználókat a számítógépek távoli elérésében. A Remote Computer Connection funkcióval sokat segít a felhasználóknak a munkában és a tanulásban. Ezenkívül közvetlenül azon a számítógépen is működhet, amelyhez csatlakozik. A Quantrimang.com egy nagyon részletes oktatóanyagot tartalmaz a TeamViewer távoli számítógépek vezérlésére való használatáról .
3. Használja a Chrome Remote Desktopot
1. lépés: Telepítse a Remote Desktop Chrome-ot

A Google Chrome internetes áruházban keresse meg a Remote Desktop Chrome kifejezést , és töltse le eszközére a Chrome-bővítmény telepítéséhez .
Itt letöltheti a Chrome Remote Desktopot eszközére, és telepítheti.
Megjegyzés : A számítógépen, amelyhez csatlakozni kíván, telepíteni kell a Remote Desktop Chrome-ot is.
2. lépés: Engedélyezze a távelérési funkciót

A csatlakozni kívánt számítógépen nyissa meg a Chrome- ban telepített Távoli asztal alkalmazást .
Jelentkezzen be Google- fiókjába , majd kattintson a "Távoli kapcsolatok engedélyezése" gombra .
3. lépés: Hozzon létre egy PIN-kódot

A kapcsolat elején meg kell adnia egy PIN-kódot . Ez a PIN-kód akkor is segít megvédeni számítógépét, ha valaki fel akarja törni Google- fiókját .
4. lépés: Telepítsen más opciókat

A PIN-kód létrehozása után a távoli kapcsolat szoftvere települ a számítógépére.
5. lépés: Az alvó üzemmód letiltása (alvó mód)

Nem csatlakoztathatja számítógépét másik távoli számítógéphez, ha a számítógép alvó vagy hibernált módban van. Ha távolról csatlakozik egy másik számítógéphez, ki kell kapcsolnia az alvó üzemmódot vagy a hibernált állapotot .
- Nyissa meg a Vezérlőpultot , majd válassza az Energiagazdálkodási lehetőségek lehetőséget .
- Kattintson és válassza a „Tervbeállítások módosítása” lehetőséget.
- Állítsa az Alvó üzemmód vagy a Hibernált állapot értékét Soha értékre . Ezután kattintson a „Módosítások mentése” gombra a módosítások mentéséhez és a folyamat befejezéséhez.
6. lépés: Csatlakozzon a számítógéphez

A csatlakozáshoz használt számítógépen nyissa meg a Chrome Remote Desktop alkalmazást . Ezután kattintson a "Get Started" gombra , és válassza ki a számítógépet, amelyhez csatlakozni szeretne. Ezután megjelenik egy üzenet, amely kéri a PIN-kód megadását . A PIN kód beírása után a számítógép csatlakozik.
7. lépés: Távoli számítógép vezérlése

A számítógép, amelyhez távolról csatlakozik, megjelenik a Google Chrome böngészőjében . A csatlakozási folyamat lassú lehet, mert az interneten keresztül küldött parancsokat el kell fogadni.
- A csatlakozási folyamat befejezéséhez kattintson a Menü tetején található Leválasztás gombra.
- A Send Keys használatával távoli számítógépes vezérlőparancsokat küldhet a Ctrl+Alt+Del és a Print Screen billentyűkombináció megnyomásával .
8. lépés: Ossza meg képernyőjét ideiglenesen

Ha ideiglenesen meg szeretné osztani a képernyőt valakivel, például a műszaki támogatással, használhatja a Távsegítség opciót .
Kattintson a „Megosztás” lehetőségre a Chrome Remote főmenüjének képernyőjén , majd másolja ki a megjelenő kódot . Küldje el ezt a kódot valakinek, aki technikai támogatást szeretne nyújtani Önnek, hogy csatlakozhasson a számítógépéhez a számítógépén lévő Chrome távoliasztal- szolgáltatás alkalmazáson keresztül.
Sok szerencsét!