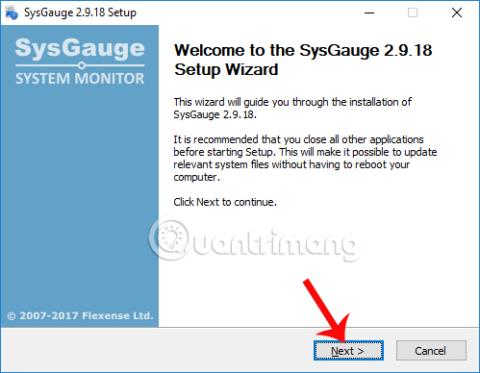A Windows számítógépek összetevőinek állapotának , valamint a PC-ben lévő összetevők paramétereinek rendszeres ellenőrzése segít a felhasználóknak megérteni a gép állapotát, és megelőzi a rendszert érintő szükségtelen kockázatokat. Ezért a felhasználók számára mindig rendelkezésre áll a számítógép egyes részeivel kapcsolatos információkat figyelő és megjelenítő szoftver, valamint hasznos frissítések.
Az alábbi cikkben bemutatjuk Önnek a SysGauge nevű Windows számítógép-felügyeleti szoftvert. Ez az eszköz képes figyelni a CPU tevékenységét, a memóriát, a hálózati átviteli sebességet, az operációs rendszer teljesítményét, a lemez olvasási és írási sebességét stb. Hogyan kell tehát használni a SysGauge számítógép-felügyeleti szoftvert, mint ez?
1. lépés:
Kattintson az alábbi linkre a szoftver letöltéséhez számítógépére. A SysGauge teljesen ingyenes.
- http://www.sysgauge.com/downloads.html
2. lépés:
Ezután kattintson az .exe fájlra a SysGauge szoftver számítógépre telepítéséhez. Az első felületen kattintson a Tovább gombra .

3. lépés:
Az új felületre váltva az Elfogadom gombra kattintva elfogadjuk a SysGauge telepítési és használati feltételeit.

4. lépés:
Váltson az új telepítési felületre, kattintson a Tallózás gombra a SysGauge telepítési könyvtárának módosításához, ha szükséges. Ezután kattintson az alábbi Telepítés gombra a SysGauge telepítéséhez.

5. lépés:
Amikor a telepítési folyamat befejeződött, kattintson a Tovább gombra .

Végül kattintson a Befejezés gombra a SysGauge telepítőablak bezárásához és a szoftver elindításához a számítógépen.

6. lépés:
A SysGauge fő felülete viszonylag egyszerű. A valós idejű CPU működési állapota kétféle grafikonon keresztül jelenik meg: digitális óra grafikon és vonaldiagram. Az alábbiakban részletes információk találhatók a hálózati paraméterekről, merevlemezről, RAM-ról, GPU-ról,...

7. lépés:
Ha a felhasználó a fő felületen szeretné hozzáadni az egyes hardverek működési állapotának figyelését, akkor a menüsorban kattintson a Hozzáadás gombra .

Megjelenik a Számláló hozzáadása panel felülete a rendszerfelügyeleti opciókkal. Ezen a párbeszédpanelen láthatja, hogy a SysGauge hardverfigyelési lehetőségeket biztosít, és figyeli a rendszer állapotát, amikor egy vagy több szoftvert indít a számítógépen. Innen a felhasználók megtudhatják, hogy a szoftver hogyan hat a rendszerre.
A Folyamat állapota részben válassza ki az értékelni kívánt szoftvert, majd kattintson a Hozzáadás gombra . Például itt hozzáadom a Chrome böngészőt a SysGauge megfigyelő részéhez.

Ezután látni fogja, hogy a SysGauge figyeli a Chrome böngésző tevékenységét a rendszeren.

8. lépés:
Ezután kattintson az Elemzés elemre , ha általános jelentést szeretne kapni a rendszer figyelt összetevőinek állapotáról. Várunk néhány másodpercet, amíg a szoftver összefoglalja.

Ezután megkapja a nyomkövetési összetevők általános állapotát.

9. lépés:
Ha a felhasználó a rendszerfigyelési információkat szeretné elmenteni a SysGauge-ba PDF vagy Word fájlként, kattintson a fenti Mentés gombra .

Tehát ismerjük az összetevők állapotát és működését a Windows számítógépeken. A SysGauge értesíti Önt, ha számítógépe bármilyen problémába ütközik, és bizonyos szoftverek vagy alkalmazások használatakor is figyeli a rendszert. Ezen túlmenően, ha nyomkövetést hoz létre egy Word- vagy PDF-fájlban, abban az esetben is segít, ha technikusok tanácsára van szüksége.
Sok sikert kívánok!