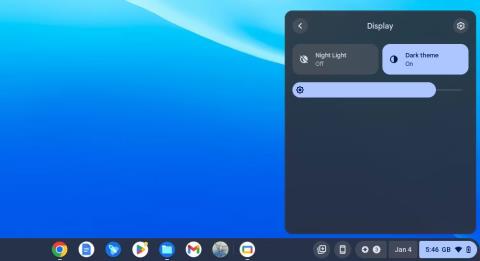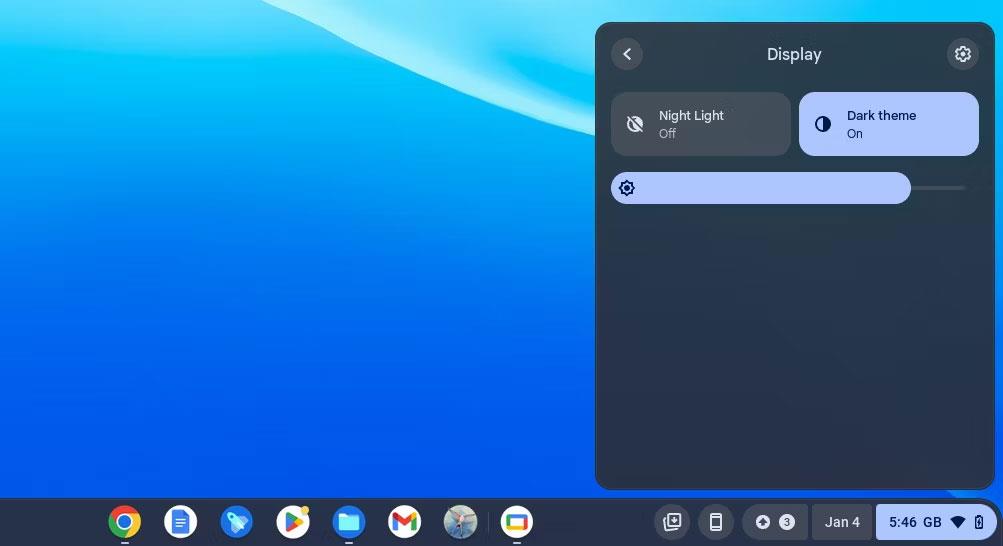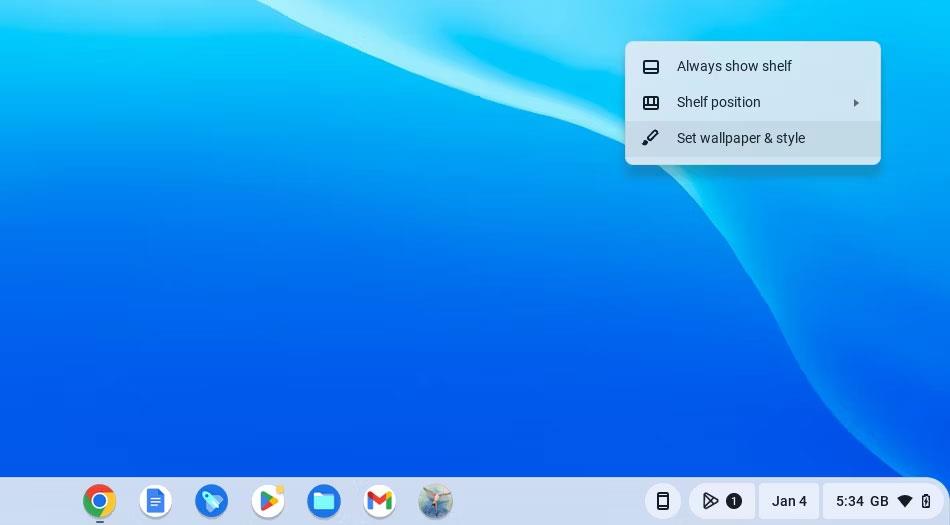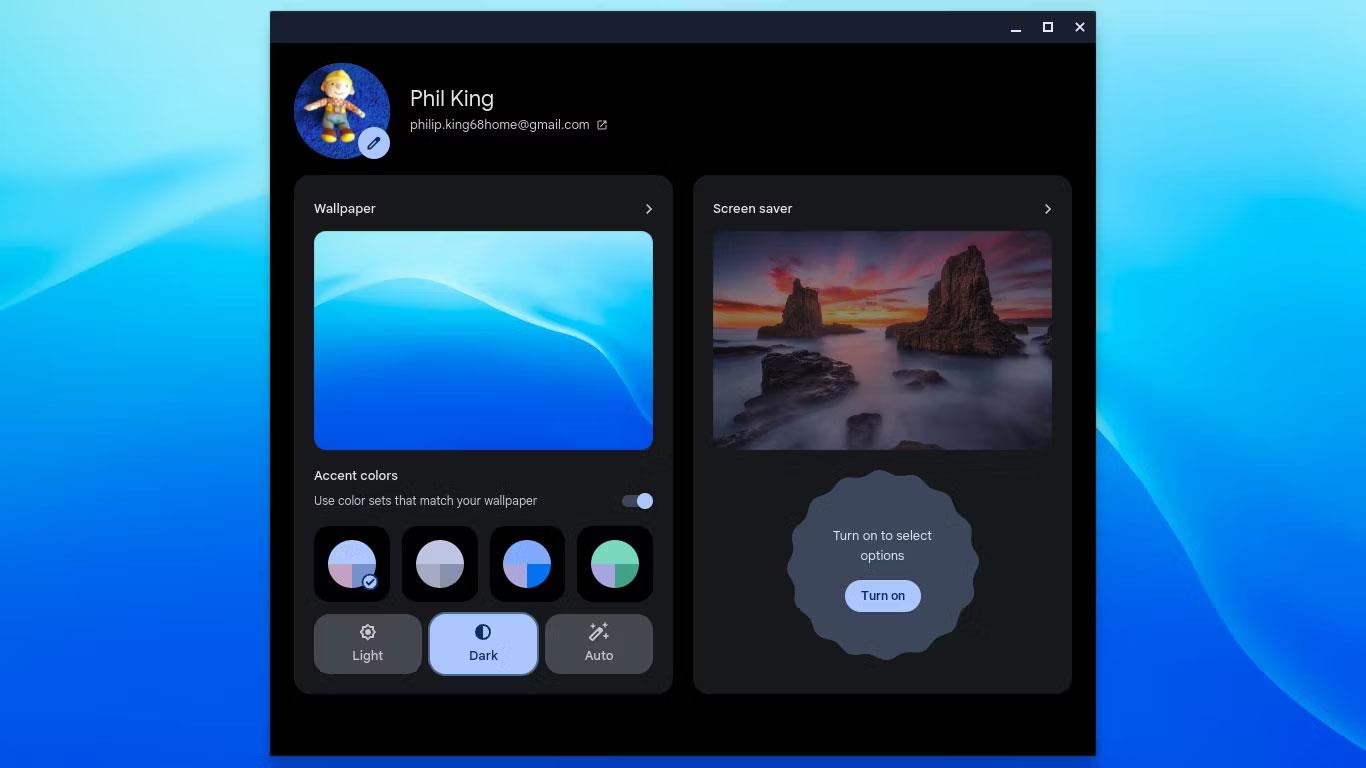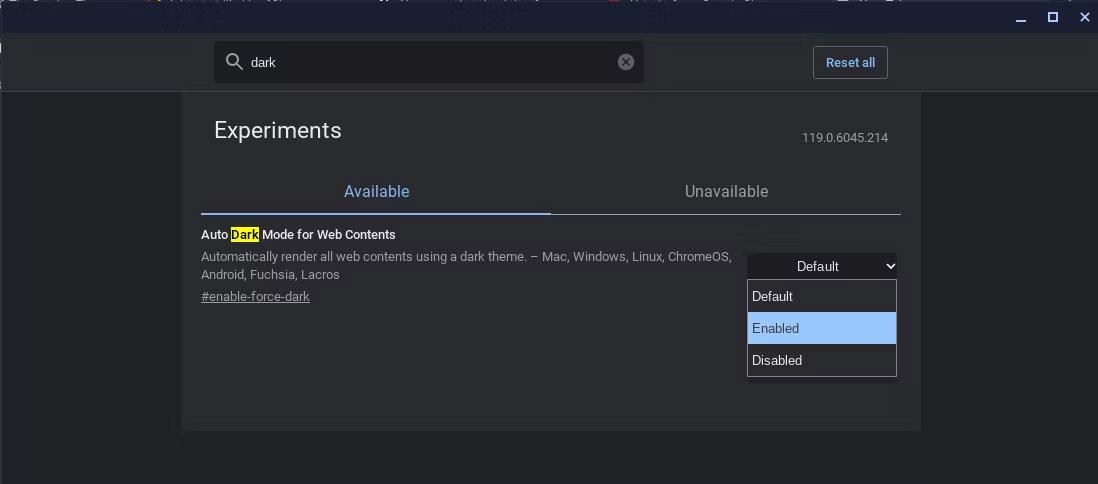A Chromebookon található ChromeOS operációs rendszer praktikus Sötét móddal rendelkezik, amely a legtöbb ablak fehér hátterét feketére varázsolja. Ezért hasznos lehet, ha gyenge fényviszonyok mellett dolgozik, vagy ha a normál kijelző megerőlteti a szemet. Így kapcsolhatja be a Sötét módot Chromebookján, és hogyan kapcsolhatja ki, amikor szüksége van rá.
Kapcsolja be a Sötét módot a Chromebookon a Gyorsbeállításokban
A Chromebookok hasznos és költséghatékony laptopok, és a ChromeOS Sötét módja bizonyos helyzetekben megkönnyíti a képernyő használatát. A Sötét mód engedélyezésének leggyorsabb módja, ha megtalálja a lehetőséget a Gyorsbeállítások panelen.
1. A Gyorsbeállítások panel megnyitásához kattintson az órára a kezdőképernyő jobb alsó sarkában.
2. Kattintson a Megjelenítési beállítások megjelenítése (>) nyílra a panel jobb alsó sarkában, közvetlenül az Éjszakai fény ikontól jobbra .
3. Ezzel megnyílik a Kijelző beállításai a Gyorsbeállítások panelen. Most a Sötét téma ikonra kattintva engedélyezheti a Sötét módot.
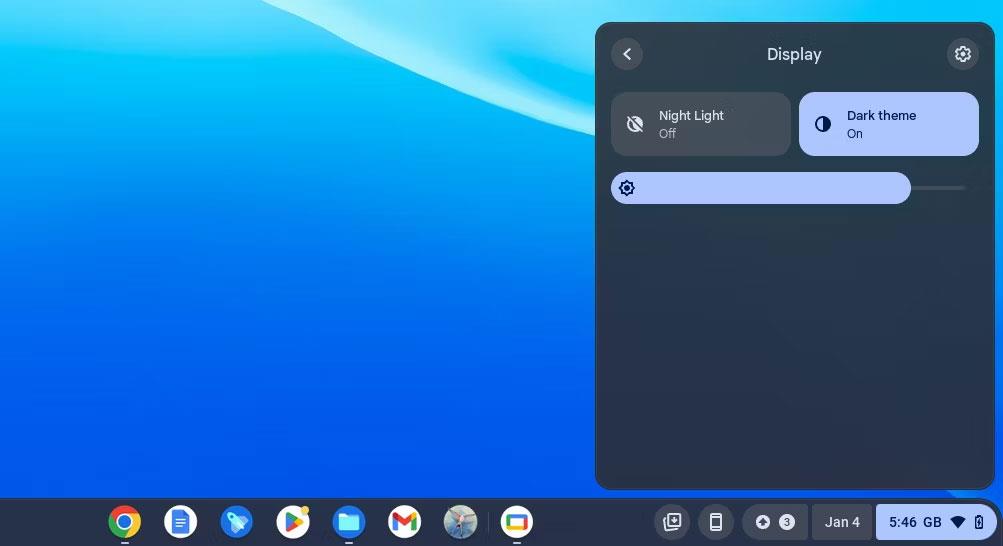
A Gyorsbeállítások panel engedélyezi a Sötét módot a ChromeOS rendszeren
4. Ha ki szeretné kapcsolni a Sötét módot, kattintson újra a Sötét téma ikonra .
Ez a leggyorsabb módja a Sötét mód be- és kikapcsolásának a Chromebookon. Vegye figyelembe, hogy a Sötét módhoz nincs parancsikon. Ha automatizálni szeretné a Sötét mód engedélyezését, akkor el kell érnie a Háttérkép és stílus beállítása képernyőt .
Kapcsolja be a Sötét módot a Chromebookon a kezdőképernyőről
Bár a Beállítások alkalmazásból navigálhat a Háttérkép és stílus beállítása ablakhoz , gyorsabb és egyszerűbb elérni a kezdőképernyőről.
1. Kattintson a jobb gombbal (kétujjas érintés) a ChromeOS kezdőlap/asztali képernyőjén, és válassza a Háttérkép és stílus beállítása elemet az előugró menüből.
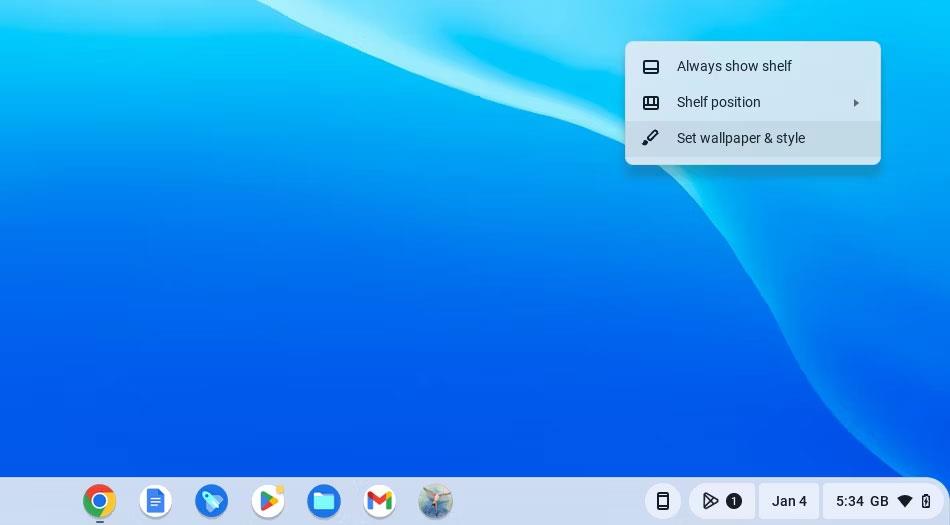
ChromeOS jobb gombbal kattintson a menüre az asztalon
2. Megjelenik egy ablak a háttérkép és a képernyővédő beállításaival. A bal alsó sarokban a Sötét mód opciói láthatók. Hacsak a Sötét mód nincs engedélyezve, a Világos ikon kiemelve lesz.
3. Kattintson a Sötét ikonra a Sötét mód (vagy a ChromeOS-ben jelenleg ismert „sötét téma”) engedélyezéséhez. Az ablak háttere feketévé válik.
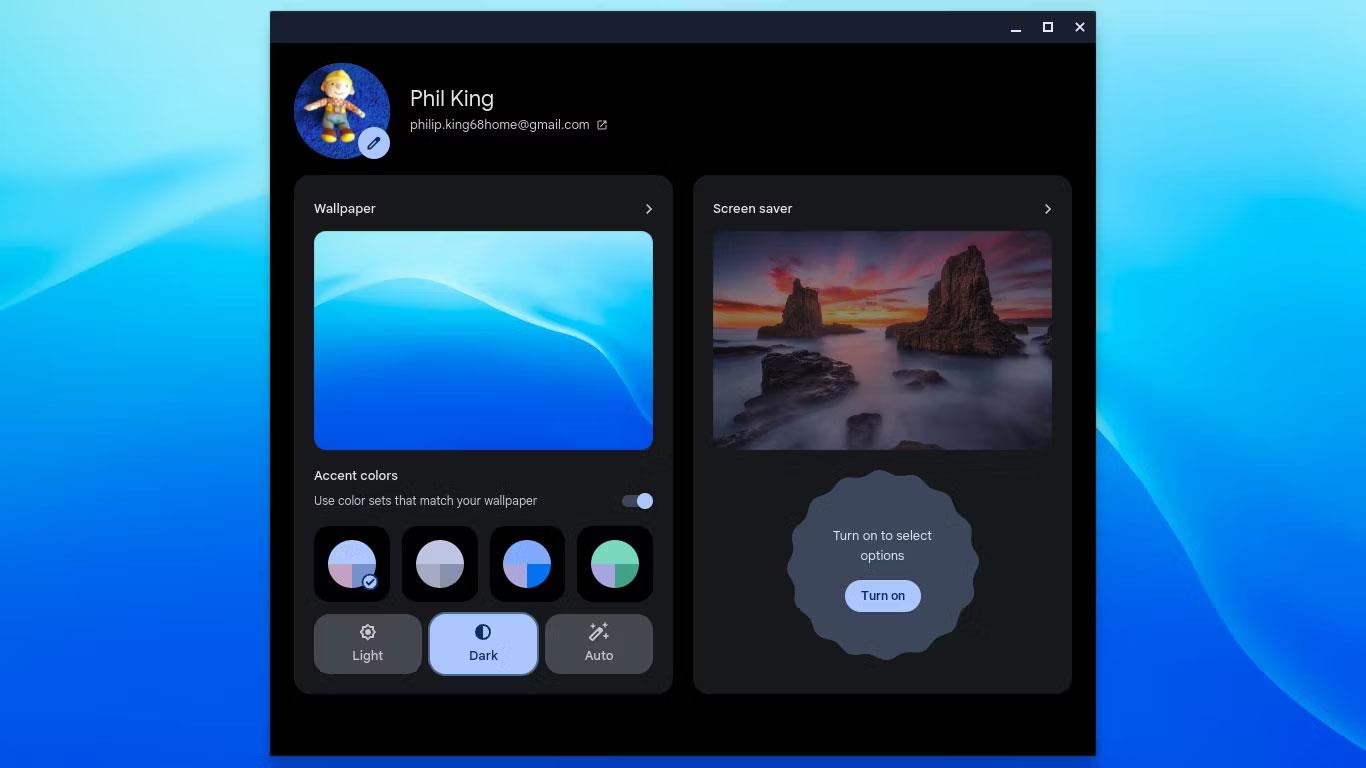
Telepítse a ChromeOS háttérképet, ha a Sötét mód engedélyezve van
4. A Sötét mód kikapcsolásához kattintson a Világos ikonra ebben az ablakban.
5. Ha naplementekor automatikusan sötét módra szeretne váltani, kattintson az Auto ikonra. Amikor a nap lenyugszik az Ön tartózkodási helyén, a ChromeOS bekapcsolja a Sötét módot. Napkeltekor a Sötét mód kikapcsol, és visszatér a normál képernyőhöz.
Engedélyezze a Sötét módot az összes webtartalomhoz
Ahogy a neve is sugallja, a Sötét mód (más néven „Sötét téma”) a legtöbb ablakon és alkalmazásban feketévé változtatja a fehér hátteret. Sötét témákat is létrehoz bizonyos webhelyekhez.
Vegye figyelembe, hogy ez a funkció alapértelmezés szerint nem működik minden webhelyen vagy tartalommal. Például a Gmail képernyő háttere fehér marad. Van azonban mód arra, hogy a Sötét módot minden webhelyen és webtartalomnál bekapcsolja.
1. A Chrome alkalmazás címsorába írja be a chrome://flags címet . Megjelenik egy új Chrome-ablak „Kísérletek” néven. Vegye figyelembe, hogy ezek kísérleti jellemzők.
2. A Kísérletek ablak tetején lévő keresőmezőbe írja be a „dark” szót.
3. Az Elérhető lapon az egyetlen megjelenített beállítás az Automatikus sötét mód webes tartalomhoz , amelyet Alapértelmezett értékre kell állítani .
4. Kattintson a Default melletti lefelé mutató nyílra , és válassza az Enabled lehetőséget .
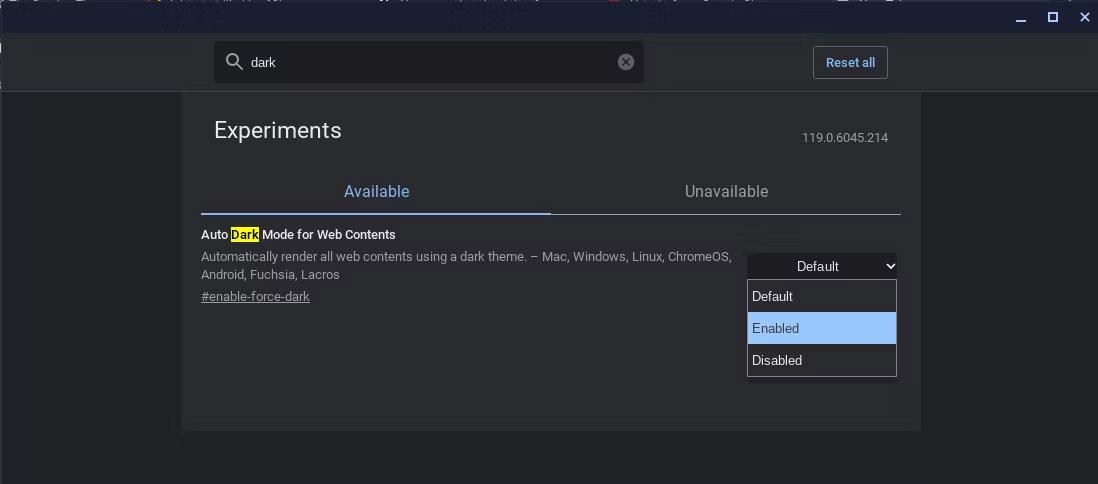
A Chrome Kísérletek ablakában engedélyezve van a Sötét mód opció
5. Az ablak alján a következő szöveg jelenik meg: " A módosítások az eszköz következő újraindításakor lépnek hatályba . " a Chrome képernyőjén .
6. Miután Chromebookja újraindult, nyissa meg a Gmailt, és látni fogja, hogy a háttér fekete. Ugyanez vonatkozik más weboldalakra is.
Az egyetlen hátránya, hogy engedélyezése után ez a kísérleti beállítás felülírja a normál Sötét mód beállítást, így az utóbbit nem lehet letiltani, hogy visszatérjen az alapértelmezett megjelenítéshez. Ehelyett újra meg kell látogatnia a Chrome Kísérletek ablakát, és módosítania kell az Automatikus sötét mód webes tartalmakhoz beállítását alapértelmezettre .
Most, hogy tudja, hogyan kapcsolhatja be és ki a Sötét módot a Chromebookon, és hogyan kapcsolhatja automatikusan szürkületkor és hajnalban, rá fog jönni, hogy a képernyő kevésbé megerőlteti a szemet. Ezenkívül engedélyezheti az Éjszakai fény opciót a Gyorsbeállítások panelen, hogy melegebbé tegye a képernyő színeit, és ezáltal csökkentse a kék fény szintjét lefekvés előtt.