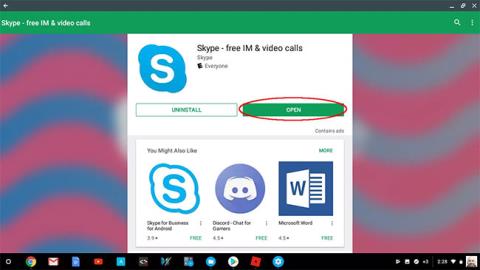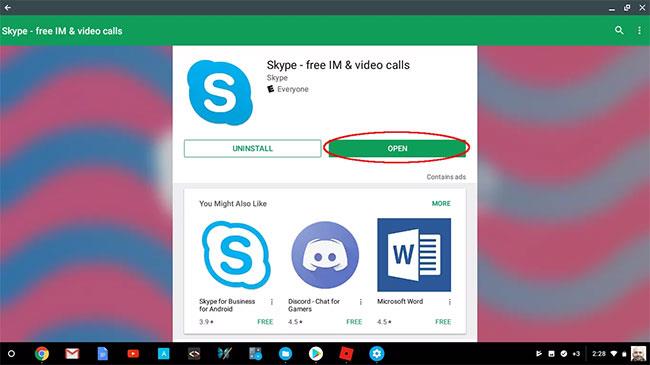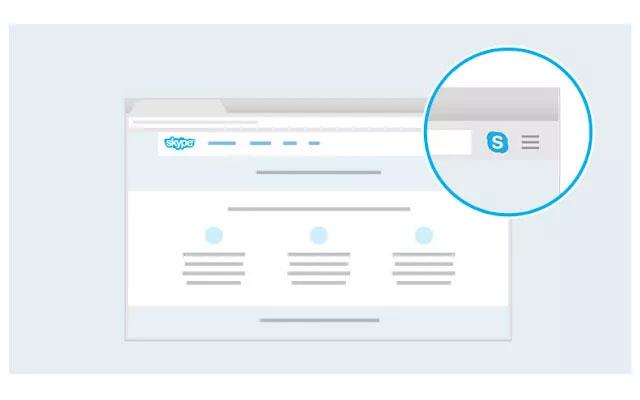A legtöbb új Chromebook- modell futtathatja a Google Play Áruházban található alkalmazásokat, és számos olyan funkciót nyit meg, amely még nem érhető el a Chrome OS-en. Az egyik népszerű alkalmazás a Skype , amely lehetővé teszi az online kommunikációt hang-, video- és szöveges csevegésen keresztül.
A régebbi Chromebookok azonban mások. Ha az Ön által birtokolt modell ebbe a csoportba tartozik, van egy kerülő megoldás, amely lehetővé teszi a video- és audiohívásokat a webkamera és a mikrofon használatával a Skype böngésző alapú felületén keresztül. Bár nem rendelkezik a Skype alkalmazásban található összes funkcióval, ez a csak webes alternatíva továbbra is elvégzi a munkát.
A Chromebook támogatja a Google Play alkalmazásokat?
Kövesse ezeket a lépéseket, hogy megtudja, hogy az Ön Chromebookja támogatja-e a Google Play alkalmazásokat.
1. Kattintson a felhasználói fényképére, amely általában a képernyő jobb alsó sarkában található.
2. Amikor megjelenik az ablak, kattintson a fogaskerék által jelzett Beállítások ikonra.
3. Megjelenik a Chrome OS beállítások felülete . Görgessen le, és keresse meg a Google Play Áruház feliratú részt . Ha nem találja ezt a részt, az azt jelenti, hogy Chromebookja nem támogatja a Google Play Áruház alkalmazásokat, és a cikk későbbi részében ki kell próbálnia az alternatív módszert.
4. Ha megtalálja ezt a szakaszt, és nincs aktiválva, aktiválja azt a BEKAPCSOLÁS gomb kiválasztásával , majd az Elfogadom gombra kattintva, hogy elfogadja a Google Play szolgáltatási feltételeit, amikor a rendszer kéri.
Használja a Skype alkalmazást a Chromebookon
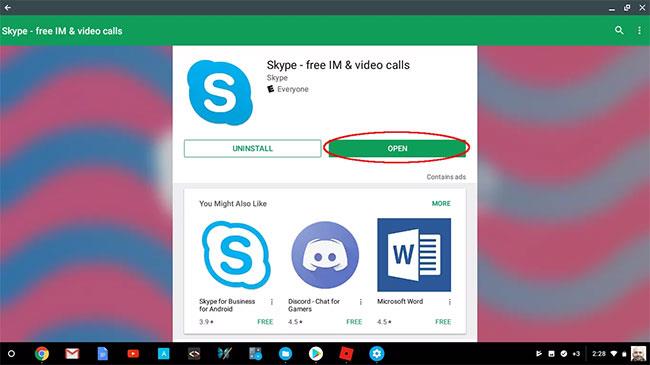
Skype Chromebookon
Ha Chromebookja támogatja a Google Play Áruház alkalmazásokat, a Skype telepítése jó választás lehet. A teljes funkcionalitású alkalmazás mindent tartalmaz, amit a Skype kínál, mindezt egyetlen felhasználóbarát felületen.
1. Nyissa meg a Chrome böngészőt, és lépjen a Skype oldalra a Google Play Áruházban.
2. Kattintson az INSTALL gombra.
3. Megjelenik egy folyamatjelző sáv, amely részletezi a fájlletöltési folyamat állapotát. Ha elkészült, a Skype automatikusan települ.
4. A telepítés befejezése után válassza az OPEN gombot.
5. A Skype elindul, és felkéri, hogy jelentkezzen be vagy regisztráljon egy fiókot. A Skype bármikori használatához kattintson az Indító gombra a képernyő bal alsó sarkában, és válassza ki az alkalmazás ikonját.
Amikor először jelentkezik be a Skype-ba, a rendszer megkérdezi, hogy engedélyezi-e az alkalmazás számára, hogy hozzáférjen a névjegyeihez. Ez nem kötelező, és a DENY vagy az ALOW gombra kattintva folytathatja . Ezenkívül számos egyéb, engedélyekkel kapcsolatos kérdést is feltesznek majd, köztük a következőket – mindegyikhez egy DENY és ALOW gomb társul.
- Engedélyezi a Skype-nak a telefonhívások kezelését és kezdeményezését? (A Skype kezelhet és kezdeményezhet hívásokat?)
- Engedélyezi a Skype-nak, hogy hozzáférjen az eszközén lévő fényképekhez, médiához és fájlokhoz? (Engedélyezi a Skype-nak, hogy hozzáférjen az eszközén lévő fényképekhez, médiához és fájlokhoz?)
- Engedélyezi a Skype hangfelvételét? (A Skype rögzíthet hangot?)
- Engedélyezi a Skype számára, hogy képeket készítsen és videókat rögzítsen? (A Skype készíthet fényképeket és videókat?)
Az ezekre a kérdésekre adott válaszai határozzák meg, hogy az alkalmazás milyen engedélyekkel rendelkezik. Ha úgy döntött, hogy megtagad bizonyos hozzáférési engedélyeket, és megpróbál olyan funkciókat használni, amelyek ezt a hozzáférést igénylik, akkor a rendszer újra megkérdezi, hogy engedélyezi-e az engedélyt.
Használja a Skype webalapú verzióját a Chromebookon
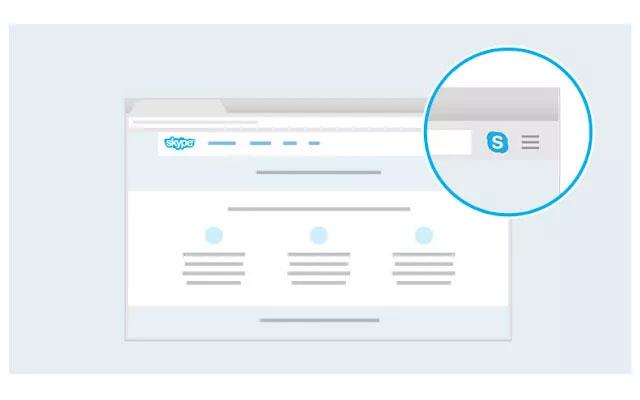
Használja a Skype webalapú verzióját a Chromebookon
Ha Chromebookja nem támogatja a Google Play alkalmazásokat, a Skype webalapú verziója mindenképpen megfontolandó alternatíva.
1. Nyissa meg a Chrome böngészőt, és navigáljon ide:
web.skype.com
2. Most felkérjük, hogy jelentkezzen be a Skype-ba, vagy regisztráljon egy ingyenes fiókot.
3. Sikeres bejelentkezés után megkapja a Skype felületet. Innen telefonhívásokat, video- és/vagy szöveges csevegést kezdeményezhet, valamint elérheti a tárolt névjegyeket. Kommunikációs kéréseket küldhet és fogadhat családtagoknak, barátoknak vagy kollégáknak, illetve tőlük.
4. A Skype alkalmazáshoz hasonlóan a webkamera, a mikrofon, a fájlrendszer és egyebek használatához bizonyos engedélyekre van szükség. A fő különbség az, hogy ebben az esetben a Chrome böngésző kér engedélyt, nem maga az alkalmazás.