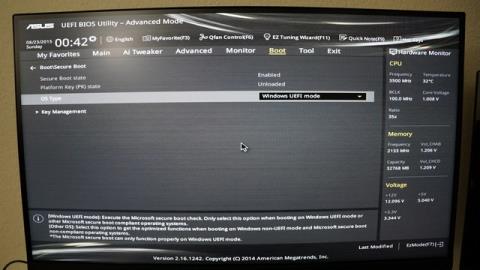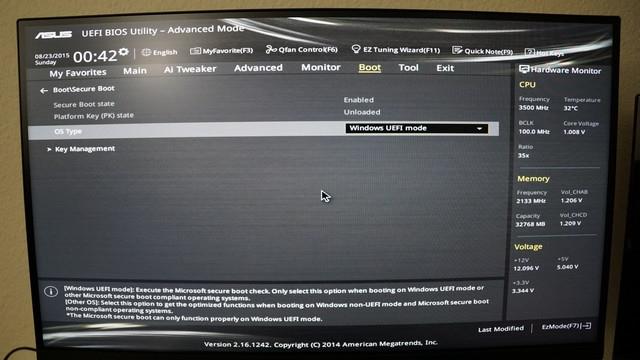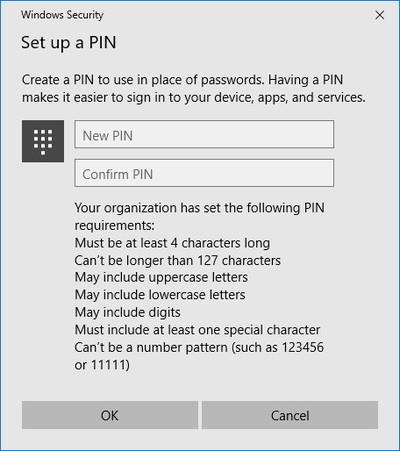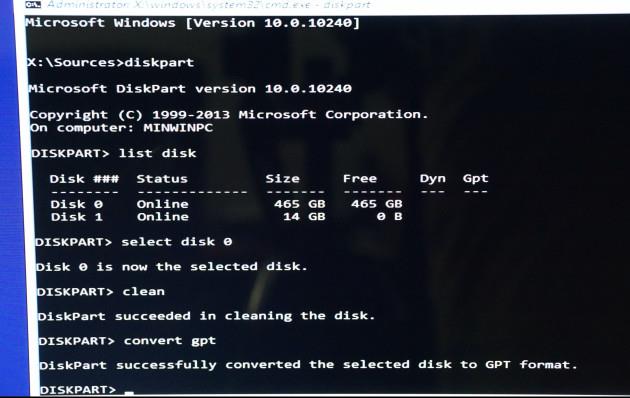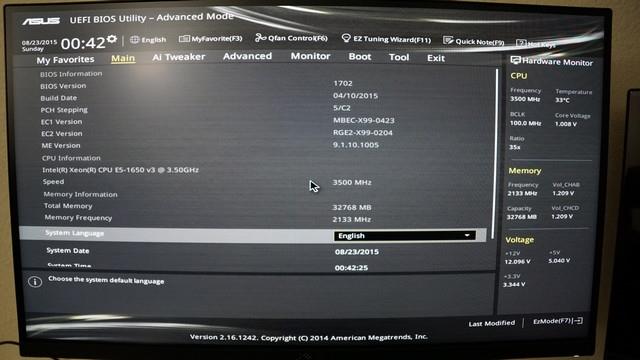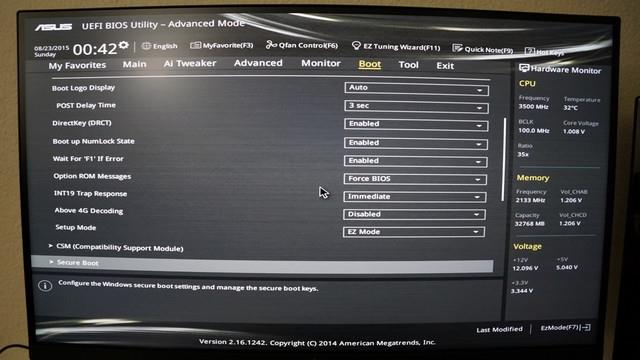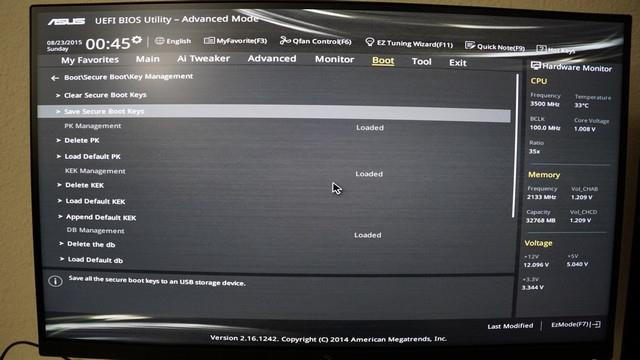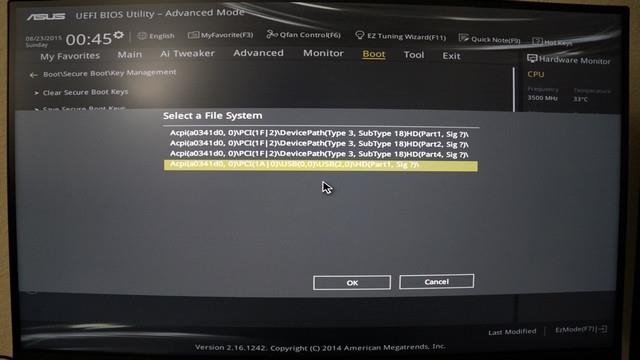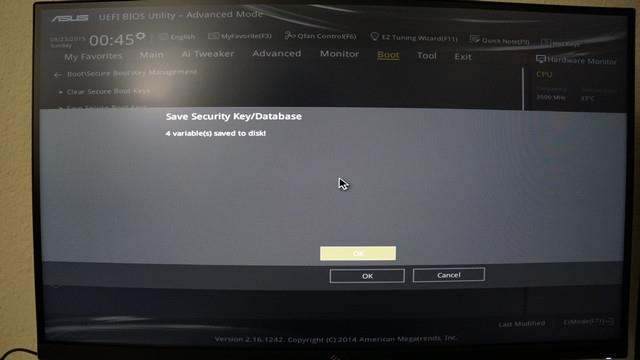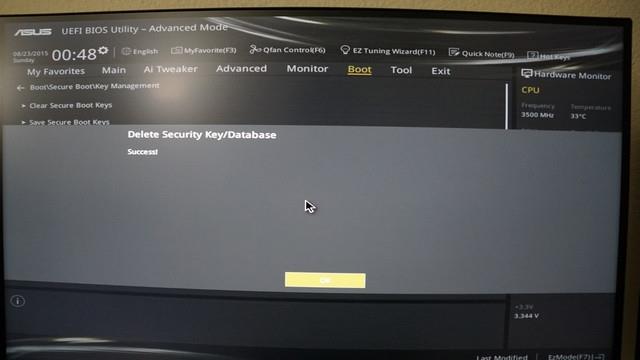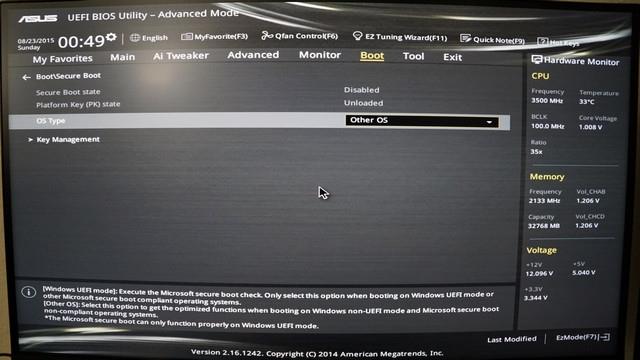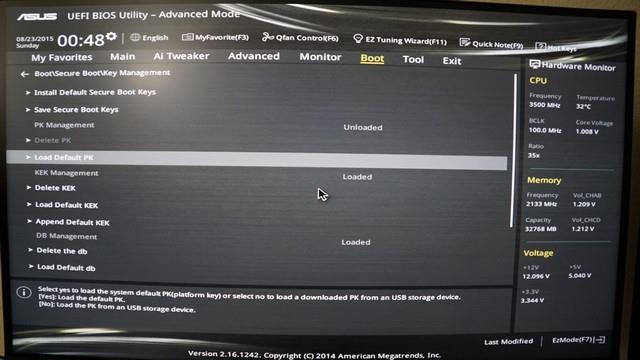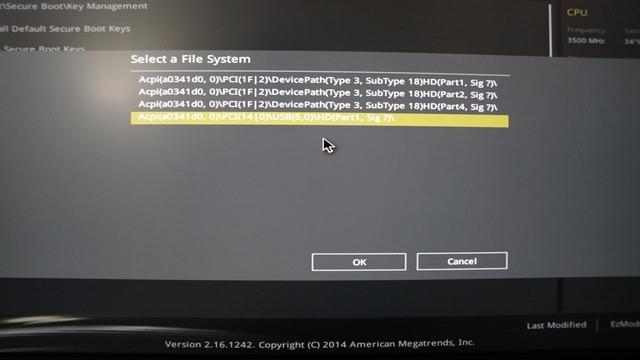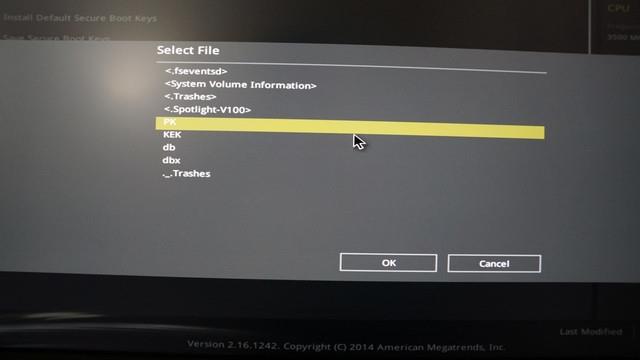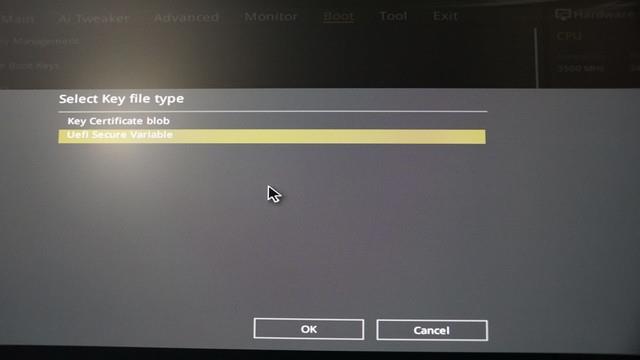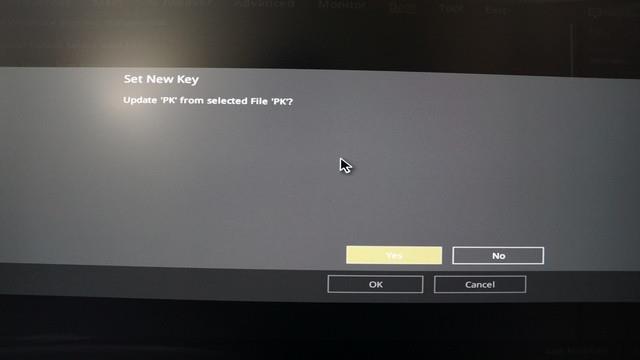Alapértelmezés szerint a Secure Boot engedélyezve van az UEFI BIOS-t használó ASUS alaplapokon. Ha azonban kettős rendszerindítást szeretne telepíteni, le kell tiltania a biztonságos rendszerindítást. Az alábbi cikkben a Wiki.SpaceDesktop végigvezeti Önt a Secure Boot letiltásának lépésein az UEFI BIOS-ban az Asus X99-Deluxe alaplapon.
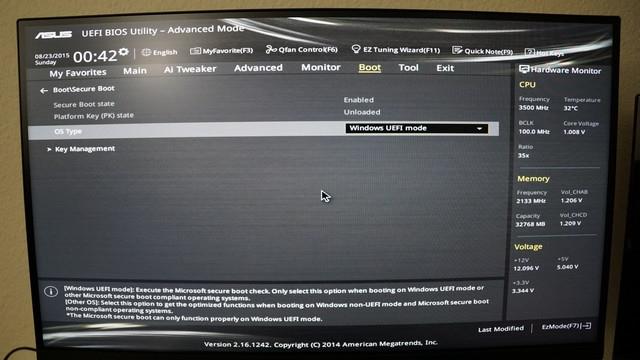
Ezenkívül az olvasók itt tekinthetik meg a Secure Boot BIOS-on letiltásának lépéseit. Vagy ha azt szeretné ellenőrizni, hogy a Secure Boot engedélyezve van-e a számítógépén vagy sem, ide hivatkozhat?
1. A Windows UEFI mód előfeltételei: GPT partíció
A Windows telepítése UEFI-re - a rendszerplatform megköveteli, hogy a merevlemez-partíció típusának támogatnia kell az UEFI módot vagy legalább a Legacy BIOS módot - kompatibilitási módot.
És ha az alábbi hibaüzenet jelenik meg a képernyőn, az azt jelenti, hogy a számítógép UEFI módban indult, de a merevlemez nem támogatja az UEFI módot:
" A Windows nem telepíthető erre a lemezre. A kiválasztott lemez nem GPT partícióstílusú ”
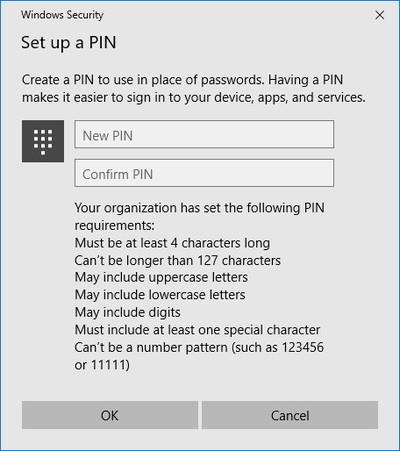
Az UEFI módhoz GPT-partíció szükséges a merevlemezen. Ezenkívül a GPT particionálás előnye, hogy a felhasználók 4 GB-nál nagyobb meghajtókat állíthatnak be, és több partícióval rendelkezhetnek.
A GPT-partíciók legegyszerűbb módja a merevlemezen a Parancssor használatával a telepítőmeghajtó vagy a Widows eszközei használatával.
2. A merevlemez GPT-partícióvá alakításához használja a Parancssort
- Helyezze be a Windows telepítő- vagy USB-meghajtót, és indítsa el a számítógépet UEFI módban.
- A Windows telepítéséből való indítás után nyomja meg a Shift + F10 billentyűkombinációt a Parancssor ablak megnyitásához.
- Ezután nyissa meg a lemezpartíciós eszközt a diskpart segítségével .
- Listázza ki és erősítse meg a meghajtó formázását a listalemezzel .
- Válassza ki a formázandó meghajtót, és konvertálja GPT-re:
válassza ki a lemezt
tiszta
konvertálni gpt
kilép, kilép
- Zárja be a Parancssor ablakot, és folytassa.
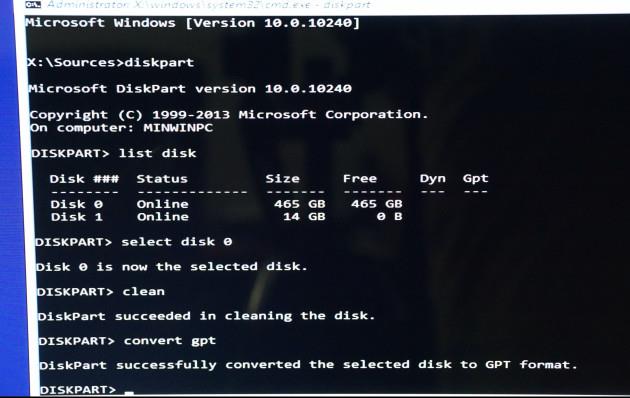
3. Használja a Windows Partíciókezelő eszközt a merevlemez GPT-partícióvá alakításához
Ezenkívül az EaseUS Windows partíciókezelő eszközének (partíciókezelő eszközének) segítségével Parancssor használata nélkül is konvertálhat GPT-vé.
Az EaseUS partíciómester segíthet a merevlemezek GPT-vé alakításában. Ezenkívül partíciókat hozhat létre, egyesíthet, törölhet vagy törölhet partíciót. Ezenkívül az eszköz az adatok visszaállításában is segít abban az esetben, ha az adatok törlődnek vagy a partíció elveszne.
4. A meglévő kulcsok biztonsági mentésének és a biztonságos rendszerindítás letiltásának lépései
- Helyezze be az USB-meghajtót a számítógépébe.
- Indítsa újra a számítógépet, és lépjen be a BIOS módba a DEL gomb megnyomásával (vagy használjon másik billentyűt, figyeljen a varázsló első ablakára). Ezzel megnyílik az UEFI BIOS interfész.
- Lépjen be a Speciális módba (nyomja meg az F7 billentyűt vagy más kijelölt billentyűt).

- Nyissa meg a Biztonságos rendszerindítás opciót, amely a Rendszerindítás részben található.
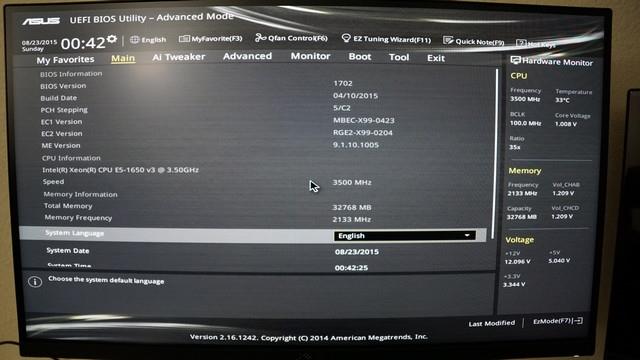
- Győződjön meg arról, hogy a megfelelő operációs rendszer típust választotta, majd nyissa meg a Kulcskezelést.
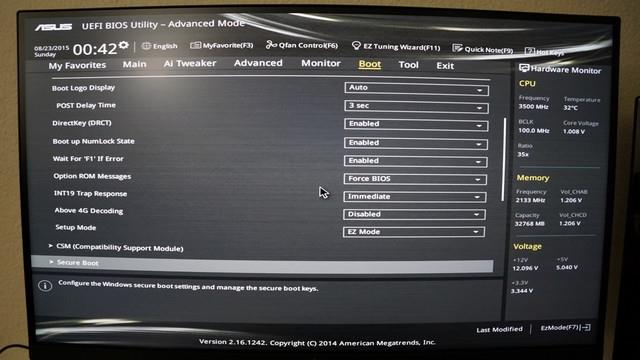
- Válassza a Save Secure Boot Keys lehetőséget, majd nyomja meg az Enter billentyűt.
- Válassza ki az USB-meghajtót, amikor a rendszer megkérdezi Válasszon fájlrendszert.
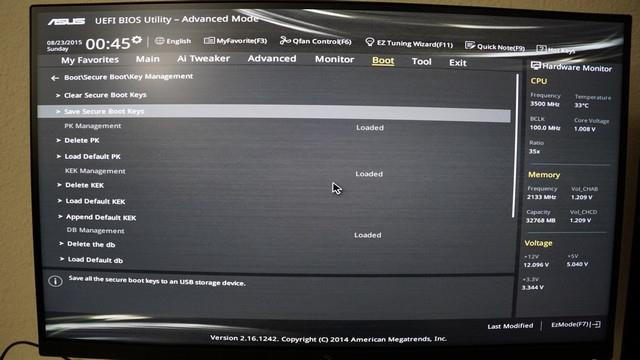
- A rendszer 4 PK, KEK, DB és DBX nevű kulcsot ment az USB meghajtóra.
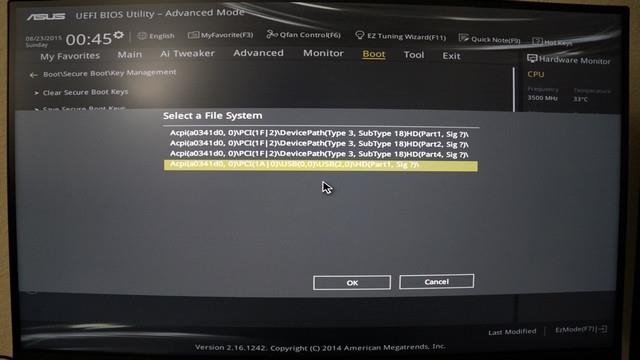
- Törölje a platformkulcsot (PK) a biztonságos rendszerindítás letiltásához (ügyeljen arra, hogy ne töröljön más kulcsokat).
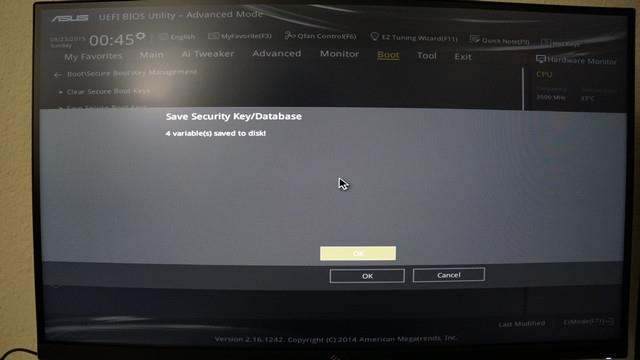
- Mentse és indítsa újra a beállítások alkalmazásához (általában használja az F10 billentyűt).
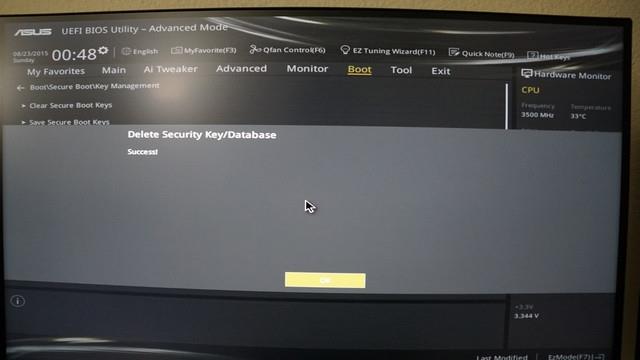
5. Helyezze vissza a kulcsot, és aktiválja a Biztonságos rendszerindítást
- Kövesse a fenti 1–5. lépéseket. Használjon olyan USB-meghajtót, amely a kulcsok biztonsági másolatát tartalmazza.
- Nyissa meg a Load Default PK-t, és nyomja meg az Enter billentyűt. És 2 lehetősége lesz új kulcs beállítására.
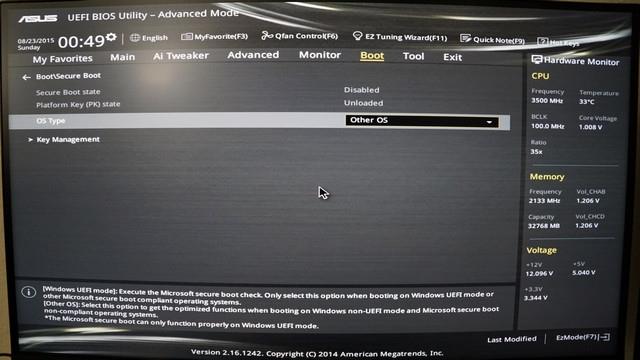
- Az alapértelmezett kulcs betöltéséhez válassza az Igen lehetőséget. Ha elkészült, mentse a konfigurációt, és indítsa újra a biztonságos rendszerindítás engedélyezéséhez.
- A biztonsági mentési kulcsok betöltéséhez válassza a Nem lehetőséget:
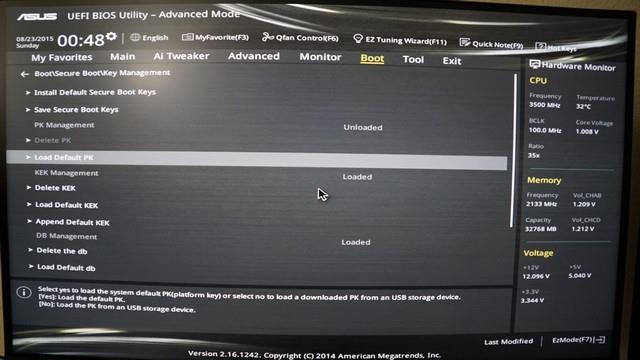
- Válassza ki a biztonsági mentési fájlokat tartalmazó USB-meghajtót.
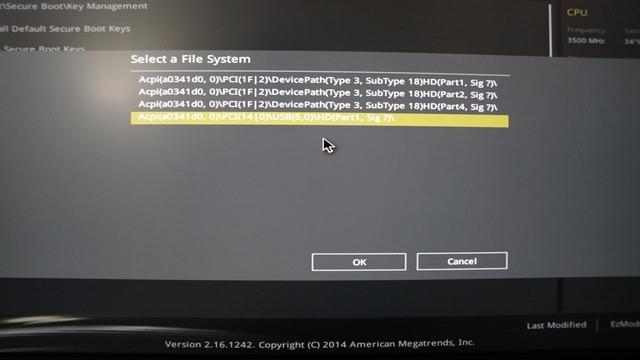
- Válassza ki a visszaállítani kívánt fájlt (ebben az esetben a PK-t).
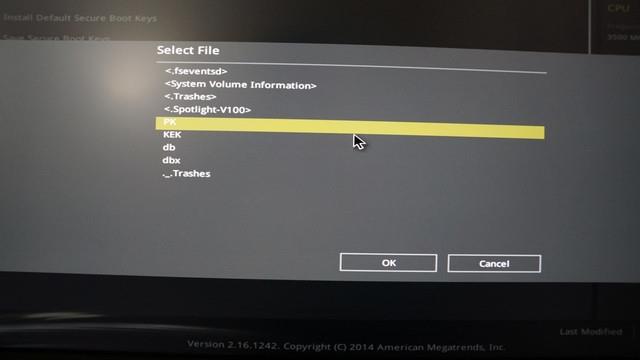
- Megerősítve, mint UEFI Secure Variable.
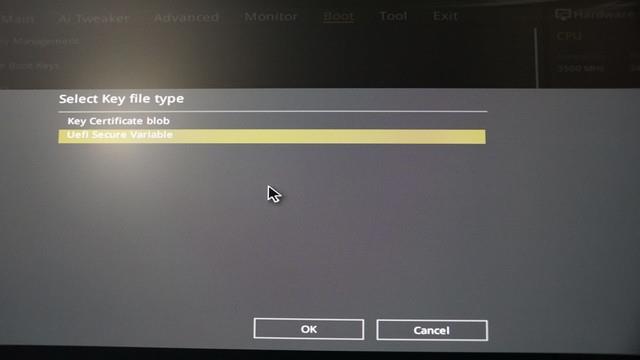
- Erősítse meg, hogy frissíteni szeretné a PK-fájlt.
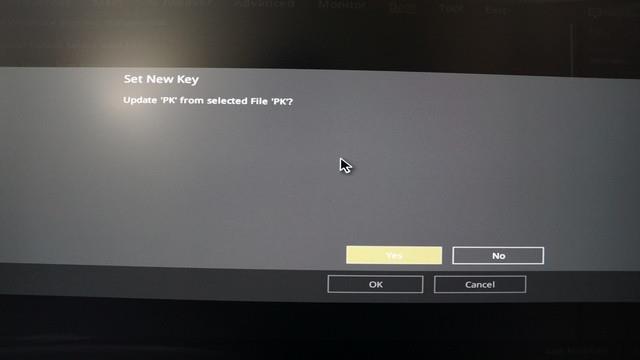
- Mentse el a változtatásokat és indítsa újra. A Biztonságos rendszerindítás engedélyezve lesz.
Tekintse meg néhány további cikket alább:
Sok szerencsét!