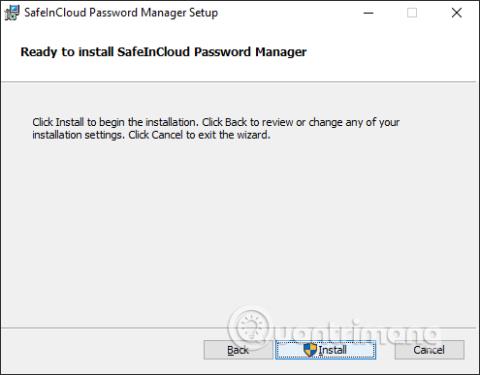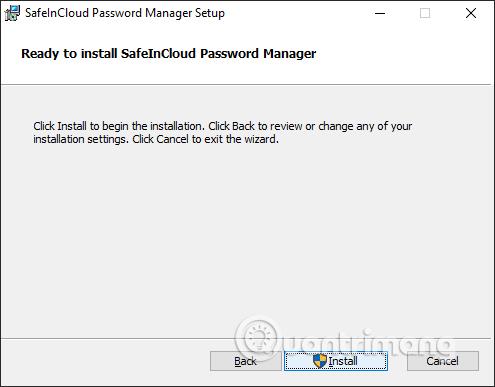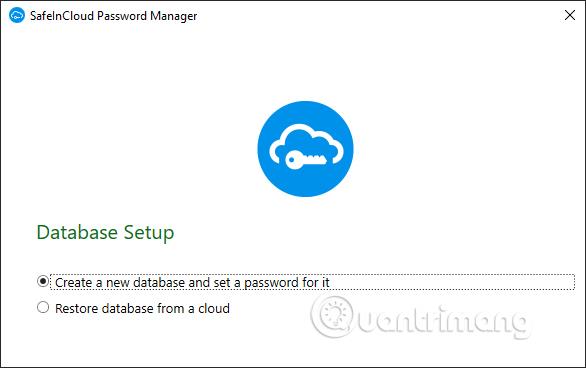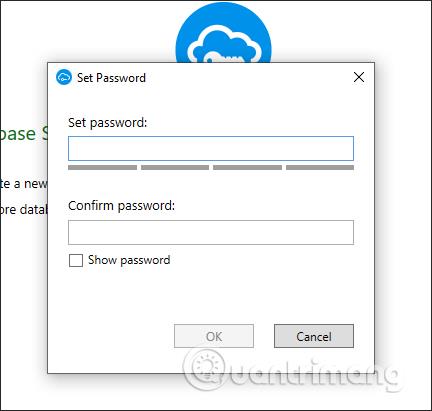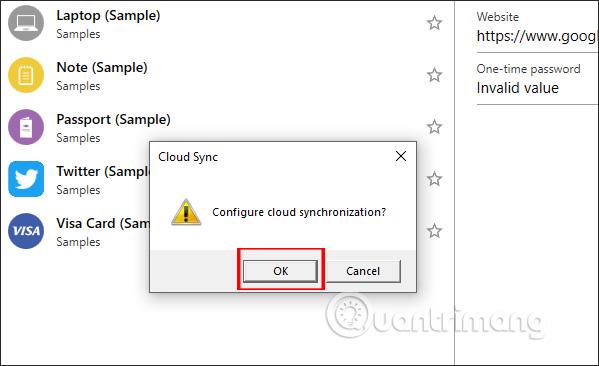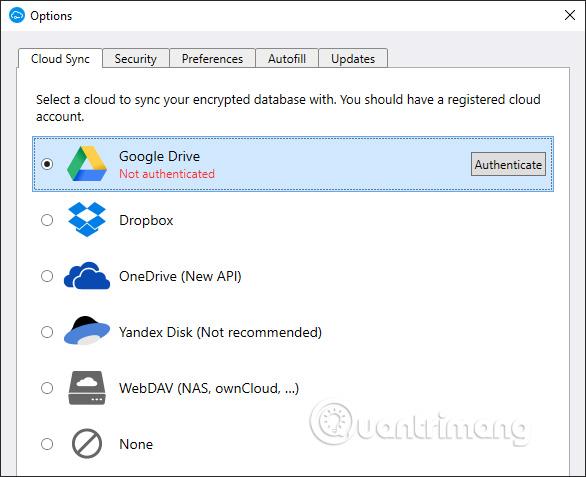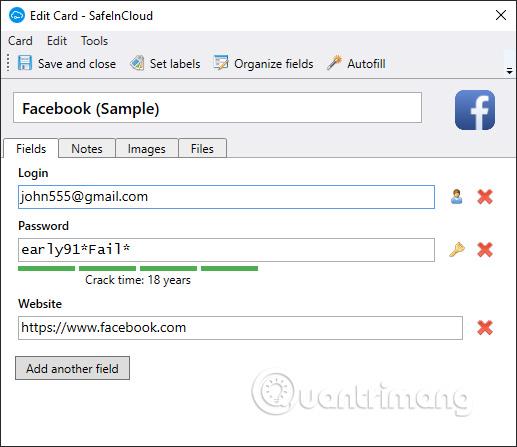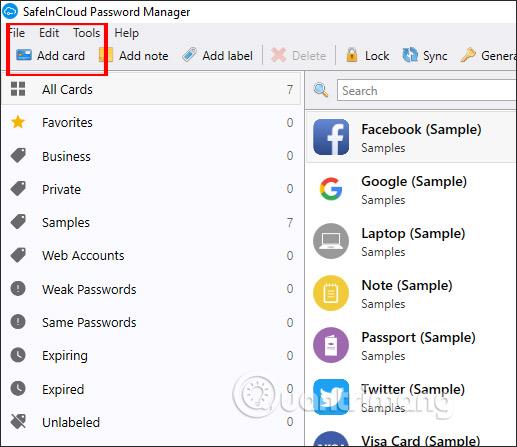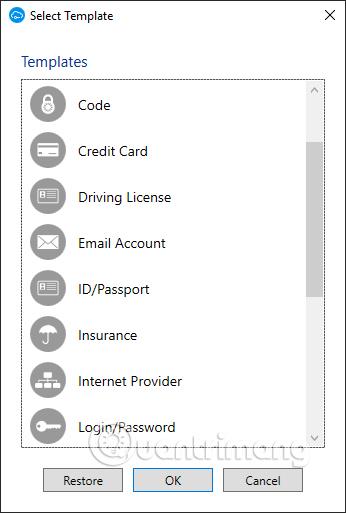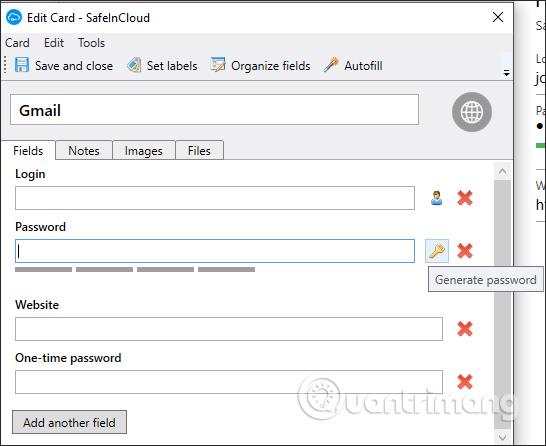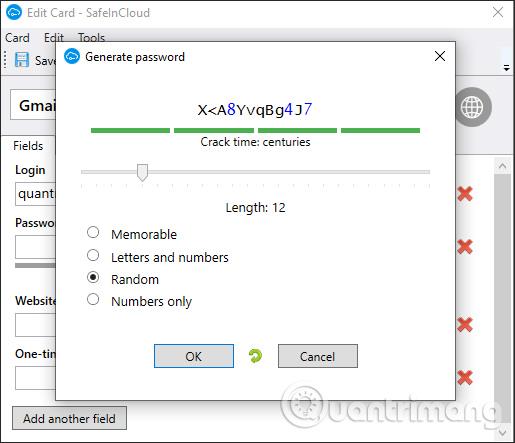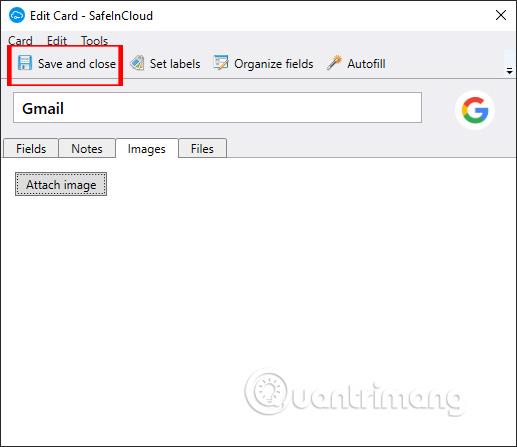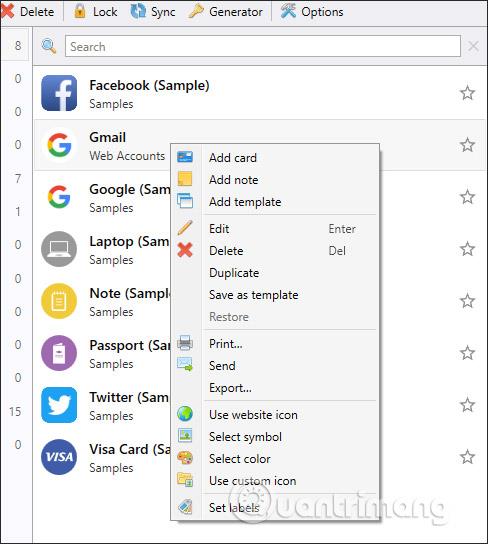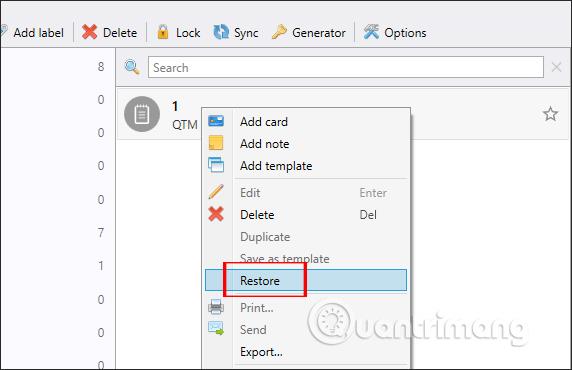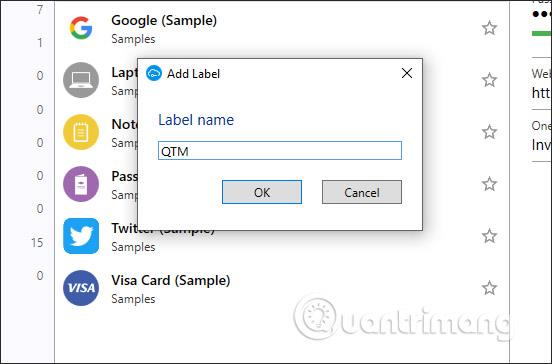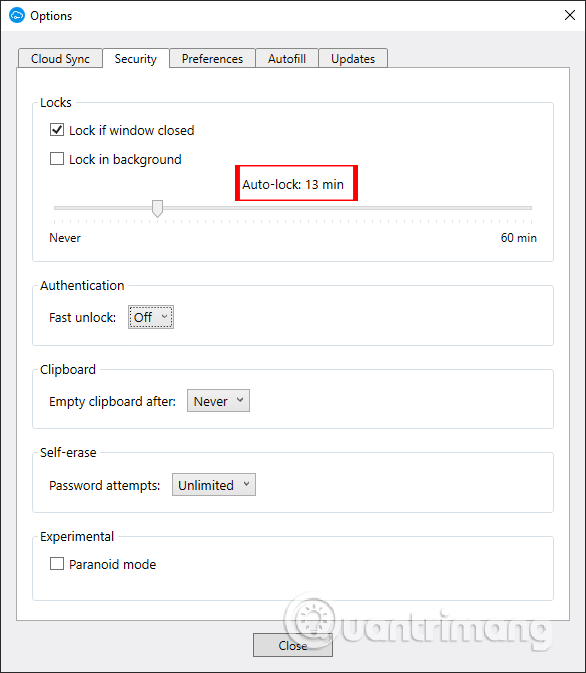Közvetlenül a Chrome böngészőben van jelszómentési mód, de nem biztonságos, ha mások észlelhetik a személyes fiók jelszavait. A személyes adatok biztonságának növelése érdekében további jelszókezelő szoftvereket használhatunk , mint például a SafeInCloud Password Manager.
A szoftver számos különböző platformot támogat, beleértve a Windows, Mac és Android és iOS alkalmazásokat. Minden bejelentkezési adatot, jelszót vagy egyéb személyes adatot a biztonsági eszköz biztonságban tart, adattitkosítási módszerekkel. Emellett az eszköznek lehetősége van az összes információ biztonsági mentésére és szinkronizálására a felhőalapú tárolási szolgáltatásokkal, hogy a felhasználók bármikor hozzáférhessenek. Az alábbi cikk eligazítja az olvasókat, hogyan használhatják a SafeInCloud Password Managert biztonságos információk tárolására.
Útmutató a SafeInCloud Password Manager használatához
1. lépés:
Minden egyes verzióhoz letöltjük a SafeInCloud Password Manager eszközt az alábbi linknek megfelelően.
https://www.safe-in-cloud.com/en/#download
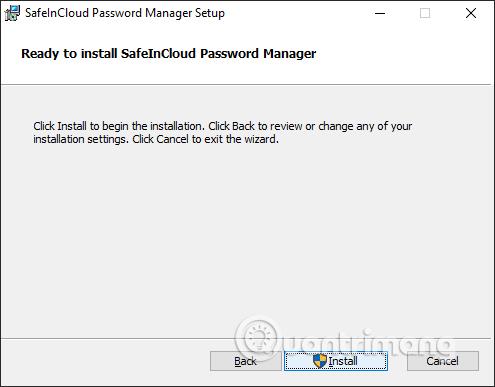
2. lépés:
A szoftveres felületet megjelenítve 2 különböző opciót látunk.
- Hozzon létre egy új adatbázist és állítson be jelszót: hozzon létre új adatokat és állítson be egy jelszót.
- Adatbázis visszaállítása felhőből: kattintson a lehetőségre a meglévő adatbázis eléréséhez. Beírja jelszavát, és az alkalmazás szinkronizálja a biztonsági mentési fiók adatait a felhőszolgáltatásban.
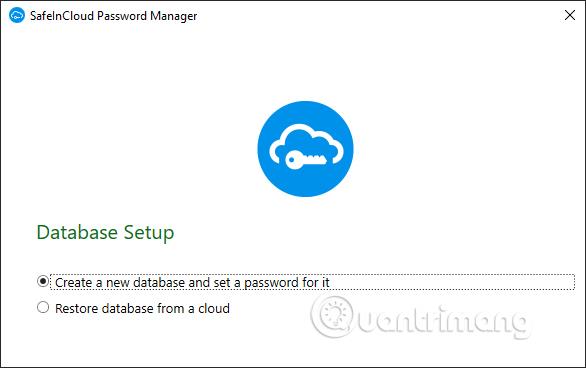
3. lépés:
A SafeInCloud Password Manager használatához a felhasználók beállítanak egy fő jelszót, amelyhez szükség esetén hozzáférhetnek. Ha elveszíti jelszavát, az azt jelenti, hogy nem tudja megtekinteni a tárolt tartalmat, mert a szoftvernek nincs helyreállítási lehetősége.
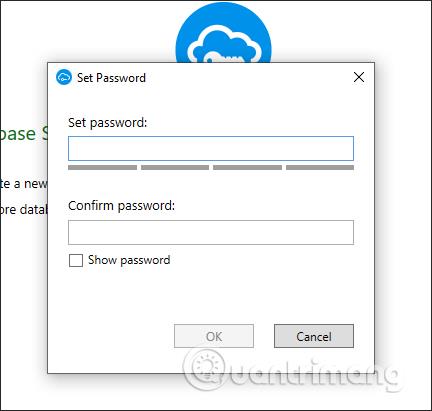
4. lépés:
A jelszó létrehozása után a felhasználó átkerül a szoftver fő felületére. Megjelenik egy előugró ablak, amely megkérdezi, hogy szeretné-e szinkronizálni az információkat felhőtárhely-fiókjával, kattintson az OK gombra . Vagy kattintson a Szinkronizálás gombra a szinkronizáláshoz, ha véletlenül kikapcsolja ezt a lehetőséget.
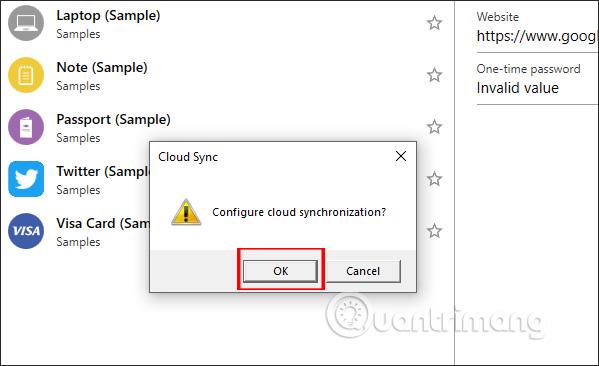
Megjeleníti a tárolási szolgáltatások interfészét, amelyet választhatunk a szinkronizáláshoz. Jelentkezzen be fiókjába, majd kövesse a lépéseket annak engedélyezéséhez, hogy a SafeInCloud Password Manager biztonsági másolatot készítsen az adatokról.
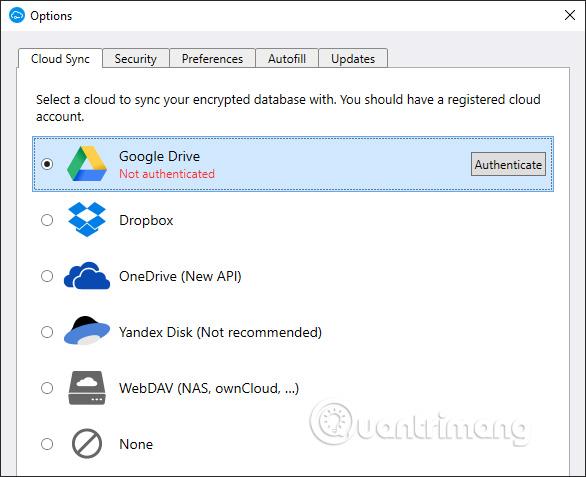
5. lépés:
Térjen vissza a szoftver fő felületére. Ezen a felületen számos fiókmintát láthat a felhasználók számára.
Ha a mintafióknál a Szerkesztés gombra kattint , megjelenik a felület, ahol további tartalmakat, például képeket, jegyzeteket, fájlokat adhat hozzá.
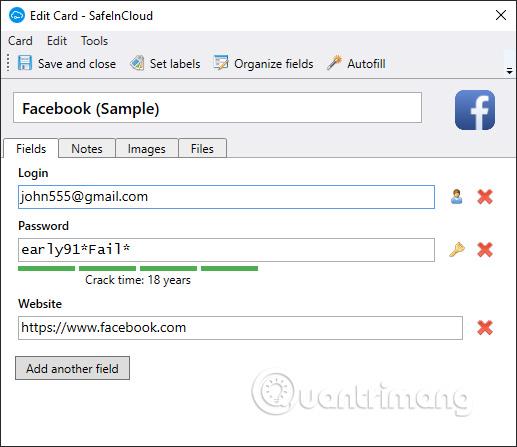
5. lépés:
Tárhelyadatok hozzáadásához kattintson a Kártya hozzáadása gombra .
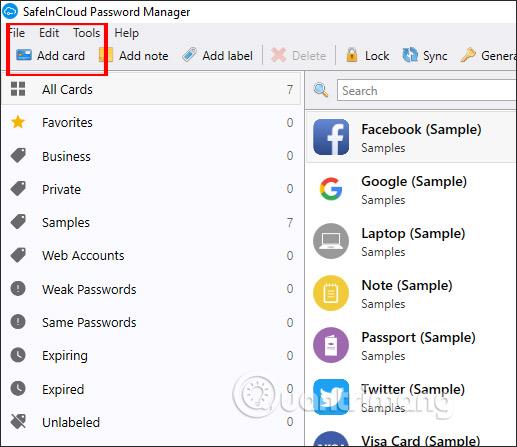
Ezután a megjelenő listában kiválasztjuk a tárolt információ típusát , rákattintunk az információ típusára, majd az OK gombra.
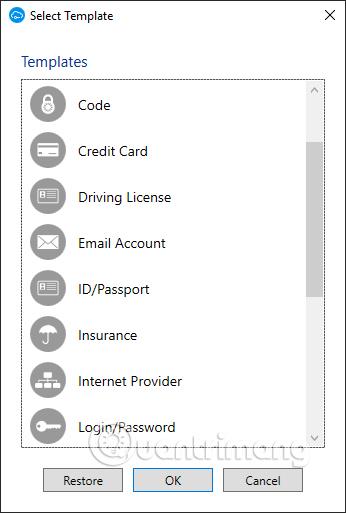
6. lépés:
Közvetlenül ezután megjelenik a felület, ahol megadhatjuk a menteni kívánt információkat . Ha internetes vagy e-mail fiókként választja ki az információkat, a szoftvernek lehetősége van jelszó létrehozására a lakat ikonra kattintva . A szoftver által generált jelszavak erősek, és egy ellenőrzőt jelenítenek meg, amelyből választhatunk.
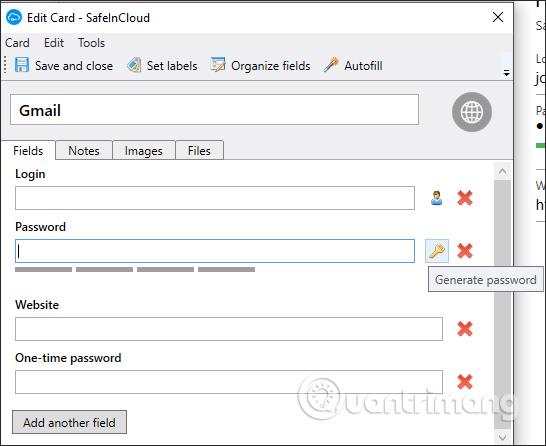
Kiválaszthatja a jelszó karaktereinek tartalmát és a kívánt jelszavak számát.
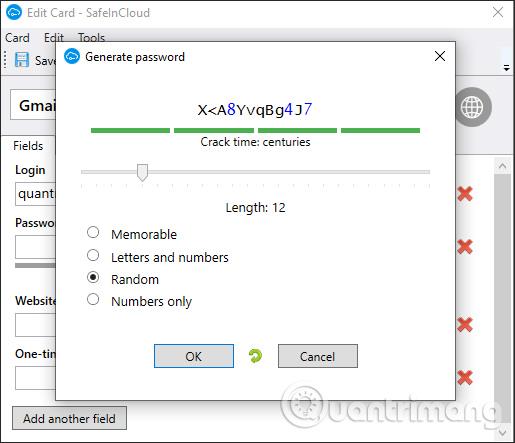
Ezenkívül a felhasználók kívánság szerint további tartalmakat is hozzáadhatnak, a Mentés és bezárás gombra kattintva mentheti és bezárhatja a felületet. A tárolt adatok automatikusan szinkronizálódnak az általunk választott tárolási szolgáltatással, és egy külön Safe in Cloud mappában.
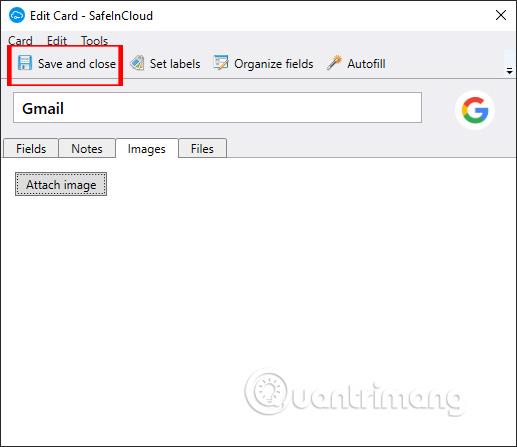
7. lépés:
Hamarosan látni fogjuk az újonnan mentett fiókot a szoftver listában. Ha jobb gombbal kattint egy fiókra , megjelenik egy menü a mentett fiók újbóli szerkesztéséhez.
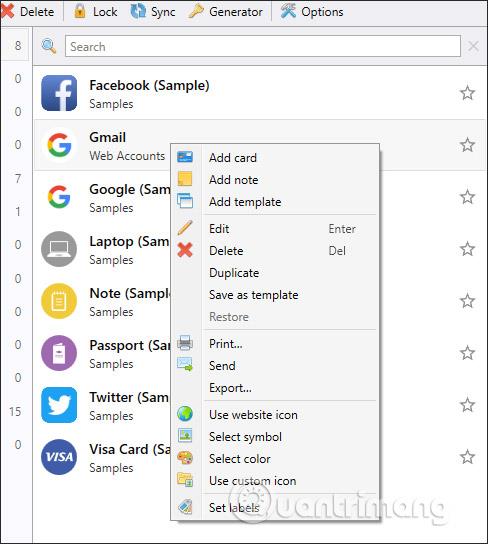
A törölt tartalmat a rendszer a Kuka szakaszba menti , hogy a felhasználók szükség esetén újra megtalálhassák. Ha információkat szeretne lekérni , kattintson a jobb gombbal, és válassza a Visszaállítás lehetőséget .
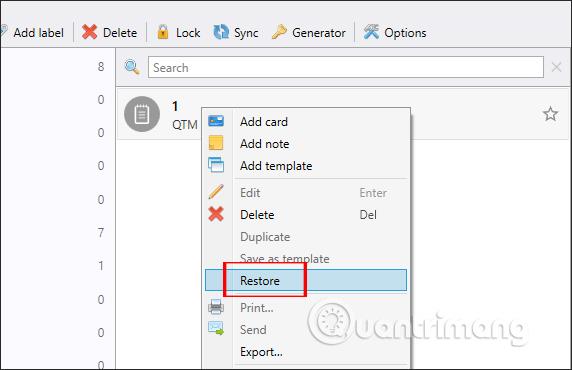
8. lépés:
Az eszköznek lehetősége van címkék létrehozására az információk mentéséhez. Kattintson a Lebel hozzáadása elemre a fenti eszköztáron. Ezután írja be az új címke nevét a megjelenő előugró ablakban. Ezután a szokásos módon folytassa az információk létrehozását.
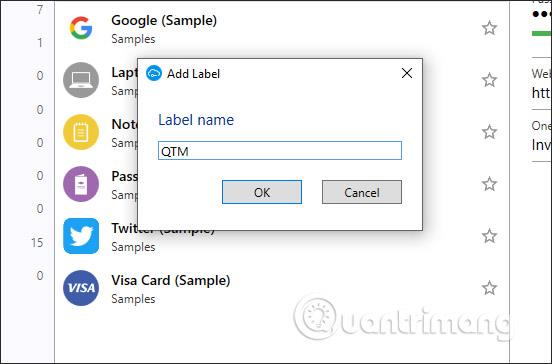
9. lépés:
A szoftverbeállítások szerkesztéséhez kattintson a Beállítások gombra . Itt az elemek különböző lapokra vannak osztva. A szoftver alapértelmezés szerint 1 perc után automatikusan bezár , ha a felhasználónak nincs tevékenysége. Úgy is módosíthatunk, hogy az Auto-lock sávot arra az időpontra állítjuk, amikor a szoftvert automatikusan be szeretnénk zárni.
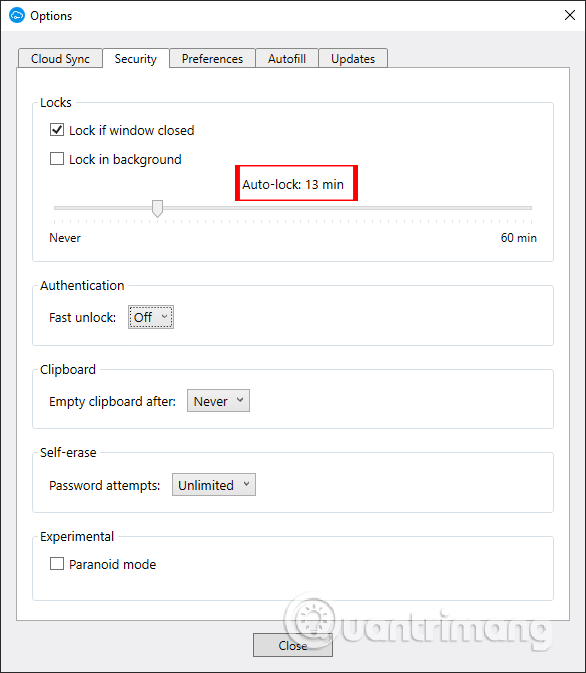
A SafeInCloud Password Manager biztonságos módot biztosít a felhasználók személyes adatainak és jelszavainak mentésére. Könnyedén kezelheti az információkat a címkéken keresztül, valamint osztályozhatja az információtartalmat. Az információk felhőszolgáltatásokba való biztonsági mentésének funkciója a tárolt információk biztonságát is növeli.
Sok sikert kívánok!