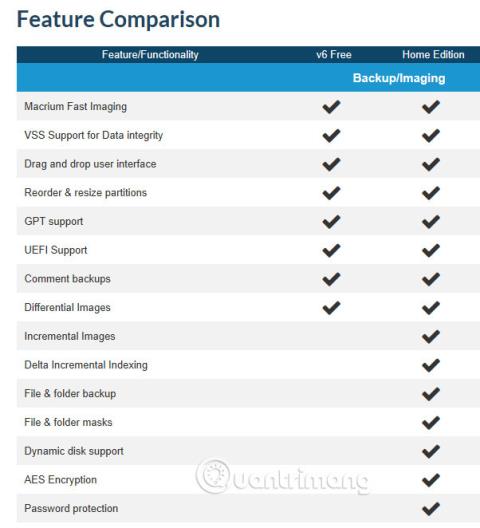Ez az oktatóanyag bemutatja a Macrium Reflect alapjait, hogyan készíthet biztonsági másolatot a képről, és hogyan állíthatja vissza azokat. A cikk nem tér ki a speciális funkciókra. A Macrium Reflect felhasználói felülettel, valamint annak funkcióival és szolgáltatásaival, például az ütemezéssel és a biztonsági mentéssel azonban foglalkozunk a cikkben.
A legtöbb átlagos felhasználó számára elegendő a Macrium Reflect ingyenes verziója. De ha érdekli a speciális biztonsági másolatok készítésének lehetősége, ez elég ok arra, hogy fontolja meg a teljes Home kiadás megvásárlását. Európában a jelenlegi ár 62,95 € egy számítógépért vagy 125,90 € négyért (2-t vásárol, 2-t kap ingyen).
Összehasonlító táblázat az ingyenes és az otthoni verzió között:

Ha kérdése van a fent említett funkciók valamelyikével kapcsolatban, írja meg véleményét az alábbi megjegyzés rovatban!
A rendszerkép biztonsági másolatának létrehozása és visszaállítása a Macrium Reflect segítségével
1. rész: A Macrium Reflect telepítése
1) Töltse le ingyen a Macrium Reflectet vagy a Home Edition 30 napos próbaverzióját a Macrium Reflect Free webhelyről .

2) Futtassa a telepítőt, válassza az Ingyenes vagy a Kezdőlap lehetőséget , majd kattintson a Letöltés gombra .

3) A Windows PE egyfajta mini operációs rendszer. Összetevőit le kell tölteni.

4) A Windows PE komponensek letöltése után a Macrium telepítője elkezd dolgozni. Telepítse a szokásos módon, és fogadjon el minden felszólítást.
2. rész: Rescue Media (Rescue Media) létrehozása
1) Futtassa a Macrium Reflect programot. Ha nem kapcsolja ki az UAC-t, megjelenik az UAC ablak. Kattintson az Igen gombra az UAC kikapcsolásához.

2) Az első futtatáskor a Reflect javasolni fogja, hogy hozzon létre WinPE mentési adathordozót, ISO lemezképet vagy CD/DVD-t vagy USB-meghajtót.

Erősen ajánlott mentési adathordozó létrehozása. A képfájlok biztonsági másolatai haszontalanok, ha vészhelyzetben nem tudja elindítani a számítógépet a képmásolat visszaállításához.
3) A megfelelő WinPE verzió automatikusan kiválasztásra kerül. Kattintson a Tovább gombra .

4) A Reflect felsorolja a hálózati illesztőprogramokat és a tároló-illesztőprogramokat (sárgával kiemelve), és elhelyezi őket a mentési adathordozón. Kattintson a Tovább gombra .

5) Kattintson a Tovább gombra .

6) Válassza ki a kívánt adathordozót (CD/DVD, USB), majd kattintson a Befejezés gombra .

7) Mentési adathordozó készül. Ha kész, kattintson az OK gombra .

* Tippek (OPCIONÁLIS)
Ha szeretné, a Macrium Rescue-t is hozzáadhatja a Windows rendszerindító menüjéhez. Nagyon praktikus választás egy kép visszaállításához vagy a Windows rendszerindítási rekordjainak visszaállításához, arra az esetre, ha a Windows nem tud rendesen elindulni.
A Macrium Rescue rendszerindító menühöz való hozzáadásához válassza a Helyreállítási rendszerindítási menü hozzáadása lehetőséget az Egyéb feladatok menüben .

Válassza ki a Windows 10 PE-t, kattintson az OK gombra , és fogadja el az összes következő utasítást:

Ez a lépés hozzáadja a Macrium Rescue alkalmazást a Windows rendszerindító menüjéhez.

3. rész: Hozzon létre egy teljes biztonsági másolatot
1) Alapértelmezés szerint a Reflect a Biztonsági mentés (Otthoni kiadás) vagy a Lemezkép ( ingyenes kiadás) fület jeleníti meg . A jobb oldali ablaktáblában láthatja az összes csatlakoztatott meghajtót, jelölőnégyzetekkel minden meghajtóhoz (#1 a képernyőképen) és minden partícióhoz (#2) arra az esetre, ha nem szeretné visszaállítani. A kiválasztott meghajtó összes partíciójának helyreállítása :

Jegyzet:
A fenti képernyőképen kiemelt pontok az elsődleges meghajtót mutatják, amelyre a Windows telepítve van (sárga), a másodlagos meghajtót, amelyen a felhasználói adatok tárolódnak (zöld), és egy további meghajtót, a Macrium Reflect kép biztonsági mentéséhez dedikált külső beépülő modult (kék)
A Macrium képfájl biztonsági másolatának meghajtója nem tartalmazhat rendszerképet, ezért mindenképpen törölje a jelölést.
2) Válassza ki az összes meghajtót és partíciót, vagy csak a szükséges meghajtókat és partíciókat (beleértve a dedikált rendszereket és a C: meghajtópartíciókat a régi BIOS/MBR rendszereken vagy az összes EFI rendszerpartíciót és a C: meghajtópartíciót az UEFI/GPT rendszeren) a Windows rendszerben való visszaállításhoz.
3) Válassza ki a képek mentési helyét, ebben a példában a szerző a Biztonsági mentések mappát választja a külső biztonsági mentési meghajtón (E: meghajtó) (a képernyőképen kékkel kiemelve a 3. részben /fenti lépésben).
Ha végzett, kattintson a Speciális beállítások elemre .

4) Ha biztos akar lenni a képeiben, ellenőriznie kell azokat. Minden biztonsági mentés után manuálisan ellenőrizheti, vagy beállíthatja az automatikus ellenőrzést:

5) A képek nyomon követéséhez adjon hozzá leíró feliratot. Ha végzett, kattintson az OK gombra , a folytatáshoz kattintson a Tovább gombra :

6) Most az alapképhez ki kell választani egy olyan szűrési szintet, amely megegyezik a kiválasztott kép tárolásakor, legyen X GB szabad hely, törölje a legrégebbi képet, és kattintson a Befejezés gombra.

7) Adjon meg egy nevet a Biztonsági mentés definíciója részben . Kattintson az OK gombra .

8) A Reflect megkezdi a kiválasztott meghajtók és partíciók rögzítését. Először egy pillanatképet készít a rendszerről (az alábbi képernyőképen az 1.). A kép ennek a pillanatképnek az alapján jön létre. A pillanatfelvétel elkészítése után a Reflect megkezdi a képek összefűzését, és Ön folytathatja a normál munkát a Windows rendszerrel. Bármi, amit a pillanatkép létrehozása után módosít (ment, másol, töröl), nem fog szerepelni a rendszerképben.

A rögzítési folyamat prioritását is módosíthatja (#2). Az alacsony prioritás több rendszererőforrást biztosít a Windows számára, míg a magas prioritás a lehető legtöbb erőforrást használja fel a képek rögzítésére.
Ha szeretné, megmondhatja a Reflectnek, hogy a feladat befejezése után állítsa le, függessze fel vagy hibernálja (#3). Ez a lehetőség nagyon praktikus. Beállíthatja, hogy a Reflect lefekvés előtti képet hozzon létre, majd válassza a Leállítás lehetőséget , ha végzett.
9) A képek meglehetősen gyorsan elkészülnek, a tényleges sebesség a számítógép hardverétől függ.

10) Kattintson a Visszaállítás fülre a kép tulajdonságainak megtekintéséhez és manuális ellenőrzéséhez, ha úgy tetszik.

Vegye figyelembe , hogy egy kép ellenőrzése több időt vesz igénybe, mint létrehozása.
4. rész: Differenciális és/vagy növekményes biztonsági mentés létrehozása
Differenciális biztonsági mentés/kép
A Differential Backup ellenőrzi, hogy mi változott az utolsó teljes biztonsági mentés óta, és csak azokat menti el. A differenciális biztonsági másolat visszaállításakor a differenciális biztonsági mentési képnek és a teljes biztonsági másolatnak is elérhetőnek kell lennie a biztonsági mentési tárolómeghajtó ugyanabban a mappájában.
Mivel csak az utolsó teljes biztonsági másolat mentése óta történtek változások, a differenciális biztonsági mentési kép meglehetősen kicsi lehet a teljes biztonsági mentéshez képest, természetesen attól függően, hogy a felhasználó milyen fontosabb változtatásokat hajtott végre. Ezután létrejön egy differenciális biztonsági másolat, és minél több módosítást hajt végre, annál nagyobb lesz a differenciális biztonsági mentési kép.
Növekményes biztonsági mentés/kép (ingyenes verzióban nem érhető el!)
A növekményes biztonsági mentés ellenőrzi, hogy mi változott az utolsó mentés óta, függetlenül attól, hogy teljes, differenciális vagy növekményes biztonsági mentésről van-e szó, és csak ezeket a változtatásokat menti el. A növekményes biztonsági mentés visszaállításakor az összes különböző, növekményes és teljes biztonsági mentési képnek elérhetőnek kell lennie ugyanabban a mappában, a biztonsági mentési tárolómeghajtón.
A növekményes képek nagyon kicsik lehetnek. Például, ha minden nap növekményes biztonsági mentést végez, és ma böngészett az interneten, kapott néhány e-mailt, de nem töltött le vagy telepített semmit, akkor a mai növekményes biztonsági mentés csak néhány kilobájt vagy megabájt.
1) Kattintson a Biztonsági mentés definíciós fájljaira , kattintson a jobb gombbal a definícióra, és válassza a Futtatás most > Kérdezés lehetőséget .

2) Válassza ki a kívánt képtípust. Ez a példa egy differenciálképet fog futtatni. Egyes szoftverek telepítése után kattintson a Set backup comment (Biztonsági mentési megjegyzés beállítása) lehetőségre, hogy leíró megjegyzést írjon be ehhez a képhez.

3) Megjelennek a legutóbbi teljes biztonsági másolat megjegyzései (sárgával kiemelve), adjon hozzá megjegyzéseket a differenciális vagy növekményes képhez (kék). Kattintson az OK gombra .

4) Kattintson a Befejezés gombra a biztonsági mentés elindításához.
5) Ismét létrejön a pillanatkép. Mivel ez egy differenciális (vagy növekményes) biztonsági mentés, és csak a változtatásokat menti a rendszer, a Reflect ellenőrzi a változtatásokat, és pillanatképet készít róluk.

6) Mivel nincs túl sok változás, a kép meglehetősen gyorsan létrejön.

7) Kattintson a Visszaállítás fülre a bal felső sarokban, most már láthatja az új differenciális (vagy növekményes) képet a teljes kép tetején a jobb oldali ablaktáblában.

8) Ezt, először a teljes biztonsági mentést, majd a differenciális és/vagy növekményes biztonsági mentést (vagy képet) tartalékkészletnek nevezzük. A biztonsági mentési fájl alapértelmezett fájlneve XX-YY-ZZ , ahol az XX egy 16 karakterből álló azonosító, amely azonos az ugyanabban a halmazban lévő összes fájlnál, YY pedig az adott fájl azonosítószáma (növekményes) a készletben (00 = teljes biztonsági mentés, 01, 02 stb… teljes, differenciális és növekményes képek), a ZZ pedig a készletben lévő fájlok teljes száma (00-tól kezdődik, tehát a 04 az ötödik), és általában megegyezik az YY-vel, kivéve ha egy vagy A rendszer több biztonsági mentési fájlt elválaszt, például ha egy biztonsági másolatot DVD-re ment, vagy ha 4 GB-nál nagyobb fájlokat ment FAT32-es meghajtóra.
A fájl kiterjesztése mindig .mrimg .
1. példa, osztott fájlok nélkül:
- Teljes biztonsági mentés: DF2BBBA4AE813494-00-00
- Következő differenciális vagy növekményes biztonsági mentés: DF2BBBA4AE813494-01-01
- Következő differenciális vagy növekményes biztonsági mentés: DF2BBBA4AE813494-02-02
- Következő differenciális vagy növekményes biztonsági mentés: DF2BBBA4AE813494-03-03
2. példa osztott fájlokkal:
- Teljes biztonsági mentés – 1. rész: DF2BBBA4AE813494-00-00
- Teljes biztonsági mentés – 2. rész: DF2BBBA4AE813494-00-01
- Teljes biztonsági mentés – 3. rész: DF2BBBA4AE813494-00-02
- Első differenciál vagy növekményes biztonsági mentés – 1. rész: DF2BBBA4AE813494-01-03
- Első differenciál vagy növekményes biztonsági mentés – 2. rész: DF2BBBA4AE813494-01-04
- Következő differenciális vagy növekményes biztonsági mentés, csak egy rész: DF2BBBA4AE813494-02-05
9) Miután letöltött néhány fényképet a OneDrive for PC-ről, hozzon létre egy növekményes biztonsági másolatot, mielőtt áttekinti ezeket a biztonsági képfájlokat a File Explorerben .

Hasonlóan a fentiekhez, az 1. és 2. lépésben új biztonsági mentés futtatásakor, de ezúttal növekményes biztonsági mentésről van szó. A letöltött fényképek nem igényelnek sok tárhelyet. A növekményes mentés csak az utolsó mentés óta történt változásokat menti el, jelen esetben a fent létrehozott differenciálképet, így a rögzítés nagyon gyorsan megtörténik.
10) Ellenőrizze, hogy a képeket tároló mappának ugyanaz az azonosítója, amely csak lépésekben tér el. Azt is észreveheti, hogy bár a teljes biztonsági másolat kapacitása meghaladja a 13 GB-ot, a differenciális és növekményes képek sokkal kisebbek.

11) Ne felejtse el menteni az összes képmentési fájlt ugyanabba a készletbe és ugyanabba a mappába. Nem állítható vissza a differenciális vagy növekményes kép, ha néhány fájl hiányzik.
5. rész: A rendszer biztonsági másolatának visszaállítása
1) Visszaállíthat egy teljes biztonsági másolatot vagy bármilyen differenciális vagy növekményes képet.
- A teljes biztonsági másolat visszaállítása csak a teljes biztonsági másolatot állítja vissza, nem tartalmazza az utólag létrehozott differenciális vagy növekményes képeket.
- A differenciális biztonsági mentés visszaállítása visszaállítja az utolsó teljes biztonsági másolatot és a kiválasztott differenciális biztonsági mentésben elmentett módosításokat (csak erre a két fájlra van leginkább szükség, függetlenül attól, hogy hány differenciális és növekményes biztonsági mentés van a kiválasztott teljes és differenciális biztonsági mentés között).
- A növekményes biztonsági mentés visszaállítása visszaállítja a biztonsági mentési készletet (teljes, differenciális, növekményes mentés) a kiválasztott növekményes biztonsági mentésig.
2) Bár a biztonsági másolat visszaállítása elindítható a Windows asztalról is, csak akkor kell visszaállítani, ha a számítógépet a Macrium Rescue konzolba (PE) indítja, vagy válassza a Macrium Rescue lehetőséget a Windows rendszerindító menüjéből, vagy indítsa el az eszközt. A 2. részben létrehozott USB-eszköz. Vannak, akik kényelmetlenül érzik magukat a rendszerfájlok cseréjekor egy futó rendszeren, ezért mindig használja a WinPE-ből való helyreállítást, és a Windows helyett Macrium Rescue környezetből indítsa el a rendszert.
3) A Macrium WinPE környezete kicsit másképp néz ki, mint amikor a Reflect a Windows asztalról fut. Válassza a Visszaállítás lapot , és tallózással keresse meg a visszaállítani kívánt képet, vagy válassza ki a képet a jobb oldali ablaktáblából. Ebben a példában az XX-02-02 kép (sárgával kiemelve) növekményes biztonsági másolatként kerül visszaállításra. Ezenkívül visszaállítja az XX-00-00 (zöld) teljes biztonsági másolatot és az XX-01-01 (kék) differenciális biztonsági másolatban mentett módosításokat.

4) Indítsa el a helyreállítást.

5) Kattintson a Tovább és a Befejezés gombra a megjelenő üzenetekben.
6) A rendszer figyelmezteti, hogy a meghajtók felülírásra kerülnek. Kattintson a Folytatás gombra .

7) A helyreállítási folyamat viszonylag gyors.

8) Kattintson az újraindítás gombra a bal alsó sarokban a számítógép újraindításához. A Windows 10 helyreállítási rendszerbe fog indulni , pontosan úgy, ahogy a helyreállítási lemezkép létrehozásakor volt.

6. rész: Macrium Image szervizelése, frissítése és frissítése
A Macrium viBoot a Macrium Software új alkalmazása, amely lehetővé teszi egy Macrium rendszerkép (teljes, differenciális vagy növekményes) virtuális gépként való csatlakoztatását, hogy fájlokat bontsa ki belőle, fájlokat adjon hozzá, frissítse a telepített Windows rendszert és akár frissítse is.
Sok szerencsét!
Többet látni: