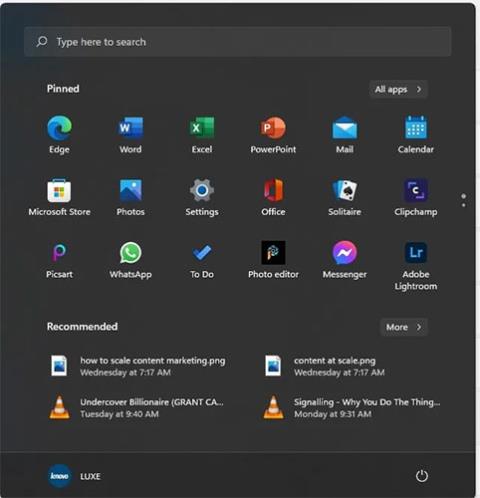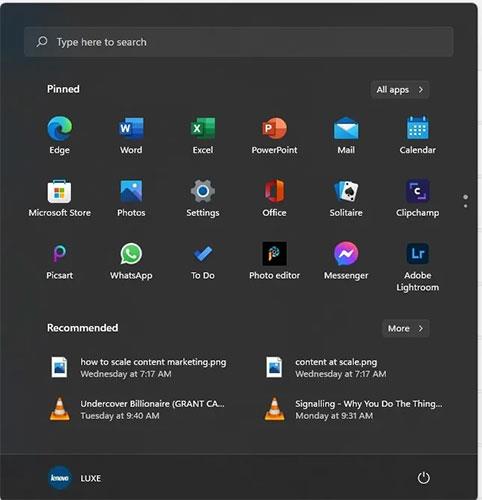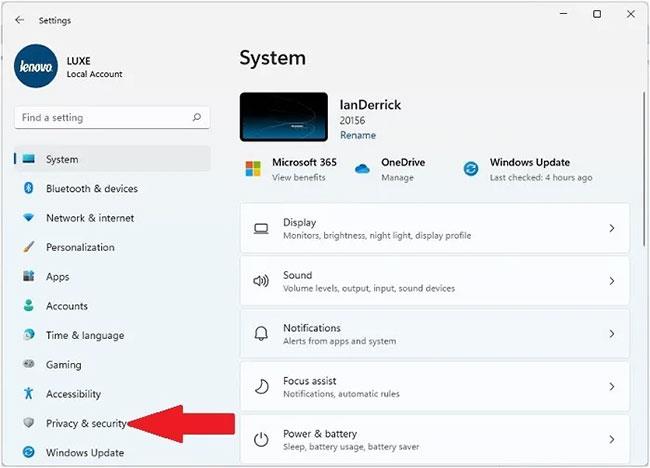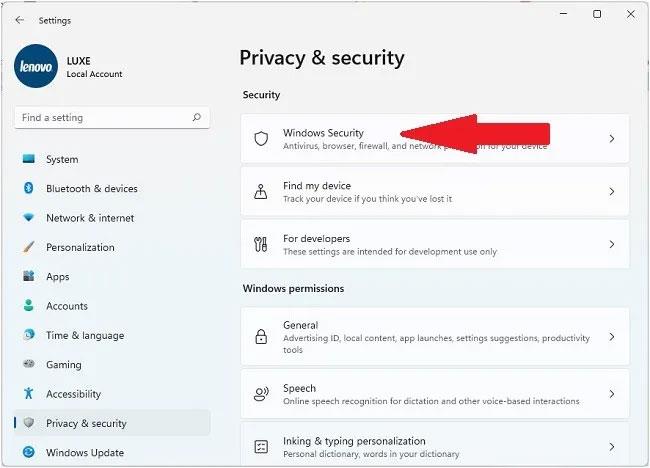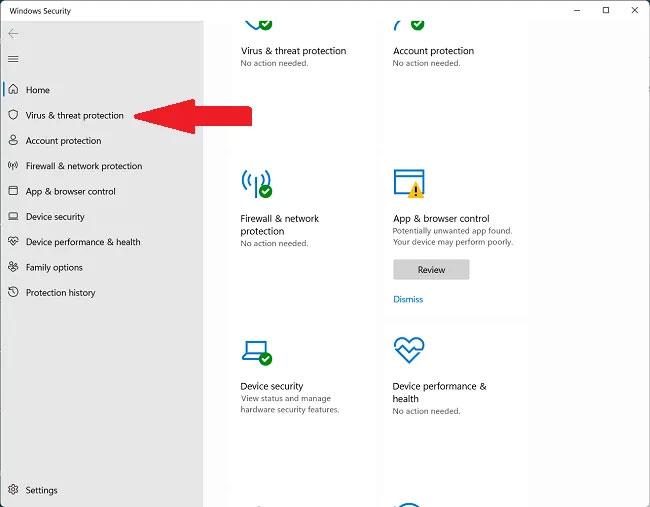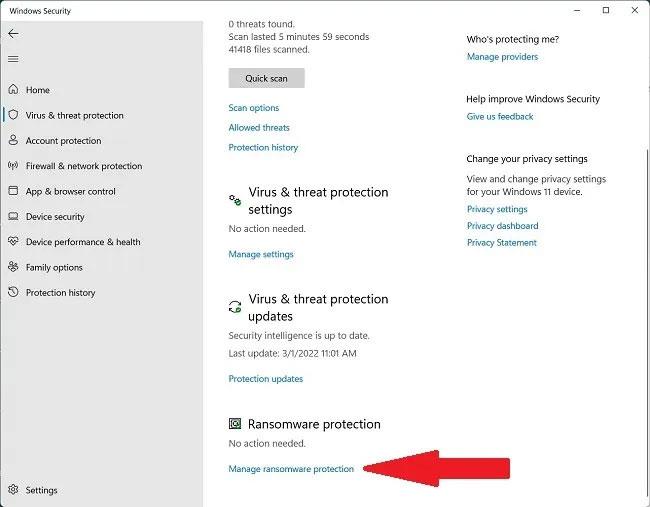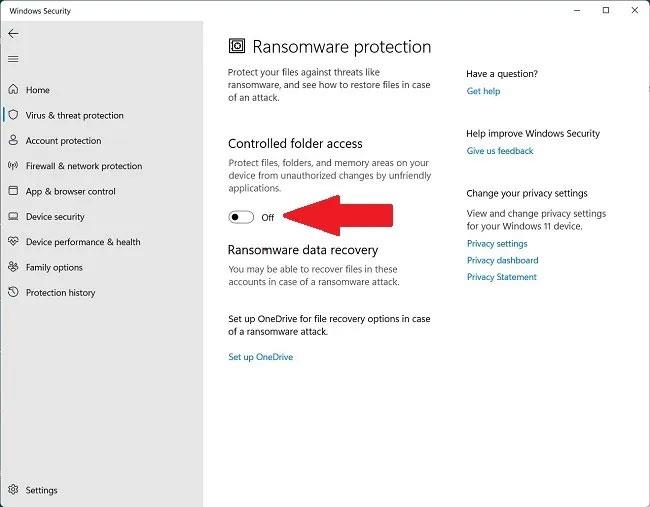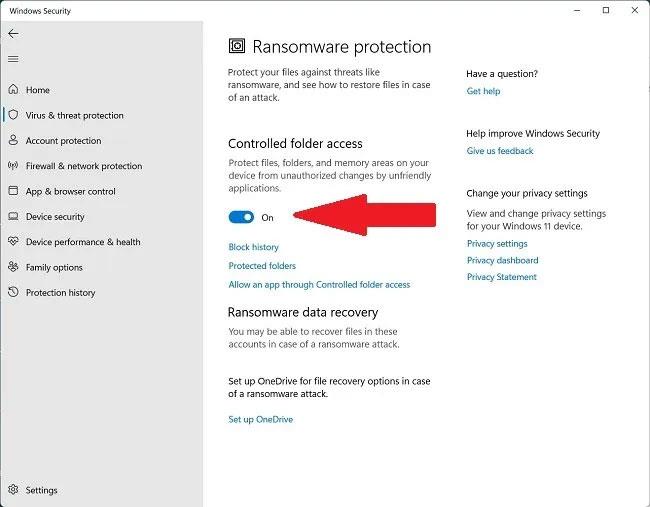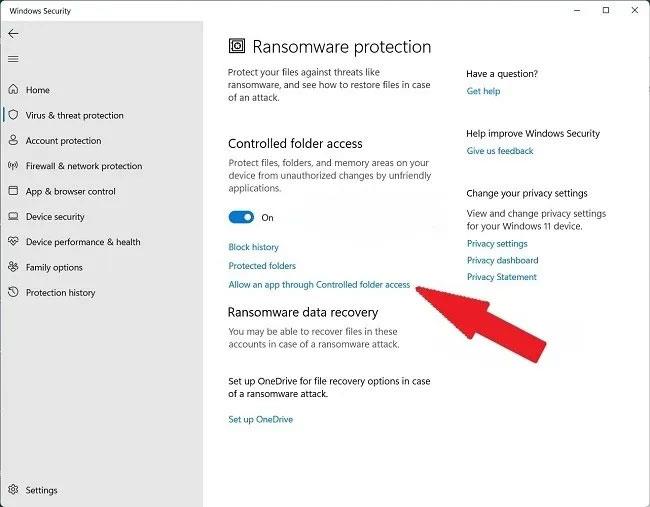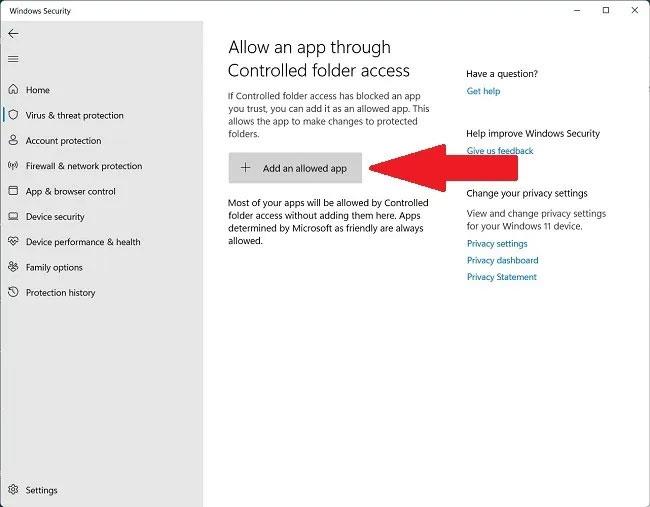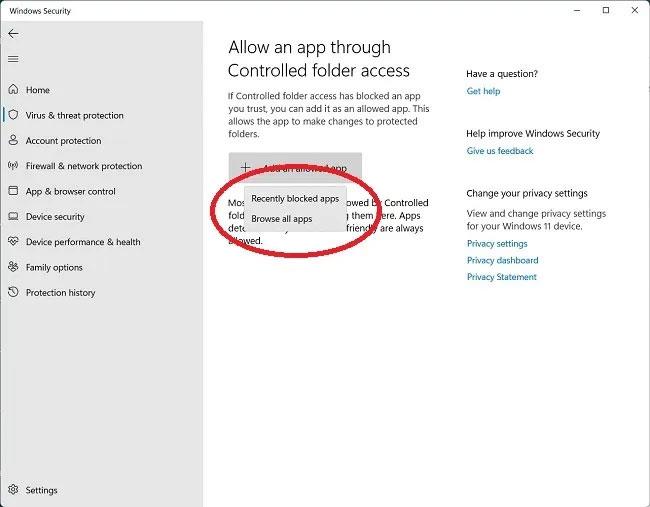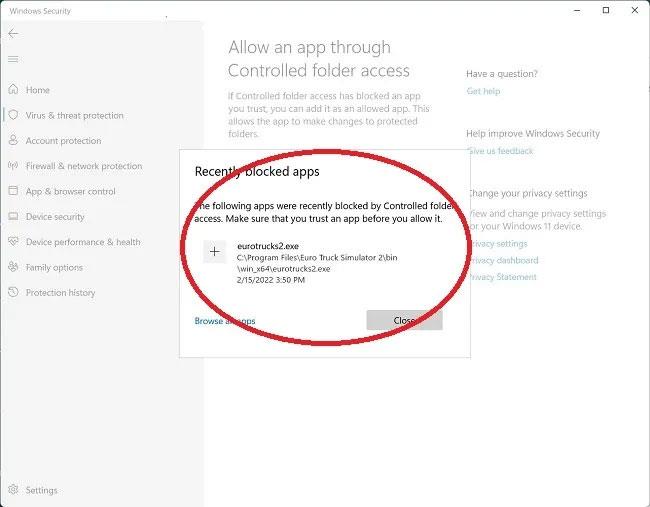A Ransomware Protection egy hasznos funkció, amely a Windows 11-hez tartozik, hogy segítse a felhasználók eszközeinek védelmét a Ransomware támadásokkal szemben . Alapértelmezés szerint azonban ez a zsarolóvírus elleni védelem minden Microsoft-eszközön le van tiltva. A következő cikkből megtudhatja, hogyan engedélyezheti ezt a funkciót a biztonsági beállításokban!
A Ransomware Protection engedélyezése a Windows 11 rendszerben
A módosítások végrehajtása előtt győződjön meg arról, hogy rendszergazdai fiókot használ. A vendégfiókok nem férnek hozzá ehhez a funkcióhoz.
1. Kattintson a Win gombra , és görgessen lefelé a Start menüben , hogy megtalálja a Beállítások lapot. Kattintson rá a Beállítások menü megnyitásához .
Egy másik lehetőség, ha megkeresi a Beállítások ikont a rögzített elemeken, vagy használja a keresősávot a „Beállítások” megkereséséhez.
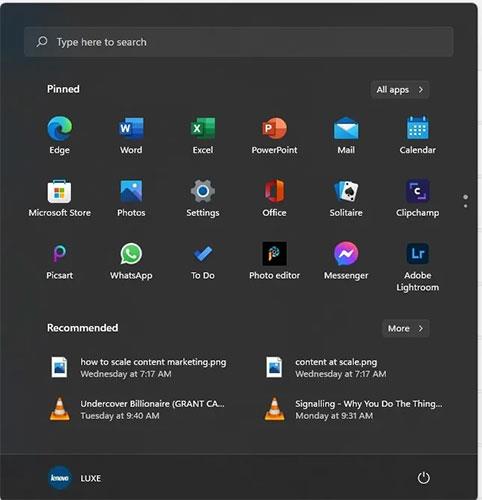
Nyisd meg a beállításokat
3. Amikor a Beállítások lap elindul, válassza az Adatvédelem és biztonság lehetőséget .
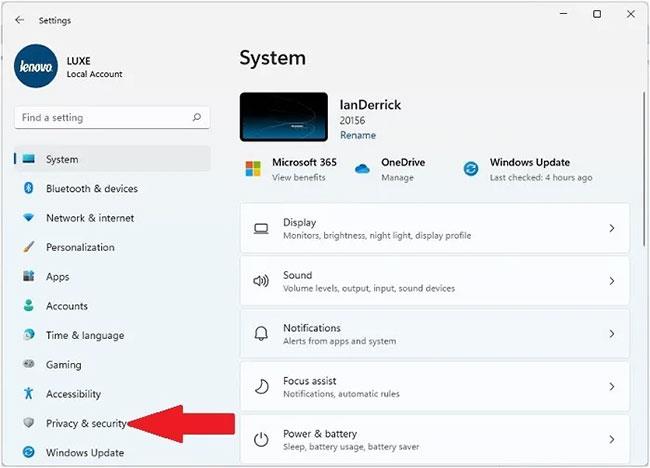
Válassza az Adatvédelem és biztonság lehetőséget
4. Keresse meg a Windows Biztonság menüt.
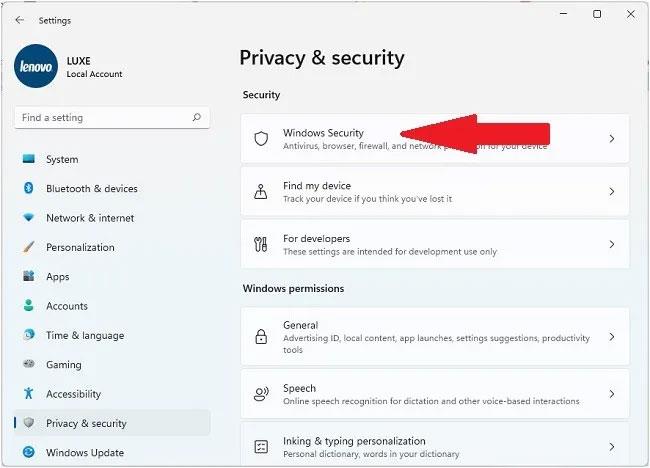
Keresse meg a Windows Biztonság menüt
5. Kattintson a Windows Security megnyitása gombra a zsarolóvírus-beállítások eléréséhez.
Kattintson a Windows Security megnyitása gombra
6. Megnyílik egy új ablak. Itt kattintson a Vírus és fenyegetés, védelem menüpontra , és görgessen lefelé, hogy megtalálja a Ransomware Protection opciót .
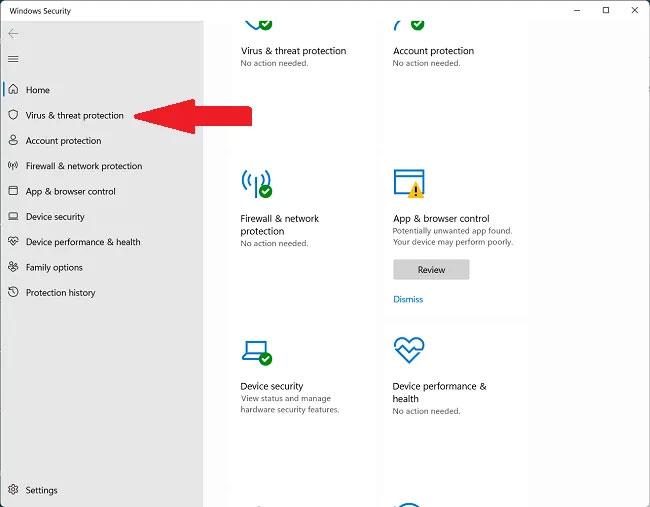
Keresse meg a Ransomware Protection opciót
7. Kattintson a Ransomware Protection kezelése lehetőségre a zsarolóprogramokkal kapcsolatos opciók listájának megtekintéséhez.
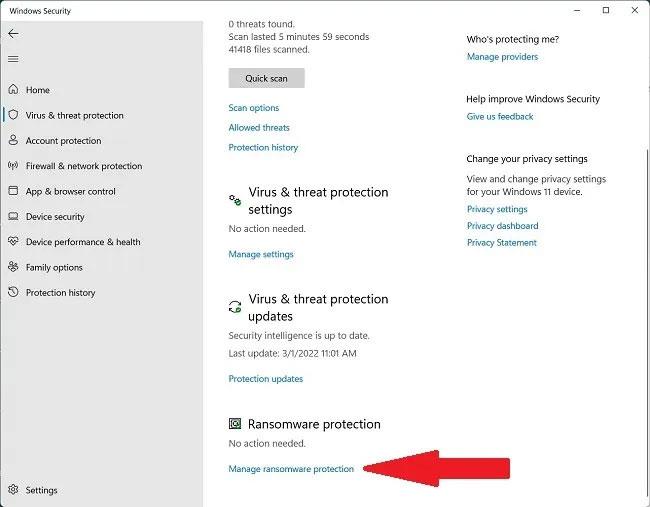
Kattintson a Ransomware Protection kezelése lehetőségre
8. Keresse meg a Controlled Folder Access opciót a jobb oldali ablaktáblában.
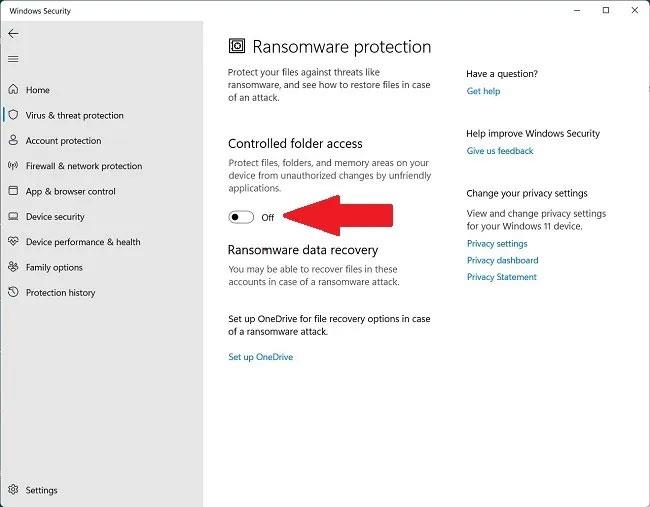
Keresse meg a Felügyelt mappahozzáférést
9. A funkció aktiválásához kapcsolja át a kapcsolót.
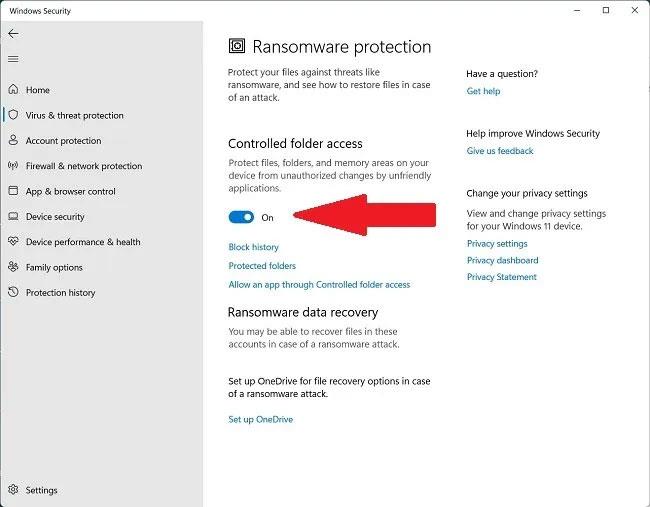
Állítsa a trigger kapcsolót Be állapotba
A Ransomware Protection funkció mostantól engedélyezve van. Itt is felvehet (engedélyezőlistára) olyan programmappákat, amelyek hibás figyelmeztetést adhatnak a védett mappákban.
Hogyan használja a számítógépét a Ransomware Protection engedélyezésével
Ha a Ransomware Protection funkció engedélyezve van, fel kell vennie néhány kedvenc programját az engedélyezési listára, hogy szabályozott hozzáférést kapjanak a mappákhoz. Ezek a lépések segítenek elkerülni a hamis pozitív eredményeket, és lehetővé teszik új programok telepítését:
1. Kattintson az Alkalmazás engedélyezése a Felügyelt mappahozzáférésen keresztül lehetőségre a Controlled Folder Access ablakban .
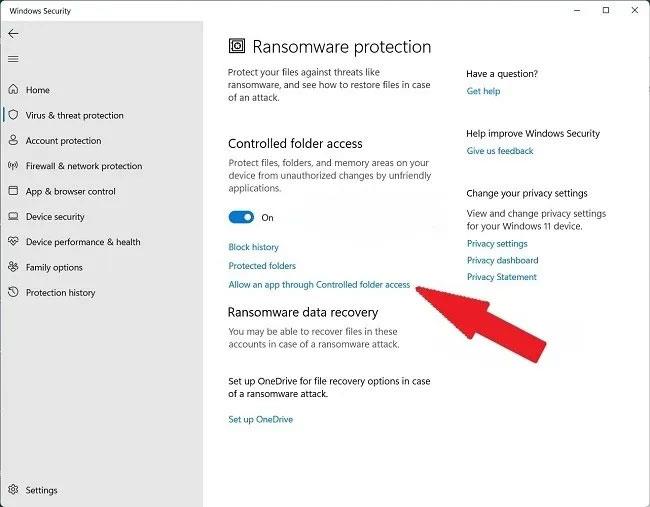
Kattintson az Alkalmazás engedélyezése a Felügyelt mappahozzáférésen keresztül lehetőségre
2. Kattintson az Engedélyezett alkalmazás hozzáadása elemre .
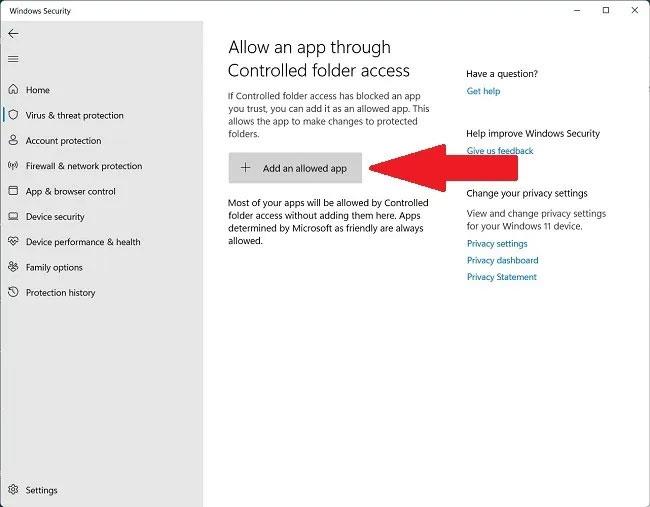
Kattintson az Engedélyezett alkalmazás hozzáadása lehetőségre
3. Válassza a Tallózás az összes alkalmazásban vagy a Nemrég blokkolt alkalmazások között lehetőséget, hogy ellenőrizze, hogy a Windows Security (korábbi nevén Windows Defender) archiválásra került-e vagy letiltásra került-e.
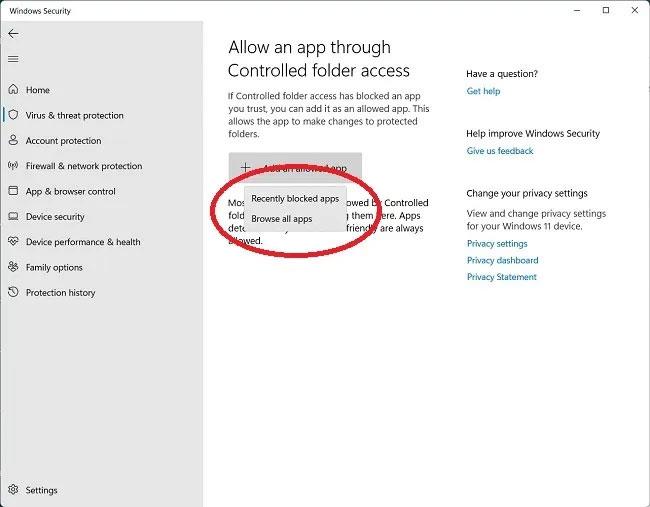
Válassza az Összes alkalmazás tallózása vagy a Nemrég blokkolt alkalmazások között lehetőséget
4. Az Összes alkalmazás tallózása lehetőséget választva megnyílik egy felugró ablak, amely lehetővé teszi az összes .exe kiterjesztésű végrehajtható fájl kiválasztását.
5. A Nemrég blokkolt alkalmazások részben törölheti a káros vagy nem kívánt alkalmazásokat, illetve visszaállíthatja a megtartani kívánt alkalmazásokat.
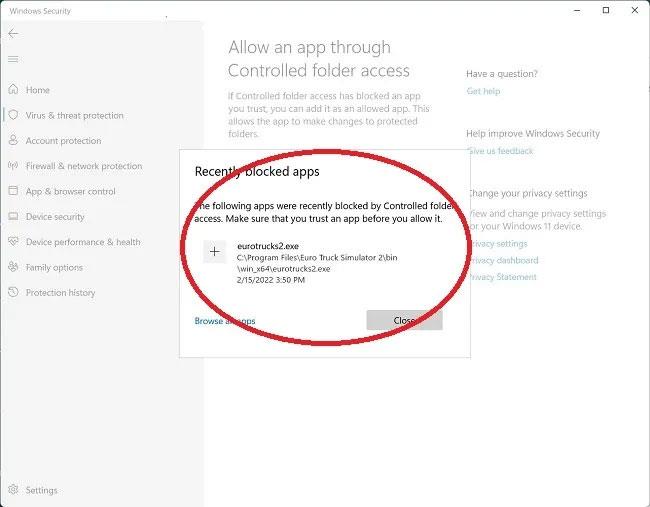
Adjon hozzá vagy távolítson el alkalmazásokat igény szerint
Annak elkerülése érdekében, hogy a hasznos szoftvereket vagy alkalmazásokat tévesen zsarolóprogramként jelölje meg, adja hozzá őket a Védett mappák szakaszhoz.