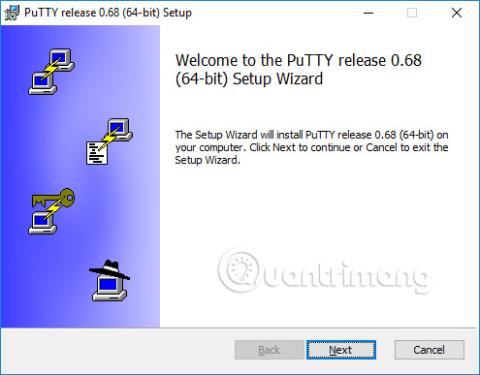Ez a cikk részletes utasításokat ad a PuTTY telepítéséhez Windows 10 , 8 vagy 7 rendszeren. A telepítés azonban hasonló a Windows többi verziójához is .
Töltse le a telepítőcsomagot
Először le kell töltenie a telepítőcsomagot (például putty--installer.msi ). Ha 64 bites Windows rendszerű számítógépe van, telepítse a putty-64bit--installer.msi 64 bites verzióját. Szinte minden 2015 után vásárolt számítógép 64 bites processzorral rendelkezik, kivéve az alacsony költségű processzorokat. Sok néhány évvel ezelőtt eladott csúcskategóriás számítógép is 64 bites verziót használt. Ha nem tudja, vagy nem érdekli, biztonságosabb a 32 bites verzió használata (putty--installer.msi).
A telepítőcsomagot innen töltheti le .
Indítsa el a telepítést
Windows 10 rendszeren az Edge böngésző futtatja a telepítőt, amikor a letöltés befejeződött. Csak kattintson a szoftver telepítéséhez.
A Windows régebbi verzióiban előfordulhat, hogy manuálisan kell futtatnia a telepítőt. Nyissa meg a Windows Intézőt (jobb gombbal kattintson a Windows ikonra a bal alsó sarokban), keresse meg a Letöltések mappát (vagy bárhová mentette a telepítőt), és kattintson duplán a fájl nevére.
Megjegyzés: A telepítést azonban rendszergazdai jogokkal kell végrehajtani (akár rendszergazdai fiókkal, akár a személyes fiókjának rendszergazdai jogokkal kell rendelkeznie).
Néha néhány embernek problémái lehetnek az MSI fájlok telepítésével.
Konfiguráció és beállítások
Amikor a telepítő elindul, megjelenik egy üdvözlő képernyő. Csak kattintson a Tovább gombra .

A telepítő ezután kérni fog egy célkönyvtárat a szoftver telepítéséhez. Szinte minden esetben a legjobb az alapértelmezett értéket használni. Csak kattintson a Tovább gombra .

A telepítő ezután meg fogja kérni, hogy válassza ki a telepítendő termékfunkciókat. Ha gyakran szeretné használni a szoftvert, érdemes lehet egy asztali parancsikont hozzáadni. Az összes többi lehetőséget engedélyezni kell. Ha minden készen van, kattintson a Telepítés gombra .

Ha a telepítési folyamat sikeresen befejeződött, megjelenik egy képernyő a „ Befejezve ” üzenettel . Kattintson a Befejezés gombra a telepítőből való kilépéshez.
Futtassa a PuTTY-t
Sikeres telepítés után ellenőrizze, hogy a PuTTY megfelelően fut-e, és hogy megtalálja-e a programot. Ha telepítve van a parancsikon az asztalon, akkor itt megtalálhatja a PuTTY ikont. Próbáljon meg (duplán) kattintani erre az ikonra, és a szoftver megnyílik.
Ha nem hoz létre parancsikont az asztalon, akkor a szoftvert a képernyő bal alsó sarkában található Windows Start menüből találhatja meg . A Start menü kissé eltér a Windows egyes verzióiban. Windows 10 rendszeren görgessen lefelé, amíg meg nem jelenik a PuTTY. Nyissa meg és válassza a PuTTY lehetőséget .
Amikor a szoftver elindul, a felső középső részben megjelenik egy PuTTY Configuration nevű ablak a Host Name mezővel. Próbálja meg beírni a kiszolgáló nevét ebbe a mezőbe, és kattintson a Megnyitás gombra.

Hogyan legyen szerverünk
Az SSH-kliens az SSH-kiszolgálóhoz való csatlakozásra szolgál. A PuTTY telepítése óta már van egy szerver, amelyhez csatlakozhat. A szerver elhelyezhető az egyetemen, az irodában vagy otthon. A csatlakozáshoz szüksége van a szerver nevére (például diák.example.edu) vagy IP-címére (például 177.33.189.54). Írja be a szerver nevét vagy IP-címét a Gazdanév mezőbe.
Ha nincs kiszolgálója, de szeretné használni, próbálja meg telepíteni a Tectia SSH Server for Windows vagy IBM mainframe vagy az OpenSSH Linux rendszert.
Egyéb SSH kliensek
A PuTTY elég jó kliens, de egy kicsit régi. Felhasználói felülete nagyon elavult, és nem biztosít grafikus felületet a fájlok átviteléhez. Alternatívákért lásd a következő egyéb SSH-klienseket.
Az SSH-kliens egy olyan program, amely lehetővé teszi biztonságos és hitelesített SSH-kapcsolat létrehozását az SSH-kiszolgálókkal.
SSH-ügyfélbeállítások a Windows rendszerben
Számos más kliens és szerver is elérhető. Általában nincs támogatás az SSH-kulcskezeléshez, és előfordulhat, hogy nincs kereskedelmi vagy 24x7-es támogatás.
- A Tectia SSH egy kereskedelmileg támogatott SSH-kliens vállalkozások számára, éjjel-nappali támogatással.
- A PuTTY egy ingyenes kliens az SSH és a telnet protokollokhoz.
- A WinSCP egy ingyenes, nyílt forráskódú ügyfélalkalmazás a Windows számára fájlátvitelhez. A fájlátvitelen túl (FTP, SFTP vagy SCP protokollokkal) a WinSCP alapvető fájlkezelési funkciókat és parancsfájlok támogatását is biztosítja.
- A FileZilla egy másik ingyenes fájlátviteli alkalmazás.
- Chrome SSH bővítmény – A Google Chrome böngésző SSH-klienssé alakítható a Chrome Internetes áruházban elérhető bővítménnyel. A Chrome SSH (béta) alapvető SSH-protokoll-kapacitást biztosít.

- A Bitvise egy európai szoftvercég, amely SSH-kliensek biztosítására specializálódott Windows-hoz. A Bitvise SSH Client letölthető innen .
- A VanDyke Software ingyenesen, de korlátozott ideig kínálja kereskedelmi kliens szoftverét. A VanDyke SecureDRT és SecureFX kliensei támogatják a telnetet, a Secure Shell-t (SSH) és az SFTP-t. A próbaverzió innen tölthető le .
Többet látni: