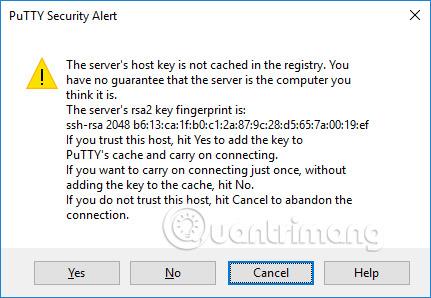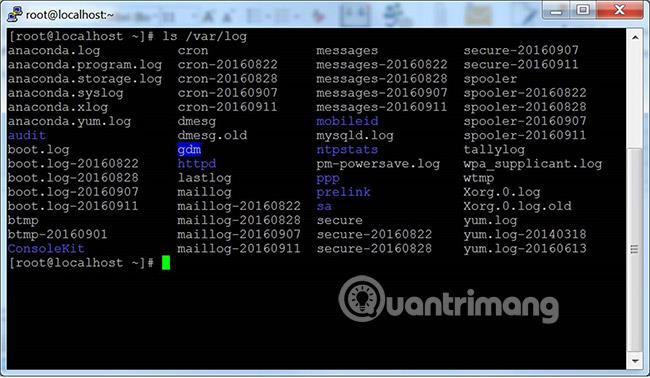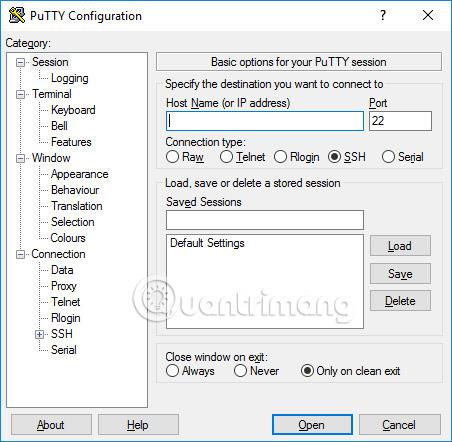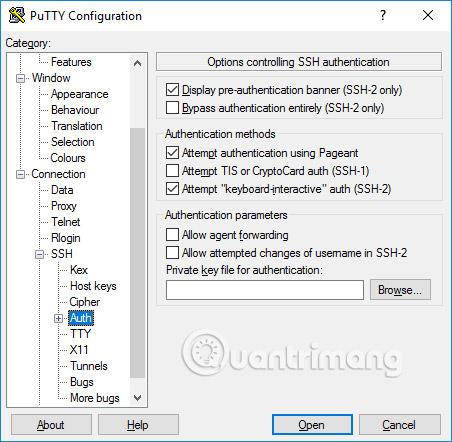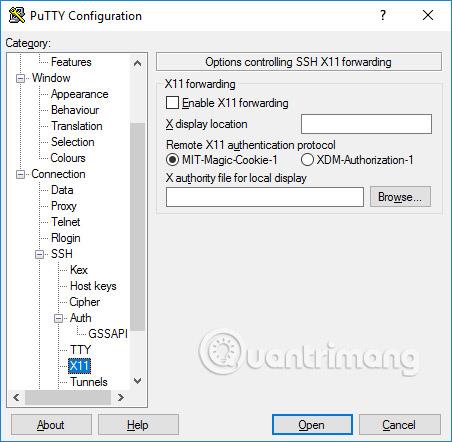Ez a cikk ismerteti a PuTTY terminálablak használatát Windows rendszeren, a PuTTY konfigurálását, a konfigurációk létrehozását és mentését, valamint a módosítandó konfigurációs beállításokat. Ez a cikk olyan speciális témákkal is foglalkozik, mint például a nyilvános kulcsú hitelesítés konfigurálása.
letöltés és telepítés
A Windows platformhoz készült szoftvert innen töltheti le . Tekintse meg a részletes telepítési utasításokat a következő cikkben: A PuTTY telepítése Windows rendszeren .
Futtassa a PuTTY-t, és csatlakozzon a szerverhez
Ha úgy dönt, hogy a telepítés során asztali parancsikont hoz létre, a szoftvert egyszerűen (duplán) erre a parancsikonra kattintva nyithatja meg. Ha nem, nyissa meg a szoftvert a Windows Start menüjéből.
Amikor a szoftver elindul, megnyílik egy PuTTY Configuration nevű ablak . Ennek az ablaknak a bal oldalán található egy konfigurációs ablak, középen egy Host Name (vagy IP-cím ) mező és egyéb beállítások, a jobb alsó sarokban pedig egy ablak a munkamenetek mentésére.
A könnyebb használat érdekében mindössze annyit kell tennie, hogy a Host Name mezőbe írja be annak a gazdagépnek a domain nevét vagy IP-címét, amelyhez csatlakozni szeretne , majd kattintson a Megnyitás gombra (vagy nyomja meg az Enter billentyűt). A domain név valami olyasmi lesz, mint a students.example.edu. Az IP-cím így fog kinézni: 78.99.129.32.
Ha nincs szervered
Ha nincs kiszolgálója, amelyhez csatlakozhatna, kipróbálhatja a Tectia SSH-t Windowson vagy az OpenSSH-t Linuxon.
Biztonsági figyelmeztetés párbeszédpanel
Amikor először csatlakozik a kiszolgálóhoz, láthatja a PuTTY biztonsági figyelmeztető párbeszédpanelét, amely arról tájékoztat, hogy a kiszolgáló gazdakulcsát nem tárolja a rendszerleíró adatbázis. Ez normális, amikor először csatlakozik a szerverhez. Ha ezt az üzenetet kapja, amikor kiszolgálóhoz csatlakozik, az azt is jelentheti, hogy valaki megpróbálja megtámadni a kapcsolatot, és jelszavakat lopni egy ember a közepén támadással.
De ahogy mondtam, az első csatlakozáskor ez normális, és csak az Igen gombra kell kattintania. Ha nem, ellenőrizheti a megjelenített kulcsujjlenyomatot, és győződjön meg arról, hogy az megegyezik a szerver által használt ujjlenyomattal. A valóságban ezt szinte senki sem csinálja, mert úgyis biztonságosabb egy megfelelő SSH-kulcskezelési megoldást használni.
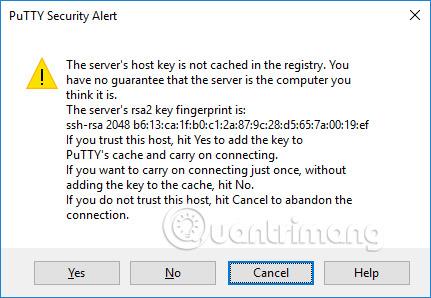
Terminálablak és bejelentkezési adatok
A biztonsági figyelmeztetés után egy terminálablak jelenik meg. Alapértelmezés szerint ez egy fekete és nagyon ízléstelen ablak. Először felhasználónevet és jelszót fog kérni Öntől. Ezt követően egy parancssort kap a szerveren.
Beírhatja a terminál ablakába. Most csatlakozik a kiszolgálóhoz, és minden, amit a terminálablakba ír be, elküldésre kerül a szerverre. A szerver válasza is megjelenik ebben az ablakban. A kiszolgálón bármilyen szöveges alkalmazást futtathat terminálablak segítségével. A munkamenet akkor fejeződik be, amikor kilép a parancssori shellből a kiszolgálón (általában az exit parancs beírásával vagy a Ctrl+D billentyűkombináció lenyomásával). Alternatív megoldásként kényszerítheti a munkamenet leállítását a terminálablak bezárásával.
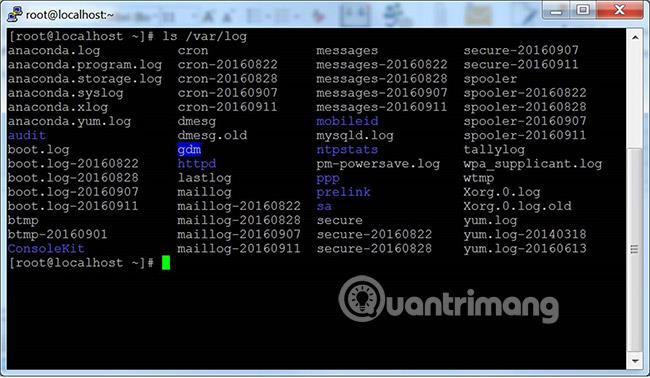
A konfigurációs beállítások és profilok mentésre kerülnek
A kezdeti konfigurációs ablak sok lehetőséget tartalmaz. A legtöbbjük szükségtelen csak általános használatra.
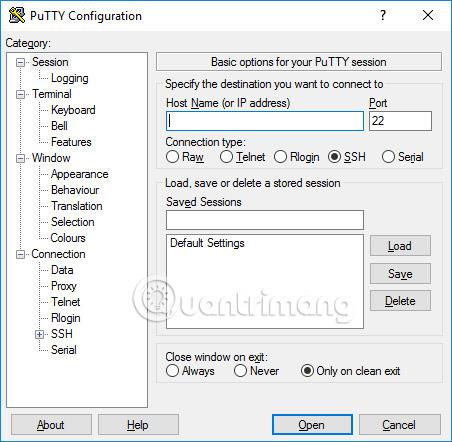
Kikötő
A port mező megadja a TCP/IP portot, amelyhez csatlakozni kell. SSH esetén ez az a port, amelyen az SSH-kiszolgáló fut. Normál esetben az érték 22. Ha valamilyen okból más porthoz kell csatlakoznia, egyszerűen módosítsa ezt az értéket. Általában azonban csak a fejlesztők változtatják meg ezt az értéket valami másra, de egyes vállalkozások SSH-kiszolgálókat is futtatnak nem szabványos portokon, vagy több SSH-kiszolgálót is futtatnak ugyanazon a szerveren, különböző portokon.
Kapcsolat típus
A kapcsolattípus kiválasztását szinte soha nem kell megváltoztatni. Csak hagyd SSH-ként. Az SSH egy biztonságos, titkosított kommunikációs protokoll, amelynek célja jelszavai és adatai maximális védelme.
A nyers kapcsolatokat a fejlesztők használhatják a TCP/IP socket kapcsolatok tesztelésére (például olyan hálózati alkalmazások fejlesztésekor, amelyek a TCP/IP portokon figyelnek).
A Telnet egy régi protokoll, amelyet szinte soha nem használnak, hacsak nem 10 évesnél régebbi berendezéseket kezel. A Telnet nem biztonságos. A jelszavak titkosítás nélkül kerülnek elküldésre a hálózaton. És természetesen a támadók könnyen lehallgathatnak információkat, és ellophatják a felhasználóneveket és jelszavakat. Az Rlogin egy régi protokoll, hasonló hiányosságokkal.
A soros port egy másik kommunikációs mechanizmus a számítógépek perifériás eszközökhöz való csatlakoztatására. A legtöbb személyi számítógép manapság már nem rendelkezik soros porttal, de néha még mindig használják fizikai eszközök, műszerek, gépek vagy kommunikációs berendezések vezérlésére. A soros port másik felhasználási módja az operációs rendszerek vagy a beágyazott szoftverek hibakeresése.
Tárolt munkamenet betöltése, mentése vagy törlése
Ez a szakasz lehetővé teszi, hogy elnevezett profilként mentse el beállításait. Csak írja be új profilnevét a Mentett munkamenetek mezőbe , majd kattintson a Mentés gombra új profil létrehozásához. A szerver neve és egyéb beállításai a profilban vannak elmentve.
A mentett profilok lent egy nagyobb mezőben jelennek meg. Kezdetben csak az alapértelmezett beállításokat fogja tartalmazni. A mentett profil ott lesz. Válasszon ki egy profilt, majd kattintson a Betöltés gombra a korábban mentett profil használatához. Válasszon ki egy profilt, és kattintson a Törlés gombra a már nem szükséges profil törléséhez.
Zárja be az ablakot az exit paranccsal
Végül a terminálablak bezárása az exit paranccsal jelzi, hogy a terminálablak automatikusan bezárul-e a kapcsolat megszakadásakor. Nagyon kevés szükség van a Csak tiszta kilépéskor alapértelmezett érték módosítására .
Konfigurációs lehetőségek a bal oldali ablakban
További lehetőségeket találhat a bal oldali, Kategória című panelen. Válasszon ki egy kategóriát innen, és a jobb oldali ablak az adott kategóriának megfelelő konfigurációs beállításokat jeleníti meg. A megjelenített opciók a Munkamenet kategóriába tartoznak .
Itt csak a releváns opciókat ismertetjük. Sok lehetőség van, és a legtöbbet soha nem fogják használni.
Terminál opciók
Az ebben a kategóriában lévő opciók hatással vannak a terminálemulációra és a billentyűzet-leképezésre. Ezek nagyrészt magától értetődőek, és itt nem térünk ki rá. Nagyon kevés embernek kell megérinteni ezeket a lehetőségeket. Előfordulhat, hogy egyesek módosíthatják a csengő karakter kezelési módját, vagy a kevésbé ismert operációs rendszereket használók módosíthatják a backspace billentyű által küldött üzeneteket , vagy törölhetik a karaktert.
Opciók a terminál ablakában
A terminálablak megjelenését és viselkedését befolyásoló beállítások. Azt is megadhatja, hogy a karakterek hogyan legyenek lefordítva a kimeneten, és kiválaszthatók az ablak betűtípusai és színei.
Csatlakozási lehetőségek
A csatlakozási lehetőségek közül az Adat opciók hasznosak lehetnek. Az automatikus bejelentkezési felhasználónév azonosítja az éppen bejelentkezett felhasználót, így a nevet nem kell minden bejelentkezéskor megadni. A Proxy opció ritkán hasznos otthoni felhasználók számára, de szükséges lehet olyan vállalkozásoknál, amelyek nem teszik lehetővé a kimenő internetkapcsolatokat SOCKS proxy vagy más hasonló mechanizmusok használata nélkül. Ne aggódjon, ha nem tudja, mi az a SOCKS proxy , egyszerűen lépjen ki ebből a szakaszból.
A Telnet , Rlogin és Serial bejegyzések csak ezekhez a protokollokhoz tartalmaznak opciókat, és nagyon kevesen használják őket.
Az SSH-beállítások azonban fontosak és hasznosak néhány ember számára. Az átlagos felhasználónak vagy diáknak nem kell aggódnia miattuk. De ha nyilvános kulcsú hitelesítést szeretne használni, ezek elengedhetetlenek. Vegye figyelembe, hogy meg kell nyitnia az SSH beállításokat a kis [+] ikonra kattintva . Ellenkező esetben nem fogja látni az összes lehetőséget.
Kulcscsere, gazdakulcsok és titkosítási lehetőségek
Szinte soha nem akarja megérinteni a Kex (kulcscsere), Host Keys vagy Cipher opciókat. Mindegyiknek ésszerű alapértelmezett értékei vannak, és a legtöbb ember nem ismeri eléggé a kódolást ahhoz, hogy a jobbat válassza. Tehát hagyja figyelmen kívül ezeket a lehetőségeket, hacsak nem tudja igazán, mit csinál.
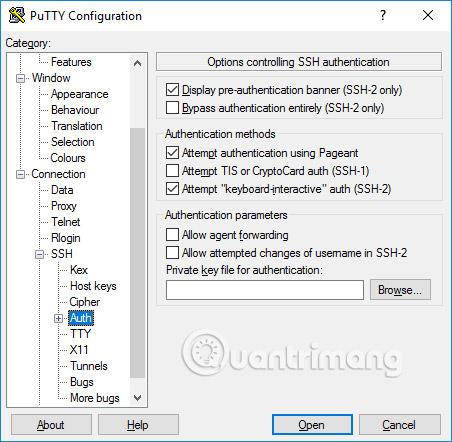
Hitelesítési lehetőségek – Nyilvános kulcsú hitelesítés
Az Auth részfa számos olyan lehetőséget tartalmaz, amelyek hasznosak lehetnek. Ha az Auth gombra kattint , megjelenik egy Beállítások című ablak , amely vezérli az SSH-hitelesítést. A nyilvános kulcsú hitelesítés engedélyezéséhez egyszerűen hozzon létre egy SSH-kulcsot, majd kattintson a Tallózás gombra a konfigurációs ablak jobb középső részén található hitelesítési paraméterek mezőben. A haladó felhasználók bejelölhetik az Ügynöktovábbítás engedélyezése jelölőnégyzetet is a kulcsalapú egyszeri bejelentkezés használatához.
A legtöbb felhasználónak nem kell SSH-kulcsot létrehoznia, és nem kell tudnia, mi az a nyilvános kulcsú hitelesítés. A rendszergazdáknak azonban meg kell tanulniuk és meg kell ismerniük az SSH-kulcskezelést, és biztosítaniuk kell, hogy szervezetük megvalósítsa a kiépítési és megszüntetési folyamatokat, valamint ellenőrizze a megfelelő SSH-kulcsokat.
Active Directory hitelesítés (GSSAPI/Kerberos)
A PuTTY egyik nagyszerű funkciója az aktív könyvtárba való egyszeri bejelentkezés támogatása. Technikailag a Kerberos protokollt használja a GSSAPI nevű programozási felületen keresztül. Az SSH protokollban ezt a mechanizmust GSSAPI hitelesítésnek nevezik. A Kerberos-hitelesítést (például a Centrify vagy a Quest Authentication Services, azaz Vintela) használó üzleti felhasználók esetleg szeretnék kihasználni ezt az egyszeri bejelentkezési lehetőséget. A többi felhasználónak nem kell aggódnia emiatt. A GSSAPI hitelesítés beállításait az SSH/Auth részben találja . Vegye figyelembe, hogy a GSSAPI-beállítások megtekintéséhez ki kell bontania az Auth részt a [+] ikonra kattintva .
X11 továbbítási lehetőségek
Az X11 egy protokoll és rendszer grafikus alkalmazások futtatására Unix és Linux rendszereken . Támogatja a grafikus alkalmazások távoli futtatását külső hálózaton keresztül.
A PuTTY nem valósít meg X11-kiszolgálót (megjelenítő oldal), de számos olyan termékkel együtt tud működni, amelyek megvalósítják az X-kiszolgáló funkcióit a Windows rendszeren. Egy népszerű ingyenes alternatíva az XMing.
X11 szerver használatához válassza az X11 továbbítás engedélyezése lehetőséget , és írja be a localhost:0.0 értéket az X megjelenítési hely mezőbe . Nem kell aggódnia a többi beállítás miatt.
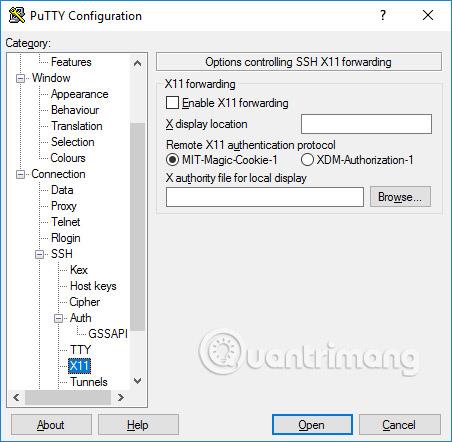
Alagútépítési lehetőségek
A konfigurációs lehetőségek utolsó kategóriája, amelyet megvitatunk, az alagutak. Az SSH-alagút, más néven SSH-port továbbítás konfigurálására szolgálnak. Ez a panel használható a kapcsolat továbbításának meghatározására. Az átmeneteket a rendszer profilokba menti.
Helyi továbbítás hozzáadásához (azaz a helyi gépen lévő TCP/IP-port a távoli gép egyik portjára vagy a távoli gépről elérhető gépre továbbít) írja be a forrásportot a Forrásport mezőbe, a gép cél és port (például www.dest.com:80) a Cél mezőben , és válassza a Helyi lehetőséget. Kattintson a Hozzáadás gombra.
Távoli porttovábbítás hozzáadásához (vagyis egy TCP/IP-portot a távoli gépen, amely a helyi gép egyik portjára vagy a helyi gépről elérhető gépre van továbbítva), adja meg a Source portot a célgépen , A cél elérhető a helyi gépről (számítógépéről).
Általában nem kell ellenőriznie azokat a helyi portokat , amelyek fogadják a kapcsolatot más gazdagépektől, vagy távoli portokat. Ha azonban a porthoz a kapcsolatot hálózatról továbbítják a localhost (localhost) helyett , akkor ezeket a portokat ellenőrizni kell. Van egy kis biztonsági kockázat, de általában nem probléma az SSH tunneling használata esetén . Meg kell értenie azonban, hogy bárki, aki csatlakozni tud az adott számítógéphez, csatlakozhat a továbbítási porthoz is. Egyes esetekben a porttovábbítás használható a tűzfalak megkerülésére.
Többet látni: