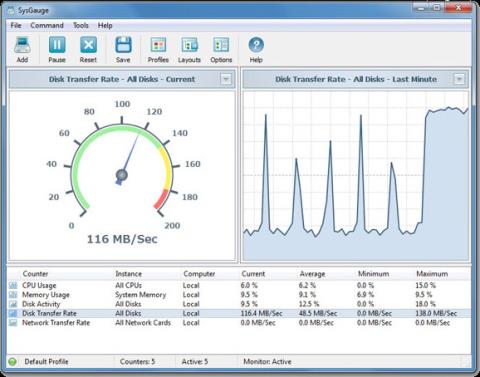Hallott már a Performance Monitorról, más néven PerfMon.exe vagy PerfMon.msc Windows rendszerben? Alapvetően a Performance Monitor egy kifinomult eszköz, amellyel a Windows számítógép vagy eszköz teljesítménye figyelhető meg . A Performance Monitor segítségével figyelheti, elemezheti és visszajelzést adhat arról, hogy számítógépe hogyan kezeli a rendszererőforrásokat. A Performance Monitor szolgáltatásban található információk segíthetnek jobb döntések meghozatalában a szoftver és hardver kiválasztásával és frissítésével kapcsolatban , különösen akkor, ha a számítógép teljesítménye a vártnál alacsonyabb. Ezenkívül a Performance Monitor nagyon hasznos, ha bizonyos problémákat szeretne elhárítani. Íme, hogyan használhatja a Performance Monitort a rendszer teljesítményének elemzésére, és így Ön "professzionális elemzővé" válik!

MEGJEGYZÉS: Ez az útmutató csak a Windows 10 , Windows 7 és Windows 8.1 rendszerre vonatkozik .
Működik a Teljesítményfigyelővel
A Performance Monitor elindítása Windows rendszerben
A Performance Monitor elindításának számos módja van. A legegyszerűbb és a Windows összes verziójára alkalmazható módszer azonban a rendszer alapértelmezett keresőjének használata.

Windows 10 rendszerben kattintson vagy koppintson a keresési elemre (nagyító ikonra) a tálcán, írja be a „Teljesítményfigyelő” vagy a „perfmon” kulcsszavakat, majd kattintson az eredmények között.
Windows 8.1 esetén a kezdőképernyőn adja meg a „perfmon” kulcsszót. A rendszer azonnal visszaadja az eredményeket, rákattint az eredményre.
Windows 7 rendszerben nyissa meg a Start menüt, és írja be a "Teljesítményfigyelő" kifejezést a rendszer keresőmezőjébe. A visszaadott eredmények listájában kattintson a Teljesítményfigyelő elemre.
A rendszer teljesítményének elemzése a Performance Monitor segítségével
A számítógép jelenlegi teljesítményének elemzéséhez először kattintson a Monitoring Tools részre a program fő vezérlőpultján. A Monitoring Tools részben kattintson a Teljesítményfigyelő elemre (lásd az alábbi ábrát).

MEGJEGYZÉS: Ha konkrétan szeretné látni, hogyan teljesít a számítógép bizonyos alkalmazások és programok használatakor, ebben a lépésben nyissa meg őket, hogy a diagram megmutathassa az alkalmazások és programok rendszererőforrásokra gyakorolt hatását.
Alapértelmezés szerint a Performance Monitor által megjelenített grafikon információkat mutat a feldolgozási időről, amely az az idő, ameddig a processzornak dolgoznia kell, amikor programokat futtat a rendszeren (százalékban). Összességében ez a diagram alapvető képet ad a rendszer feldolgozási képességeiről.

Ezenkívül ez a diagram könnyen testreszabható. Hozzáadhat további oszlopokat és néhány egyéb lehetőséget. A mélyebb elemzéshez a diagram tetején lévő zöld pluszjelre kattintva számlálókat kell hozzáadnia a diagramhoz, hogy más adatok részleteit is megjelenítse.

Ezután megnyílik a Számlálók hozzáadása ablak, ebben az ablakban választhatjuk ki a valós időben figyelni kívánt számlálókat. Sok különböző pult létezik, és kategóriák szerint vannak elrendezve. Ha duplán kattint egy számláló nevére, látni fogja, hogy több egyedi objektum is van, és kiválaszthatja, hogy bármelyiket nyomon követi-e, és mindegyiket figyelheti.
Ha kiválasztotta a figyelni kívánt számlálókat és objektumokat, kattintson a Hozzáadás gombra. Az újonnan hozzáadott számlálók az ablak jobb oldalán jelennek meg. Ha az OK gombra kattint, a rendszer hozzáadja őket a diagramhoz a Teljesítményfigyelő részből.

Például az alábbi táblázatban a Processzor számláló van kiválasztva használatra. Némileg technikai jellegű, de rendkívül hasznos adatokat jelenít meg, mint például a megszakítások/másodperc (a megszakítások száma, amelyekre a processzornak válaszolnia kell. Ezeket az összetevők generálják), hardver, például merevlemez-vezérlő adapterek és hálózati kártyák), vagy % Felhasználói idő ( a Windows által a felhasználói módban végzett tevékenységekre fordított teljes munkaidő).

Most ugyanezt megteheti, és kiválaszthatja a nyomon követni kívánt tevékenységeket, használhatja a kiválasztott számlálókat, és láthatja, hogyan változnak valós időben.
Testreszabhatja, hogy az adatok hogyan jelenjenek meg a Teljesítményfigyelőben
A különböző formátumokban megjelenítendő adatokat a Grafikontípus módosítása gombra kattintva (vagy a billentyűzet CTRL + G billentyűkombinációjának megnyomásával) és a megjelenítési lehetőségek, például a Hisztogram sáv vagy a Jelentés kiválasztásával is testreszabhatja.

Ezen a képen az adatok hisztogram formátumban jelennek meg.

És itt van egy példa a jelentés formátumban megjelenített adatokra.

Az adatok megjelenítési módját tovább testreszabhatja a Tulajdonságok gombra kattintva (az alábbi ábrán kiemelve) vagy a CTRL + Q billentyűkombináció megnyomásával.

Ezek a műveletek megnyitják a Teljesítményfigyelő tulajdonságai ablakot. Itt testreszabhatja az egyes számlálók megjelenítését, például színt, diagramtípust stb. Ebben a lépésben egyszerre testreszabhatja a Grafikon és az Adatok lapot.

A kívánt személyre szabás befejezése után ne felejtse el megnyomni az OK gombot az alkalmazáshoz.
Mely számlálók a leghasznosabbak a Teljesítményfigyelőben?
A Performance Monitor grafikus jelentéseiben megjelenített adatok gyakran rendkívül technikai jellegűek, és az átlagos felhasználó számára kissé nehezen érthetőek. Van azonban néhány számláló, amely könnyebben érthető információkat tartalmaz, legalábbis az átlagos felhasználó számára. Íme néhány teljesítményszámláló, amelyek segíthetnek ellenőrizni, hogy nincs-e valami szokatlan a rendszerben:
Processzor -> Processzoridő % : Ezt a számlálót a Processzorszámlálók listájában találja. Megmutatja, hogy a processzor mennyi időt tölt a különböző feladatokra. Ha a megjelenített érték mindig 80% felett van, az azt jelenti, hogy a processzor nem elég erős ahhoz, hogy a számítógépen végrehajtott feladatok stabilitását fenntartsa. Nagy valószínűséggel előfordulhat a késés, a lassúság és a túlterhelés jelensége. Az ideiglenes megoldás a nehéz vagy több feladat egyidejű teljesítésének korlátozása lesz, de ami a hosszú távú megoldásokat illeti, nincs más választása, mint a processzor frissítése.
Memória -> Elérhető MByte : Az eszköz memóriaszámlálóinak listájában található. Hozzáadhatja ezt a számlálót a diagramhoz, hogy ellenőrizhesse, van-e elegendő memóriája a rendszernek. Ha a diagram azt mutatja, hogy az eszközön rendelkezésre álló memória általában kevesebb, mint 10%, az azt jelenti, hogy nincs elég RAM. Ebben az esetben fontolja meg a RAM bővítését, hogy a rendszer stabilabban működjön.
PhysicalDisk -> Current Disk Queue Length and PhysicalDisk -> Disk Time : Ez a két számláló egyaránt megtalálható a PhysicalDisk listában. Ha az aktuális lemezsor hossza (Current Disk Queue Length) nagyobb, mint 2, és a lemezzárási idő meghaladja a 100%-ot, akkor valószínű, hogy a merevlemez túl lassú, vagy akár meg is hibásodott. Ebben az esetben érdemes megfontolni a merevlemez frissítését.

Hogyan lehet megérteni a Performance Monitor összes adatát?
Valójában a Performance Monitorban elérhető számlálók listája rendkívül hosszú, és nehéz őket egyetlen cikk méretében kifejezni. Ha azonban egy jó tudásbázist keres, amely elmagyarázza az összes zavaró kifejezést, mint például a %DPC idő vagy az oldalhibák/sec, olvassa el a Teljesítményfigyelő számlálók című részt a Microsoft TechNet webhelyén. Itt minden egyes számlálóról teljes információt talál a Performance Monitor standard jelentéslistájában.
összefoglaló
Ez a cikk bemutatja, hogyan nyithatja meg a Performance Monitor szolgáltatással kapcsolatos alapvető információkat, és hogyan kell számlálókat alkalmazni a rendszer teljesítményének figyelésére. Ez egy igazán hasznos eszköz, ha tudja, hogyan használja ki a képességeit. Remélem egy erős rendszert építesz!
Többet látni: