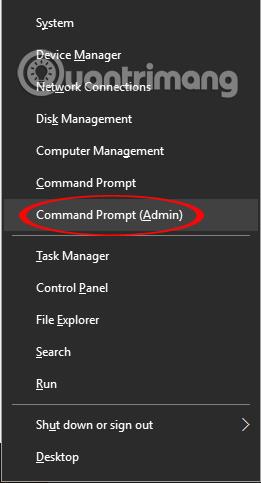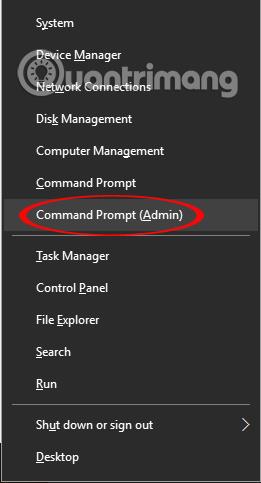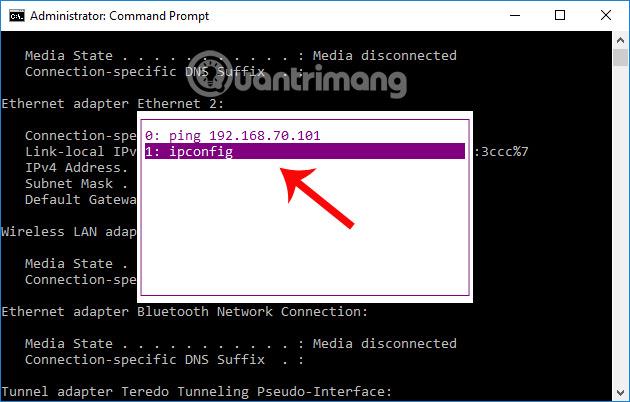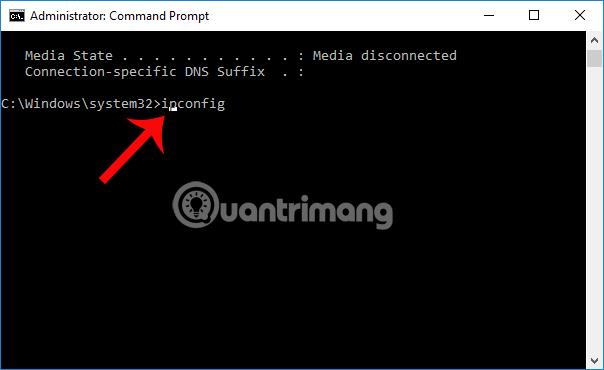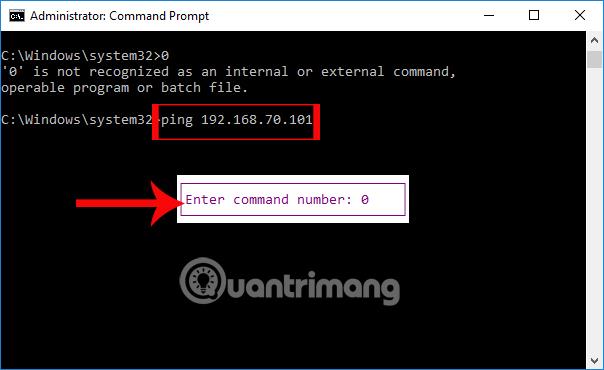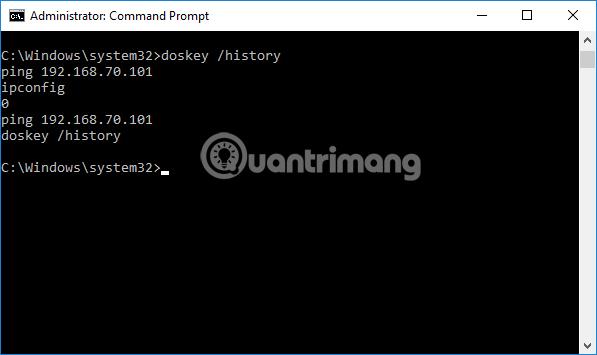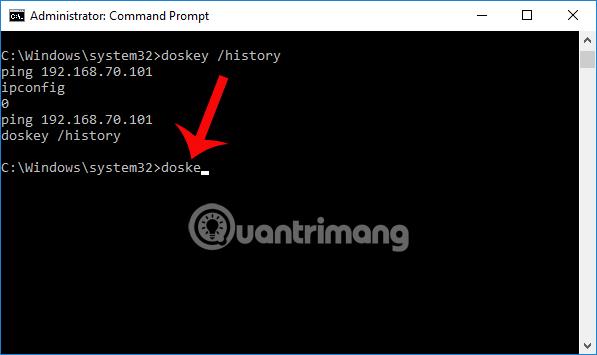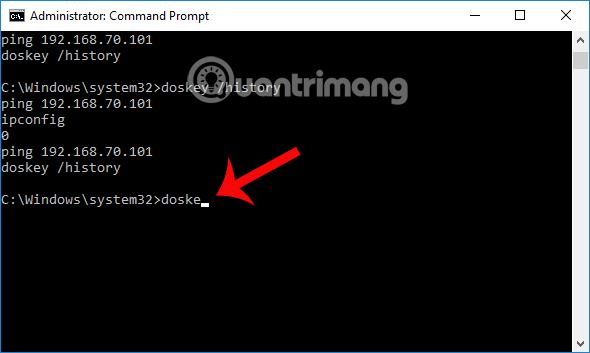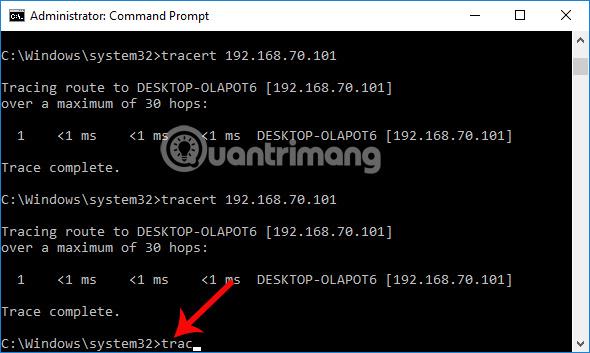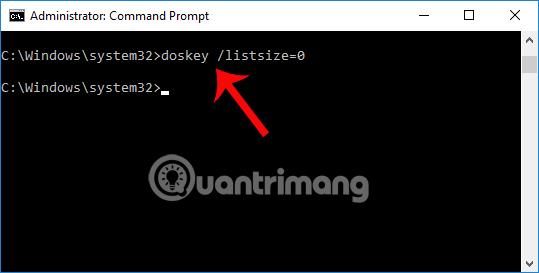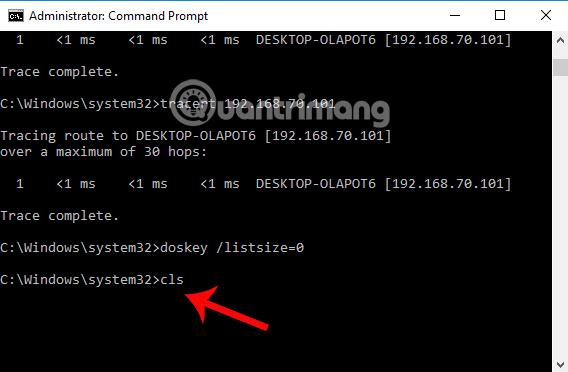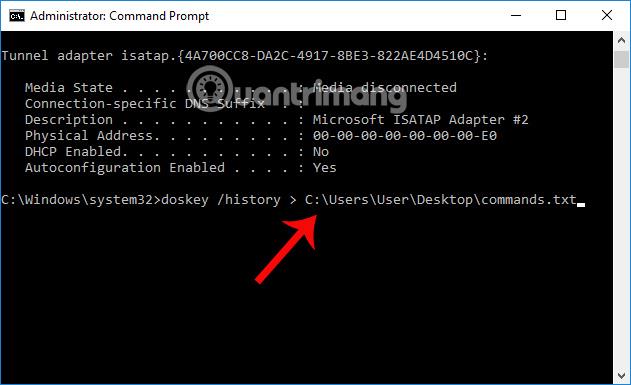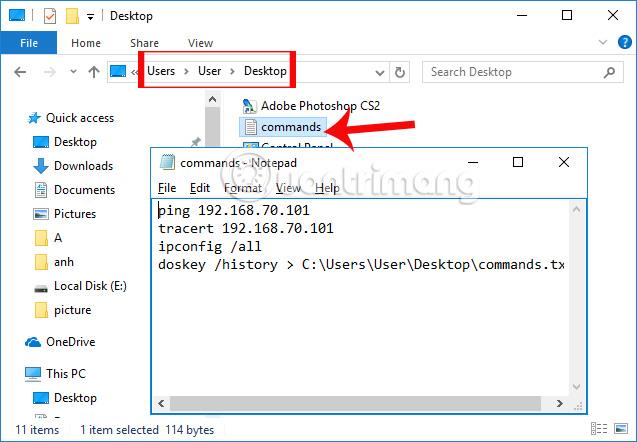A Command Prompt már régóta ismerős parancsvégrehajtó program a Windows felhasználók számára. A Parancssoron keresztül a felhasználók parancsokat adhatnak meg a rendszer működtetéséhez a parancsbeviteli felületről anélkül, hogy közvetlenül a számítógép képernyőjén kellene működniük. A Parancssor előzményfunkcióval is rendelkezik, amely segít a felhasználóknak áttekinteni a korábbi verziókban futtatott parancsokat. Ez megkönnyíti a használt parancssorok ellenőrzését. Az alábbi cikkben bemutatjuk a felhasználóknak a Command Prompt parancselőzmény funkcióját és a parancselőzmények navigációs billentyűparancsait.
központi téma
Először is, a Parancssor megnyitásához a számítógépen kattintson a jobb gombbal a Start ikonra, vagy nyomja meg a Windows + X billentyűkombinációt, és válassza a Parancssor (Rendszergazda) lehetőséget . Ha ebben a menüben nem látja a Command Prompt admin elemet, hozzáadhatja a cmd-t a Windows X menühöz .
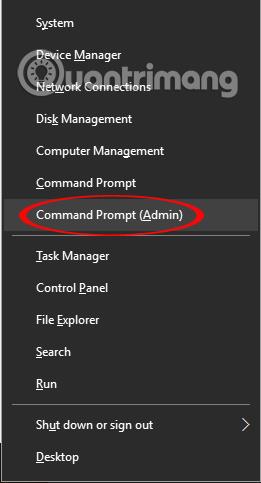
1. Parancsikon a Parancssor parancselőzményeiben való navigáláshoz:
- Felfelé mutató nyílbillentyű: Hajtsa végre az előzőleg begépelt parancsot.
- Lefelé mutató nyílbillentyű: Hajtsa végre a később begépelt parancsot.
- Page Up: Végezze el az első parancsot a parancsszekciók listájában.
- Oldal lefelé: Végezze el az utolsó parancsot a parancsszekciók listájában.
- Esc: Parancssor törlése.
2. F7 billentyű: Parancselőzmények megtekintése a cmd-n
Tekintse át a parancsok előzményeit táblázatos formában. A fel és le nyílbillentyűkkel kiválasztunk egy parancsot az előzmények listájából, és szükség esetén újra végrehajtjuk. Nyomja meg az Esc billentyűt a parancselőzmények panel bezárásához.
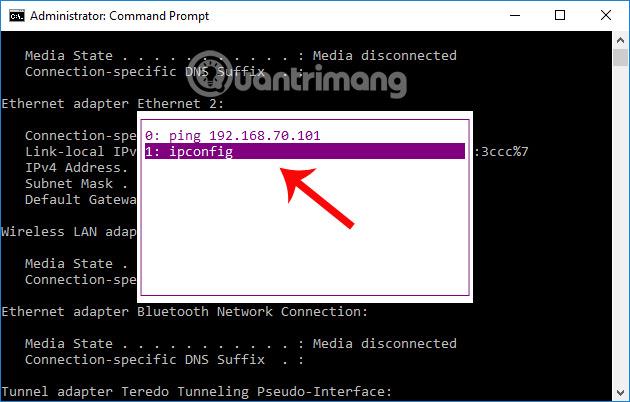
3. F8 billentyű: Keresés a parancsok előzményeiben
Kereshet a parancsok előzményeiben, amelyek megegyeznek az aktuális parancssorban lévő szöveggel. Például az „I” betűvel kezdődő parancsok kereséséhez írjuk be az „I” betűt a parancssorba, majd nyomjuk meg az F8-at, hogy a Command Prompt megtalálja az „I” betűvel kezdődő parancsokat az előzményekben.
Az alábbi képen látható módon keresse meg a parancssorban végrehajtott ipconfig parancsot.
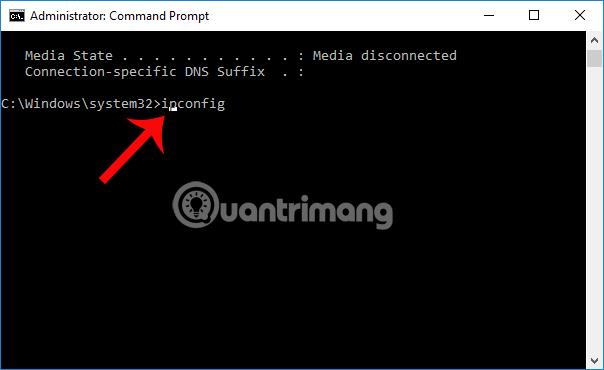
4. F9 billentyű: Parancsok keresése sorozatszám alapján
Gyorsan kereshet parancssort az előzményekben a parancs végrehajtási sorrendje alapján, ha sok parancsot hajtott végre a parancssorban. Ez a sorszám megjelenik a parancselőzmények táblázatában, amikor megnyomja az F7-et, és 0-val kezdődik.
A képen az F9 megnyomására megjelenik egy táblázat a rendelési szám kitöltéséhez. A 0 beírásakor a ping parancs az első parancs, amelyet a parancssorban használnak.
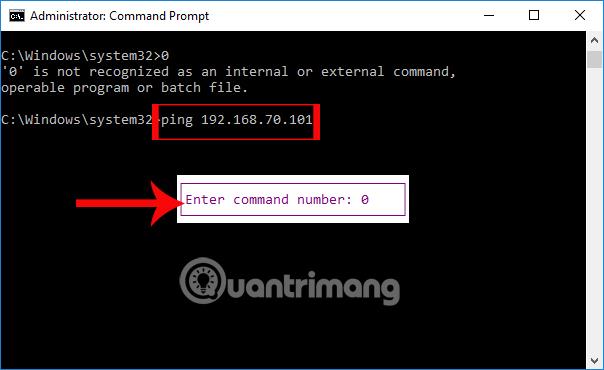
5. Tekintse meg a teljes Parancssor parancselőzményt
Abban az esetben, ha a felhasználó látni szeretné az összes parancssori parancs végrehajtását, akkor a következő parancsot írjuk be:
doskey /history
A parancs végrehajtása után látni fogjuk az előző verzióban használt korábbi parancsokat. Ez a parancselőzmények listája, amelyet az F7 parancselőzmények táblázatában láttunk.
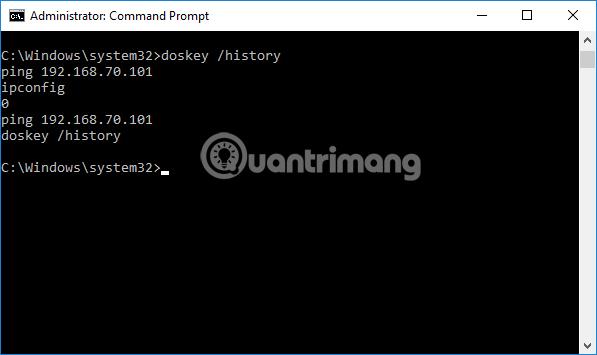
6. F1 billentyű: az előző cmd parancs első karakterének másolása
Ez a billentyű az előző parancs első karakterét másolja, hogy emlékeztesse a felhasználót a beírt parancsra. Ha tovább nyomjuk az F1 billentyűt, akkor az előző parancs többi karaktere jelenik meg.
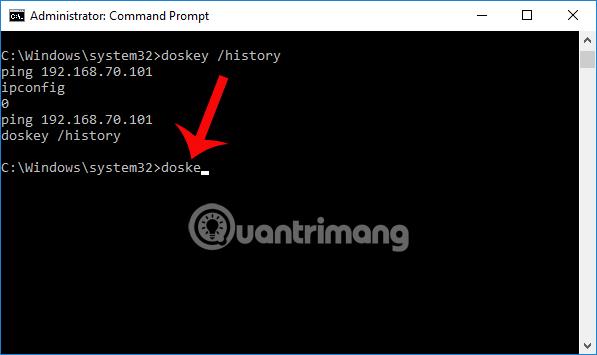
8. F2 billentyű: az előző cmd parancs egy részének másolása
Másolja ki a korábban használt parancs egy részét. Csak egy vagy néhány karaktert kell beírnunk, a Command Prompt megkeresi a parancs többi karakterét, és automatikusan átmásolja az előző parancssort a parancs végrehajtásához.
Az utolsó parancs, amit itt használok, a doskey /history. Ezután nyomja meg az F2 billentyűt, megjelenik a panelre másolni kívánt Enter karakter, majd írja be az "y" karaktert. Közvetlenül az "y" betű előtt megjelenik a "doske" szó, hogy a felhasználó beírja a következő parancsot.
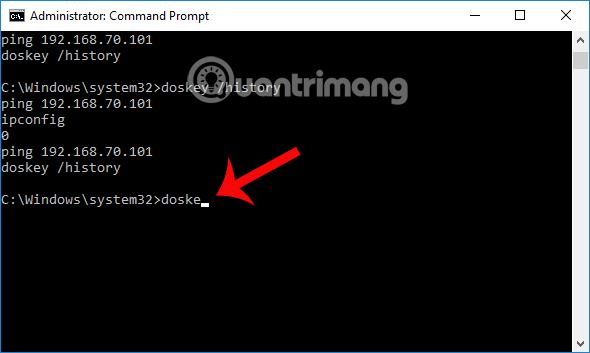
9. F3 billentyű: A korábban használt parancs másolása
A Windows 10 régebbi verzióiban az F3 átmásolja a felhasználó által korábban beírt parancs egy részét. A Parancssor az aktuális karakterhelyről másolja, és automatikusan másolja a korábban használt parancs többi részét a beírt karakterhelytől kezdve.
Az alábbi kép szerint korábban a tracert IP parancsot használtam a parancssorban. Beírom, hogy "trac", majd megnyomom az F3-at. A parancssor automatikusan végrehajtja a parancsot a felhasználó számára.
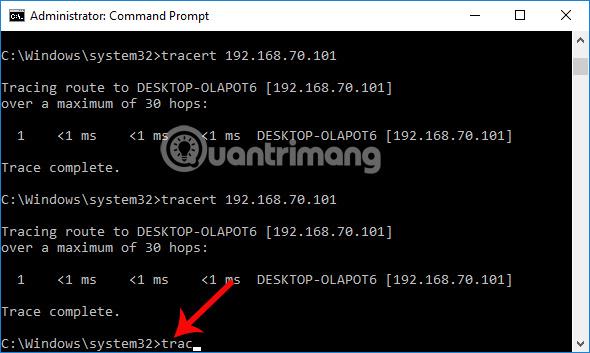
A Windows 10 újabb verzióiban azonban az F3 átmásolja a teljes, közvetlenül korábban használt parancsot.
10. A Parancssor parancssori előzményeinek letiltása
Az összes billentyűparancs és a navigáció letiltásához a parancssorban az alábbi parancssort használjuk, és nyomjuk meg az Enter billentyűt.
doskey /listsize=0
Ennek eredményeként nem fogja tudni használni a nyílbillentyűket, az F gyorsbillentyűket vagy a doskey-t/előzményeket. Ezt követően a szokásos módon továbbra is beírhatjuk a parancsokat, de nem működtethetjük a Parancssor parancselőzmények funkciót. Ez a letiltási parancs azonban csak minden egyes munkamenetre érvényes.
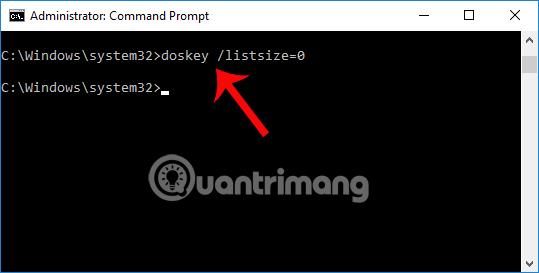
A beírt parancsok teljes előzményének törléséhez a Parancssor kikapcsolása nélkül írja be az alábbi parancsot, és nyomja meg az Enter billentyűt. Az összes fent használt parancs eltűnik.
cls
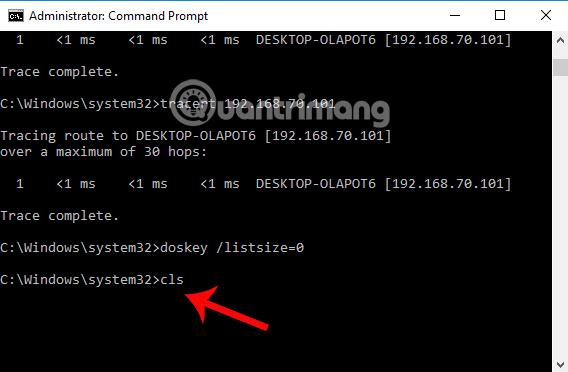
11. A Parancssor parancssori előzményeinek mentése
A Parancssor parancssori előzményeinek txt fájlba mentéséhez tetszőleges néven létrehozhatunk egy txt fájlt közvetlenül a képernyőről. A Parancssor ablakban beírjuk az alábbi parancsot, és megnyomjuk az Entert.
doskey /history > C:\Users\name\Desktop\commands.txt
Ahol a név a rendszer felhasználóneve.
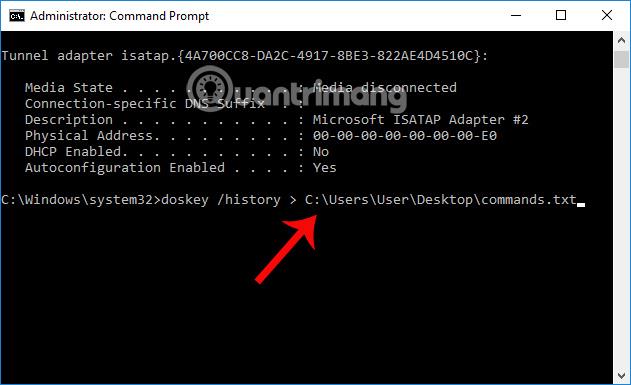
Ezt követően elérjük a fenti hivatkozást, és látni fogjuk, hogy létrejött a Parancssor parancselőzményeit tároló txt fájl. Csak meg kell nyitnia a fájlt a parancslista megtekintéséhez, és kész.
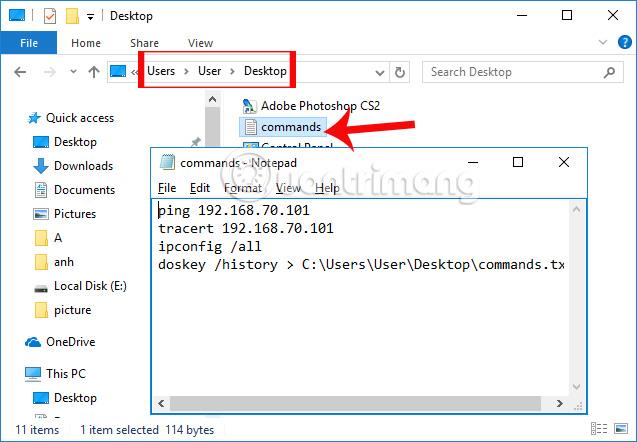
A fentiekben egy oktatóanyag található a parancselőzmények használatáról a parancssorban, navigációs parancsikonokkal a használt parancsok előzményei között. Remélhetőleg ezzel a cikkel további tippeket kapunk a Parancssor hatékonyabb használatához az igényeinknek megfelelően.
További információért olvassa el a következő cikkeket: