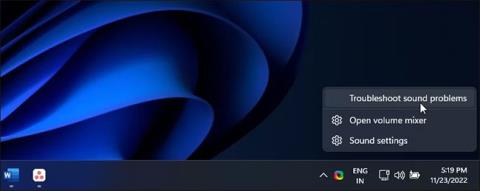A Windows számítógépe automatikusan felismeri az összes csatlakoztatott audioeszközt, és telepíti a szükséges illesztőprogramokat. Néha azonban előfordulhat, hogy a „Nincs audiokimeneti eszköz telepítve” hibaüzenet jelenik meg, amikor az egérmutatót az audio ikon fölé viszi.
Ez a hiba akkor fordul elő, ha a Windows nem észleli a csatlakoztatott audioeszközöket. Ez lehet egy átmeneti hiba, egy illesztőprogramhoz kapcsolódó probléma, vagy bizonyos esetekben egy sérült rendszerfájl. Az alábbiakban felsorolunk néhány lépést a „Nincs audiokimeneti eszköz telepítve” hiba elhárításához.
A cikk tartalomjegyzéke
1. Futtassa az audio hibaelhárítót
A beépített hibaelhárító futtatásával számos hangproblémát kezelhet a Windows rendszerben. A hibaelhárító ellenőrzi a számítógépen gyakori hangproblémákat, és automatikusan megpróbálja kijavítani azokat; például segíthet a hang hiányának javításában a Windows 11 rendszerben .
Az audio hibaelhárító futtatásához:
1. Kattintson jobb gombbal a Hang (hangszóró) ikonra a tálcán.

Kattintson jobb gombbal a Hang ikonra
2. Válassza a Hangproblémák elhárítása lehetőséget . A hibaelhárító átvizsgálja az összes csatlakoztatott audioeszközt.
3. Válassza ki a hibaelhárításhoz szükséges audioeszközt, majd kattintson a Tovább gombra.
Válassza ki az audioeszközt
4. A kiválasztott eszköztől függően a Windows számos javítást javasol. Kövesse a képernyőn megjelenő utasításokat a javítások alkalmazásához, és ellenőrizze, hogy a hiba megoldódott-e.
2. Használjon általános audioeszköz-illesztőprogramokat
A sérült illesztőprogramot úgy javíthatja ki, hogy újratelepíti a hangkimeneti illesztőprogramot az általános eszközillesztővel. Ez akkor hasznos, ha az eszköz saját audioeszköz-illesztőprogramja megsérült.
Az Eszközkezelő segítségével frissítheti és újratelepítheti az eszközillesztőket Windows PC-jén.
A közös hangkimeneti eszköz-illesztőprogram újratelepítése:
1. Nyomja meg a Win + R billentyűket a Futtatás megnyitásához .
2. Írja be a devmgmt.msc fájlt , és kattintson az OK gombra az Eszközkezelő megnyitásához .
3. Az Eszközkezelőben bontsa ki az Audio bemenetek és kimenetek részt .
4. Győződjön meg arról, hogy a kimeneti eszköze szerepel a listában. Ha nem, kattintson a Nézet elemre , majd válassza a Rejtett eszközök megjelenítése lehetőséget .
5. Ezután válassza ki az audioeszközt, kattintson rá jobb gombbal, majd kattintson az Illesztőprogram frissítése lehetőségre.

Kattintson az Illesztőprogram frissítése lehetőségre
6. Kattintson az Illesztőprogramok keresése a számítógépen lehetőségre .

Kattintson az Illesztőprogramok tallózása a számítógépemen elemre
7. Ezután kattintson a Hadd válasszak a számítógépemen elérhető illesztőprogramok listájából lehetőségre .

Kattintson a Hadd válasszak a számítógépemen elérhető illesztőprogramok listájából
8. Jelölje be a Kompatibilis hardver megjelenítése opciót .

Jelölje be a Kompatibilis hardver megjelenítése opciót
9. Ezután válassza az Általános szoftvereszköz lehetőséget , majd kattintson a Tovább gombra.
10. Várja meg, amíg a Windows befejezi az eszköz illesztőprogramjának telepítését.
11. Zárja be az Eszközkezelőt, és ellenőrizze újra a hibákat.
Ha az általános audioeszköz-illesztőprogram nem segít, keresse meg az audioeszköz gyártójának webhelyét frissített illesztőprogramért. Ha laptopot használ, keresse fel a számítógép gyártójának webhelyét, ahol megtalálja a számítógépéhez tartozó legújabb illesztőprogramokat.

HP Support Assistant
Egyes számítógépgyártók saját diagnosztikai eszközöket is mellékelnek eszközeihez. A HP Support Assistant alkalmazás például különféle problémákat, például hangproblémákat kereshet a HP laptopokon. A Lenovo, a Dell, az Asus, minden nagyobb laptopgyártó hasonló eszközöket biztosít készülékeihez. Futtassa le a számítógépén elérhető bármely ilyen diagnosztikai eszközt, hogy ellenőrizze, segít-e visszaállítani a hangot.
3. Telepítse újra a rendszer hangeszköz-illesztőprogramját manuálisan
A hiba kijavításához manuálisan újratelepítheti a rendszer hangeszköz-illesztőprogramját Windows rendszerű számítógépén. Itt van, hogyan:
1. Nyissa meg az Eszközkezelőt a Win + X megnyomásával , és válassza ki a legmegfelelőbb eredményt a lehetőségek listájából.
2. Az Eszközkezelőben bontsa ki a Rendszereszközök részt .
3. Ezután keresse meg és keresse meg az audioeszközöket, például a High Definition Audio Controllert .

Keresse meg a High Definition Audio Controllert
4. Kattintson jobb gombbal az audioeszközre, és válassza az Illesztőprogram frissítése lehetőséget .
5. Válassza a Tallózás a számítógépen az illesztőprogramokért lehetőséget .

Válassza a Tallózás a számítógépen az illesztőprogramokért lehetőséget
6. Kattintson a Hadd válasszak a számítógépemen elérhető illesztőprogramok listájából lehetőséget .

Kattintson a Hadd válasszak a számítógépemen elérhető illesztőprogramok listájából lehetőséget
7. Válassza ki az illesztőprogramot a Model részben , majd kattintson a Tovább gombra az illesztőprogram telepítéséhez.

Válassza ki az ehhez a hardverhez telepíteni kívánt illesztőprogramot
A telepítés után zárja be az Eszközkezelőt. Ez kijavítja a hibát, és visszaállítja a hangot a számítógépen.
4. Telepítse az általános audioeszköz-illesztőprogramot az Eszközkezelővel
Általános USB-audioeszköz-illesztőprogramokat is telepíthet az Eszközkezelő „Régi hardver hozzáadása” opciójával. Íme, hogyan kell csinálni.
1. Nyomja meg a Win + X billentyűket a WinX menü megnyitásához .
2. Kattintson a helyi menü Eszközkezelő elemére.
3. Az Eszközkezelőben válassza ki a számítógép nevét, és kattintson a Művelet gombra.
4. Válassza a Régi hardver hozzáadása lehetőséget .

Válassza a Régi hardver hozzáadása lehetőséget
5. A folytatáshoz kattintson a Tovább gombra .
6. Ezután válassza a listából kézzel kiválasztott hardver telepítése (Speciális) lehetőséget .

Válassza a listából kézzel kiválasztott hardver telepítése lehetőséget (Speciális)
7. Kattintson a Tovább gombra.
8. Az Általános hardvertípusok részben görgessen lefelé, és válassza a Hang-, videó- és játékvezérlők lehetőséget .

Válassza a Hang-, videó- és játékvezérlők lehetőséget
9. Kattintson a Tovább gombra.
10. Válassza a Generic USB Audio lehetőséget a Manufacturer menüben . A jobb oldali ablaktáblában válassza az USB Audio OEM-eszköz lehetőséget .

Válassza az USB audio OEM-eszközt
11. Kattintson a Tovább gombra.
12. Kattintson ismét a Tovább gombra a művelet megerősítéséhez.
13. Várja meg, amíg a telepítés befejeződik, majd kattintson a Befejezés gombra. Indítsa újra a számítógépet , és ellenőrizze, hogy az audioeszköz észlelhető-e, és újra működik-e.
5. Ellenőrizze, hogy az audioeszköz ki van-e kapcsolva

Ellenőrizze, hogy az audioeszköz ki van-e kapcsolva
Ellenőrizze, hogy nem kapcsolta-e ki véletlenül az audioeszközt. Bár az audio hibaelhárító képes észlelni és javasolni ugyanezt, manuálisan is bekapcsolhatja az audioeszközt.
Az audiokimeneti eszközök tesztelése és engedélyezése:
1. Nyomja meg a Win + R billentyűkombinációt a Futtatás párbeszédpanel megnyitásához .
2. Írja be az mmsys.cpl fájlt , és kattintson az OK gombra a Hang párbeszédpanel megnyitásához .
3. A Lejátszás lapon keresse meg a hangkimeneti eszközt. Ha nincs eszköz a listán, kattintson jobb gombbal a Lejátszás szakaszra , és válassza a Letiltott eszközök megjelenítése lehetőséget .
4. Ha az audioeszköz ki van szürkítve, kattintson a jobb gombbal, és válassza az Engedélyezés lehetőséget.
5. Ezután válassza ki az eszközt, és kattintson a Set Default ( Alapértelmezett) gombra , hogy az eszközt alapértelmezettként állítsa be.
6. Indítsa újra a számítógépet, és ellenőrizze, hogy a „Nincs audiokimeneti eszköz telepítve” hiba megszűnt-e.
6. Ellenőrizze, hogy futnak-e az audioszolgáltatások
A Windows Audio Endpoint Service és a Windows Audio Service két olyan szolgáltatás, amelyek szükségesek ahhoz, hogy a hang működjön a számítógépen. Ha ezek a szolgáltatások nem futnak, előfordulhat, hogy az audioeszköz nem működik megfelelően.
Tehát győződjön meg arról, hogy a két szolgáltatás fut, és állítsa be az automatikus indítást. Kovesd ezeket a lepeseket:
1. Nyomja meg a Win + R billentyűket a Futtatás megnyitásához .
2. Írja be a services.msc fájlt , és kattintson az OK gombra a Szolgáltatások beépülő modul rész megnyitásához .

Nyissa meg a Szolgáltatások beépülő modult
3. Ezután keresse meg a Windows Audio Endpoint Service Builder elemet, és kattintson rá jobb gombbal .
4. A helyi menüből válassza a Tulajdonságok lehetőséget .
Válassza a Tulajdonságok lehetőséget
5. Kattintson az Indítás típusa legördülő menüre , és válassza az Automatikus lehetőséget.
6. Kattintson az OK gombra a módosítások mentéséhez.
7. Kattintson ismét a jobb gombbal a Windows Audio Endpoint Builder szolgáltatásra , és válassza az Újraindítás lehetőséget.

Válassza az Újraindítás lehetőséget
8. Ezután ismételje meg a Windows Audio szolgáltatás lépéseit .
9. Ha végzett, zárja be a Szolgáltatások beépülő modult.
7. Távolítsa el vagy tiltsa le a harmadik féltől származó illesztőprogram-frissítő eszközöket
A harmadik féltől származó illesztőprogram-frissítő eszközök lehetővé teszik a számítógép összes illesztőprogramjának egy helyről történő átvizsgálását és frissítését. Hasznos eszköz, de ütközhet az audioösszetevővel és a Windows eszközészlelési képességeivel.
A probléma megoldásához tiltsa le vagy távolítsa el a számítógépére telepített illesztőprogram-frissítő segédprogramokat, például az Avast Driver Updater programot. Ezután futtassa újra az audio hibaelhárítót, és ellenőrizze, hogy ez megoldja-e a problémát. Néha előfordulhat, hogy törölnie kell a frissítő alkalmazást a teljes letiltásához.
A Deployment Image Service Management (DISM) egy beépített Windows rendszerképjavító parancssori segédprogram. Ha a hangproblémát a rendszerkép problémája okozza, ez az eszköz javíthatja a képet, hogy visszaállítsa a számítógép hangfunkcióit.
Csatlakozáskor a Windows észleli az összes audio bemeneti és kimeneti eszközt, majd automatikusan telepíti a szükséges illesztőprogramokat. A „Nincs telepített hangkimeneti eszköz” hiba kijavításához győződjön meg arról, hogy az audioeszköz engedélyezve van a Hangbeállításokban .
Ha a hiba megoldódott, de a hang továbbra sem működik, ellenőrizze, hogy a megfelelő audioeszközt állította-e be alapértelmezettként. Ezenkívül próbálja meg újratelepíteni az érintett illesztőprogramot, indítsa újra az audioszolgáltatásokat, és ellenőrizze az audioeszköz hardverhibáit.