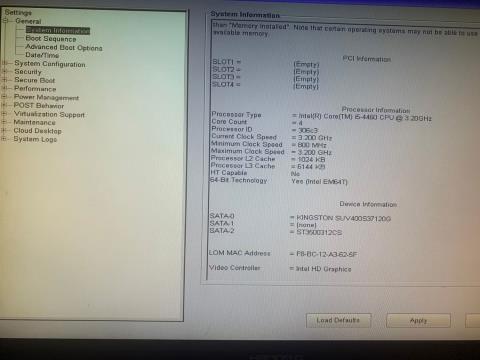Amikor bekapcsolja Windows laptopját vagy számítógépét, megjelenik egy fekete képernyő, amely azt mondja: "Nem található rendszerindító eszköz, nyomja meg bármelyik gombot a gép újraindításához"? Ez a probléma elsősorban a Dell PC-ket és laptopokat érinti, de előfordulhat más gyártók eszközein is. Mi okozza a problémát, és hogyan lehet orvosolni? Ebben a cikkben erről fogunk beszélni.
1. Győződjön meg arról, hogy a merevlemez felismerhető és megfelelően behelyezhető
Mivel a készülék nem tud hozzáférni az operációs rendszert tartalmazó tárolómeghajtóhoz, ellenőrizze, hogy a Windows telepítőmeghajtó megfelelően van-e csatlakoztatva és elérhető-e. Kövesse az alábbi lépéseket, hogy megtudja:
- A készülék kikapcsolásához tartsa lenyomva néhány másodpercig a bekapcsológombot.
- Indítsa újra a számítógépet a bekapcsológomb megnyomásával, majd az F2 billentyű lenyomásával, amíg meg nem jelennek a BIOS-beállítások. (Lásd a BIOS-ba való belépésre vonatkozó utasításokat azon billentyűkhöz, amelyeket meg kell nyomni a BIOS eléréséhez a Delltől eltérő gyártóktól származó eszközökön.)
- Nyissa meg a bal oldalon található Rendszerinformációkat .
- Keresse meg a jobb oldalon az Eszközinformáció részt , és ellenőrizze, hogy a fő merevlemeze szerepel-e ott.

Ellenőrizze az eszközinformációkat a BIOS-ban
Ha a számítógépén több meghajtó van telepítve, ellenőrizze, hogy a rendszer hozzáfér-e az operációs rendszert tartalmazó meghajtóhoz, ami azt jelenti, hogy a meghajtó adatai megjelennek az eszközinformációk részben.
Ha eszköze hozzáfér ahhoz a tárolómeghajtóhoz, amelyre a Windows telepítve van, folytathatja a harmadik javítással. Ha azonban a meghajtó nem jelenik meg az eszközinformációk részben, akkor nem észlelhető. Ebben az esetben futtassa a diagnosztikai folyamatot.
2. Futtassa a diagnosztikai folyamatot
A diagnosztika segít azonosítani a problémás hardvert az eszközünkön. Mivel ebben a helyzetben a tárolómeghajtóval problémák adódhatnak, a gyanú megerősítéséhez futtassa a diagnosztikát. A diagnosztikai folyamat futtatásához kövesse az alábbi lépéseket:
1. Tartsa lenyomva néhány másodpercig a bekapcsológombot a készülék kikapcsolásához.
2. Indítsa újra a számítógépet a bekapcsológomb megnyomásával, majd az F12 billentyű lenyomásával .
3. Válassza a Diagnosztika lehetőséget , és nyomja meg az Enter billentyűt.

Válassza a Diagnosztika opciót a BIOS-ban
4. Kattintson az Igen gombra a következő ablakban.
5. A diagnosztikai teszt befejezése után értesíti, ha probléma van a merevlemezzel vagy bármely más összetevővel.

Futtasson diagnosztikai tesztet a BIOS-ban egy Windows laptopon
Ha a diagnosztikai teszt azt jelzi, hogy a tárolómeghajtó nincs megfelelően csatlakoztatva, ellenőrizze, hogy a vezetékek megfelelően vannak-e csatlakoztatva. Ha a meghajtó megfelelően van bedugva, húzza ki, majd csatlakoztassa újra, mert ez megoldhatja a problémát.
Ha nem találja a problémát, vagy ha a probléma olyan laptopon jelentkezik, ahol nem tudja gyorsan ellenőrizni a merevlemez csatlakozási problémáit, kérjen meg egy technikust, hogy ellenőrizze az eszközt.
3. Módosítsa a rendszerindítási sorrendet
A rendszerindítási sorrend arra a sorrendre utal, amelyben az adatokat kereső számítógép elindulhat. Ha a számítógépén több tárolóeszköz van telepítve, akkor a meghajtót, ahol az operációs rendszer telepítve van, a számítógép gyorsabban érheti el a rendszerindítási adatokat. Ezzel kijavíthatja a „Nem található rendszerindító eszköz” hibaüzenetet.
Kövesse az alábbi lépéseket a rendszerindítási sorrend megváltoztatásához:
1. Tartsa lenyomva néhány másodpercig a bekapcsológombot a készülék kikapcsolásához.
2. Indítsa újra a számítógépet a bekapcsológomb megnyomásával, majd az F2 billentyű lenyomásával, amíg meg nem jelennek a BIOS-beállítások.
3. A bal oldali menüből lépjen a Boot Sequence elemre.
4. Válassza a Legacy elemet a Boot List Options menüben , ha még nincs kiválasztva. A rendszerindítási beállítások módosítása megjeleníti a Boot Sequence beállítást .

Módosítsa a rendszerindítási módot a BIOS-ban
5. A Boot Sequence részben győződjön meg arról, hogy az operációs rendszer indításához használt tárolóeszköz, valószínűleg HDD vagy SSD melletti négyzet be van jelölve.
6. Ezután határozza meg az operációs rendszert tartalmazó tárolóeszköz helyét a láncban. Ha nincs felül, jelölje ki, és kattintson a felfelé mutató nyílra, hogy a tetejére helyezze.

Helyezze az operációs rendszert tartalmazó meghajtót a BIOS Boot Sequence tetejére
7. A módosítások mentéséhez kattintson az Alkalmaz gombra.
8. Ezután kattintson a Kilépés gombra , és a számítógép újraindul.
Remélhetőleg a rendszerindítási sorrend megváltoztatása megoldja a problémát. De mi a teendő, ha a BIOS-ból hiányzik a Legacy Boot, vagy a rendszerindítási lehetőség szürkén jelenik meg? Könnyen kijavíthatja a szürkén megjelenő Legacy Boot opciót a Windows rendszeren. Ha azonban nem érhető el, próbálkozzon a következő javítással.
4. Állítsa vissza az alapértelmezett beállításokat
Ha a Legacy Boot opció nem érhető el a BIOS-ban, az alábbi lépések végrehajtásával állíthatja vissza az alapértelmezett beállításokat:
1. Tartsa lenyomva néhány másodpercig a bekapcsológombot a készülék kikapcsolásához.
2. Indítsa újra a számítógépet a bekapcsológomb megnyomásával, majd az F2 billentyű lenyomásával, amíg meg nem jelennek a BIOS-beállítások.
3. Válassza az Általános lehetőséget a bal oldalon.
4. Ezután kattintson az Alapértelmezések betöltése gombra .

Kattintson az Alapértelmezések betöltése gombra a BIOS-beállítások visszaállításához
5. Kattintson az OK gombra a figyelmeztető felugró ablakban.
6. Kattintson a Kilépés gombra .
Figyelmeztetés : Ennek a lépésnek a végrehajtása visszaállítja a BIOS-beállításokat az alapértelmezett értékekre, így elveszítheti az elvégzett testreszabásokat.