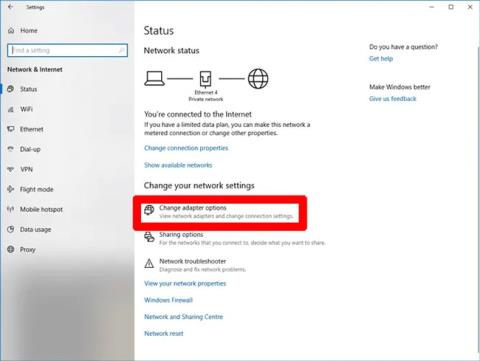A Microsoft Store (Windows Store) nem a legnépszerűbb alkalmazásbolt, mivel sok hibát, problémát tartalmaz, és általában nem működik stabilan. Vannak azonban jó dolgok, és a felhasználói felület és az általános élmény sokat javult a Windows 11 megjelenése óta. Ha azonban a Microsoft Store jelenleg nem működik, a következőképpen javíthatja ki.
Megjegyzés : A folyamat néha eltér a Windows 10 és 11 között, ezért a cikk mindkét platformra vonatkozó utasításokat tartalmaz (ha elérhető).
Javítsa ki a Windows Store nem működő hibáját
Miért nem működik a Microsoft Store?
Az alábbiakban felsoroljuk a fő okokat, amelyek miatt nehéznek találja a Microsoft Store-val való együttműködést.
- A hálózati kapcsolatot a 0x80131500 hibakód blokkolja
- A Microsoft Store ideje helytelenül van szinkronizálva a rendszeridővel
- Ne legyen „tulajdonosa” a WindowsApps mappának felhasználóként
- A Windows Store gyorsítótár megtelt vagy sérült
- Nem egyezik a proxyszerver /VPN IP-címe és a rendszer IP-címe
- A javíthatatlan Store-problémák nem szűnnek meg újratelepítés nélkül
- Várom a Windows 11/10 frissítést
- Az internet-hozzáférés nem megbízható.
Hogyan lehet javítani, hogy a Microsoft Store nem működik
A megfelelő javítások elvégzése előtt van egy kis ellenőrző lista azokról a dolgokról, amelyeket meg kell erősíteni:
- A Windowsnak nincsenek függőben lévő frissítései
- Az UAC (User Account Control) engedélyezve van
- A videokártya/GPU illesztőprogramja frissítve lett
Ha mindez megvan, de a Windows Store továbbra sem működik, folytassa a következő javításokkal.
1. Módosítsa a DNS-címet
Az egyik leggyakoribb hibaüzenet, amely akkor jelenhet meg, ha a Microsoft Store nem működik, a „0x80131500” hiba. Ez akkor fordulhat elő, ha számítógépe valamilyen DNS-kiszolgálón keresztül csatlakozik az internethez, amelyet az internetszolgáltató és/vagy az otthoni hálózat beállítása automatikusan hozzárendel.
A DNS-kiszolgáló címének módosításához lépjen a Beállítások menübe (kattintson a Start gombra, majd a fogaskerék ikonra) > Hálózat és internet > Adapterbeállítások módosítása .

Hozzáférés Az adapter opcióinak módosítása
Ezután kattintson a jobb gombbal a hálózati kapcsolatra, válassza a Tulajdonságok menüpontot , majd az új ablakban görgessen le az „Internet Protocol Version 4 (TCP/IPv4)” részhez , kattintson rá jobb gombbal, és válassza a Tulajdonságok menüpontot.

Lépjen a hálózati kapcsolat tulajdonságaihoz
A Preferált DNS-kiszolgáló mezőbe írja be az 1.1.1.1 címet , amely a Cloudfare általános DNS-feloldója. Kattintson az OK gombra , és remélhetőleg a Microsoft Store újraindul.

Adja meg a címet: 1.1.1.1
Kipróbálhatja a Google nyilvános DNS-szervereinek használatát is a következő IP-címekkel:
2. Módosítsa a számítógép időbeállításait
Az egyik furcsán hangzó, de nagyon hatékony módszer a Windows 10 Store-ban felmerült problémák megoldásában, hogy a számítógép óráját a lehető legpontosabbra állítja. Amikor a Microsoft Store elindul, megpróbálja szinkronizálni az alkalmazás és a rendszer idejét. Ha ezek a paraméterek nem egyeznek, a rendszer néha megtagadja a Microsoft Store elindítását. Ez a hibaelhárítási módszer is nagyon egyszerű.
1. A Windows 10 idejének frissítéséhez kattintson a jobb gombbal a tálcára, és válassza a Dátum/idő beállítása lehetőséget.

2. Először kapcsolja ki az Idő automatikus beállítása funkciót az alábbi kapcsolóra kattintva.
3. Miután a rendszer befejezte a kérés feldolgozását, kapcsolja be újra a funkciót. Ezt követően a rendszer újra frissíti az időt. Győződjön meg arról, hogy az időzóna megfelelően van beállítva!

Ha végzett, próbálja meg újra megnyitni a Windows Store-t, és ellenőrizze, hogy a problémák továbbra is fennállnak-e.
3. Állítsa be a WindowsApps mappa tulajdonjogát
A tényleges használat azt mutatja, hogy néha a probléma abban rejlik, hogy Ön nem kapott „tulajdonjogot” a WindowsApp fájlhoz a számítógépén. Lehet, hogy kissé furcsán hangzik, de néha a fájlokat úgy módosítják, hogy ne férhessenek hozzájuk, még akkor is, ha a számítógépén vannak, és a fiókjához vannak kapcsolva. Állítsa be számítógépét úgy, hogy teljes irányítást biztosítson a WindowsApp mappa felett, ami valószínűleg segít a Microsoft Store pontosabb elvégzésében.

Szólnia kell a számítógépnek, hogy adja át a fájl irányítását. Ez a folyamat viszonylag bonyolult és sok időt vesz igénybe. A részletes lépések megértéséhez olvassa el " A WindowsApps mappa elérése Windows 10 rendszerben " című cikkünket.
4. Törölje a Windows Store gyorsítótárát
A Windows Store hibáinak kijavításának egyik legegyszerűbb módja a gyorsítótár újraindítása . Egy bizonyos használat után a gyorsítótár túlterheltté és zsúfolttá válhat, ami bosszantó hibákat okozhat a Windows Áruházban.
A Wiki.SpaceDesktop alatt végigvezeti Önt a Windows Store Windows 10 rendszeren történő visszaállításának lépésein.
A gyorsítótár újraindításához először nyomja meg a Ctrl + R billentyűkombinációt a Futtatás párbeszédpanel megnyitásához

Ezután a Futtatás párbeszédablakban írja be a wsreset kulcsszót, és nyomja meg az Enter billentyűt

Ezután megjelenik egy parancssor ablak, amely jelzi, hogy a Windows alaphelyzetbe állítja a Windows Store gyorsítótárat. A folyamat befejezése után a parancssori ablak automatikusan bezárul.

A visszaállítási folyamat befejezése után újraindíthatja a Windows Store-t, és megnézheti, hogy a probléma megoldódott-e vagy sem.

Jegyzet:
Ez a módszer a Windows Store hibáinak javítására is alkalmazható Windows 8 és 8.1 rendszeren.
5. Telepítse újra a Microsoft Store-t
Alapvetően hangzik, de néha a Microsoft Store-szal kapcsolatos problémák megoldásának legjobb módja az alkalmazás újratelepítése. A Microsoft Store újratelepítése azonban nem lesz olyan egyszerű, mint a legtöbb más alkalmazás esetében. El kell távolítania a Microsoft Store-t a Powershell segítségével .
1. Nyomja meg a Windows billentyűt a Start menü megnyitásához , írja be a powershell parancsot , kattintson jobb gombbal a keresési eredményre, majd válassza a Futtatás rendszergazdaként lehetőséget.
2. A Powershellben írja be a get-appxpackage -allusers parancsot
3. Keresse meg a Microsoft.WindowsStore bejegyzést , és másolja a PackageFullName sorban lévő információkat a vágólapra.

4. A Powershell új sorába írja be a remove-appxpackage szót , majd egy szóközt, majd illessze be az információkat a másolt csomagnévbe. Az eredmények a következőképpen jelennek meg:
remove-appxpackage Microsoft.WindowsStore_22210.1401.6.0_x64__8wekyb3d8bbwe
Ez az eredmény azonban kissé eltérhet a használt Windows Store verziószámtól függően.
5. Nyomja meg az Enter billentyűt , és a Microsoft Store eltűnik. Ezután indítsa újra a számítógépet.
6. A Microsoft Store újratelepítéséhez rendszergazdai jogokkal kell visszatérnie a Powershellhez, és be kell írnia a következőket:
Get-AppXPackage *WindowsStore* -AllUsers | Foreach {Add-AppxPackage -DisableDevelopmentMode -Register "$($_.InstallLocation)\AppXManifest.xml"}
6. Kapcsolja ki a proxyszervert
Ha proxyszervert (vagy VPN-t ) használ, ez lehet az oka annak, hogy a Microsoft Store nem működik, mert a számítógép IP-címe nem egyezik meg a Windows-fiókjában szereplő adatokkal. Tehát először, ha engedélyezve van a VPN, kapcsolja ki. Másrészt a proxy kapcsolatok meglehetősen diszkrétek, és előfordulhat, hogy nem is tudod, hogy engedélyezve vannak-e vagy sem.
Az állapot ellenőrzéséhez és a proxykapcsolat letiltásához kattintson a Start gombra , majd a beállítások ikonra. A beállítások ablakban kattintson a Hálózati és internetes proxy lehetőségre a bal oldali ablaktáblában, majd kapcsolja ki a Proxykiszolgáló használata beállítást.

7. Állítsa vissza a Microsoft Store-t
A Windows 11 22H2-es verziójának frissítése óta lehetősége van a Windows-alkalmazások alaphelyzetbe állítására, ami törli a gyorsítótárat és az adatokat, és gyakorlatilag újszerűvé teszi őket. A lehetőség valamivel drasztikusabb, mint a „WS Reset”, mivel törli az összes opciót, bejelentkezési adatokat, beállításokat stb. (Ne aggódjon, a Microsoft Store-ból telepített alkalmazások továbbra is érintetlenek maradnak).
1. Ehhez kattintson a jobb gombbal a Start gombra > Alkalmazások és szolgáltatások , majd görgessen le a Microsoft Store elemre az Alkalmazások és szolgáltatások listában .

A Microsoft Store programok listája
2. Kattintson rá, majd válassza a Speciális beállítások lehetőséget , és az új ablakban kattintson a Reset gombra. Figyelmeztetést kap, hogy elveszíti az alkalmazás adatait. Kattintson ismét a Reset gombra , és kész.

Állítsa vissza a Microsoft Store-t
8. Regisztrálja újra a Windows Store alkalmazást
A Windows Store alkalmazás alaphelyzetbe állításának másik módja az alkalmazás újraregisztrálása a számítógépen.
1. Kattintson a Start gombra, írja be a PowerShell parancsot , majd kattintson a Futtatás rendszergazdaként lehetőségre .
2. A PowerShell ablakban írja be a következő parancsot a Windows Store újraregisztrálásához a számítógépen:
Get-AppXPackage *Microsoft.WindowsStore* | Foreach {Add-AppxPackage -DisableDevelopmentMode -Register “$($_.InstallLocation)\AppXManifest.xml”}

Regisztrálja újra a Windows Store alkalmazást
3. A Windows Store újraregisztrálva, és remélhetőleg ismét jól működik.
9. Használja a Windows Store Alkalmazások hibaelhárítóját
A Microsoft a hibaelhárító használatát javasolja az operációs rendszer minden nyomon követhetetlen problémája esetén. Használhat egy speciális hibaelhárítót a Windows 11 rendszerben, „Windows Store Apps” néven.
1. Kattintson a Beállítások > Rendszer > Hibaelhárítás lehetőségre.

Kattintson a Beállítások > Rendszer > Hibaelhárítás elemre
2. Válassza az Egyéb hibaelhárítók menüelemet, és görgessen alább a „Windows Store Apps” nevű hibaelhárító megtekintéséhez .
3. Kattintson a Futtatás lehetőségre a Windows Store alkalmazásokhoz .

Kattintson a Futtatás lehetőségre a Windows Store alkalmazásokhoz
4. A Windows Store-alkalmazásoknak néhány másodpercbe telik, amíg észlelik az Áruházzal kapcsolatos problémákat. Ha bármilyen problémát talál, azokat automatikusan kijavítja.

A Windows Store-alkalmazások észlelése
5. Ha a probléma nem oldható meg, a Microsoft további hasznos lépéseket javasol.

Megoldás a Windows Store alkalmazásokhoz
10. Az internet-hozzáférési problémák elhárítása
Problémái vannak a WiFi kapcsolattal? Néha, ha a hálózat nem működik, vagy a sebesség lassú, ez befolyásolhatja a Microsoft Store felhasználói élményét (bár az alkalmazásait továbbra is elérheti a böngészőben). Az internetes problémák megoldása visszavezeti a helyes útra az Áruházban található alkalmazásokkal.
1. Válassza a Beállítások > Rendszer > Hibaelhárítás > Egyéb hibaelhárítók menüpontot .
2. Válassza a Futtatás opciót az Internetkapcsolat menüben.

Internetkapcsolat hibaelhárító
3. Teszteljen egy mintawebhelyet a hibaelhárítóval. Ha nincs probléma, az internetkapcsolat jól működik.
4. Indítsa újra az eszközt, és ellenőrizze, hogy az Áruház megfelelően működik-e.

Ellenőrizze a webhelyet, hogy van-e internetkapcsolat
Ha hosszú ideje nem frissítette Windows 11/10 operációs rendszerét, előfordulhat, hogy néhány Microsoft Store frissítés vár rád. Töltse ki őket, hogy élvezze a zökkenőmentes működést a telepített alkalmazásokkal.
Ezek a hibajavítási módszerek nagyon hasznosak, nem csak a Microsoft Store számára, hanem a legtöbb UWP/Windows alkalmazásra is alkalmazhatók a rendszeren. Vegye figyelembe, hogy ezen intézkedések megtételekor ne használjon proxyszervert bizonyos, az internettől függő alkalmazásokhoz, míg a Visszaállítás funkció bármely UWP-alkalmazásra alkalmazható . Sok szerencsét!
Sok szerencsét!
Tekintse meg néhány további cikket alább: