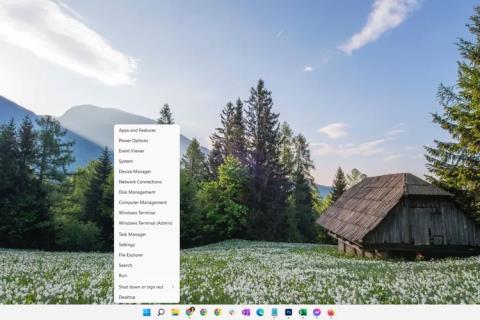A merevlemez ellenőrzése a Hibaellenőrző eszközzel segíthet a merevlemez számos hibájának azonosításában és kijavításában, a fájlrendszer-problémáktól a fizikai problémákig, például a hibás szektorokig . A Windows hibaellenőrző eszköze a chkdsk parancssori eszköz grafikus (grafikus) verziója. A chkdsk parancs továbbra is elérhető, és fejlettebb beállításokat biztosít, mint a Hibaellenőrzés.
Szükséges idő : A merevlemez tesztelése a hibaellenőrzéssel egyszerű, de 5 perctől 2 óráig vagy tovább is tarthat, a merevlemez kapacitásától és sebességétől függően, valamint a talált problémák megszűnnek.
A merevlemez ellenőrzése a hibaellenőrző eszközzel
A Hibaellenőrzés elérhető a Windows 11, Windows 10, Windows 8, Windows 7, Windows Vista és Windows XP rendszerben, de vannak kisebb eltérések, amelyeket az alábbiakban részletezünk:
1. Kattintson a jobb gombbal a Start gombra , és válassza a Fájlkezelő (Windows 10/11/8), a Windows Intéző megnyitása (Windows 7) vagy az Explore (Vista/XP) lehetőséget.

A Windows 11 Power User menüopciói
A File Explorer gyorskereséssel is elérhető. A Windows Intéző a Windows korábbi verzióiban a Start menü Számítógép vagy Sajátgép menüpontjában is elérhető volt.
Tipp: A Windows 11, Windows 10 és Windows 8 automatikusan ellenőrzi a hibákat, és értesíti Önt, ha tennie kell valamit, de bármikor lefuttathatja a kézi ellenőrzést.
2. Válassza a Ez a számítógép (Windows 10/11/8), a Számítógép (Windows 7/Vista) vagy a Sajátgép (XP) lehetőséget a bal oldalon.
Tipp : Ha nem látja ezt a lehetőséget, előfordulhat, hogy meg kell jelenítenie a navigációs panelt a Nézet menüből. XP esetén a Nézet > Intézősáv > Mappák menüpontban található .
3. Kattintson a jobb gombbal vagy tartsa lenyomva azt a meghajtót, amelyen a hibákat keresi (általában C), majd válassza a Tulajdonságok menüpontot .

Windows 11 merevlemez menüopciói
Tipp : Ha nem lát meghajtót a 2. lépésben talált fejléc alatt, válassza ki a bal oldali kis nyilat a meghajtók listájának megjelenítéséhez.
4. Válassza az Eszközök lapot az ablak tetején.
5. A mostani művelet a használt Windows verziótól függ:
- Windows 11, 10 és 8 : Válassza az Ellenőrzés lehetőséget , majd válassza a Meghajtó beolvasása lehetőséget , majd lépjen le a 8. lépésre.
- Windows 7, Vista és XP : Válassza az Ellenőrzés most lehetőséget , és folytassa a 6. lépéssel.

Meghajtó-ellenőrzési lehetőség a Windows 11 rendszerben
Tipp : Ha nem biztos abban, hogy melyik operációs rendszert futtatja, lásd: A Windows verziójának meghatározása a rendszeren .
6. Két lehetőség van a hibaellenőrzési vizsgálat elindítása előtt Windows 7, Vista és XP rendszerben:
- A fájlrendszer-hibák automatikus javítása, ha lehetséges, a vizsgálat által észlelt fájlrendszer-hibák automatikus javítása. A cikk határozottan javasolja, hogy minden alkalommal ellenőrizze ezt a lehetőséget.
- Az ágyszektorok vizsgálata és helyreállítási kísérlete megkeresi a merevlemez azon részeit, amelyek sérültek vagy használhatatlanok lehetnek. Ha megtalálja, az eszköz ezeket a területeket "rossznak" jelöli, és megakadályozza, hogy a számítógép a jövőben használja őket. Ez nagyon hasznos, de akár több órával is meghosszabbíthatja a szkennelési időt.
Tipp : Az első beállítás egyenértékű a chkdsk /f végrehajtásával, a második pedig a chkdsk /scan /r végrehajtásával . Mindkettő tesztelése ugyanaz, mint a chkdsk /r végrehajtása .
7. Kattintson a Start gombra .
8. Várjon, amíg az Error Checking (Hibaellenőrzés) ellenőrzi, hogy vannak-e hibák a kiválasztott merevlemezen, és a kiválasztott beállításoktól és/vagy a talált hibáktól függően kijavítja a talált hibákat.
Megjegyzés : Ha azt az üzenetet kapja, hogy a Windows nem tudja ellenőrizni a lemezt használat közben , válassza a Lemezellenőrzés ütemezése lehetőséget , zárja be a többi megnyitott ablakot, majd indítsa újra a számítógépet. Észre fogja venni, hogy a Windows tovább tart a rendszerindításhoz, és szöveg jelenik meg a képernyőn, amikor a hibaellenőrzési (chkdsk) folyamat befejeződik.
9. Kövesse a vizsgálat után adott tanácsokat. Ha hibákat talál, előfordulhat, hogy a rendszer felkéri a számítógép újraindítására. Ha nem talál hibát, bezárhat minden nyitott ablakot, és folytathatja a számítógép normál használatát.
Tipp : Az Eseménynapló Alkalmazáslistájában részletes naplót talál a vizsgálatról és a javításokról, ha elérhető . Keresse meg a 26226-os eseményazonosítót.
Mit csinál a "Hibaellenőrzés"?
A merevlemez ellenőrzése a Hibaellenőrző eszközzel számos merevlemez-hibát azonosíthat és esetleg kijavíthat. A Windows hibaellenőrző eszköze a parancssori chkdsk parancs grafikus változata, amely továbbra is elérhető, és fejlettebb lehetőségeket kínál, mint a hibaellenőrzés.
Remélem sikeres vagy.