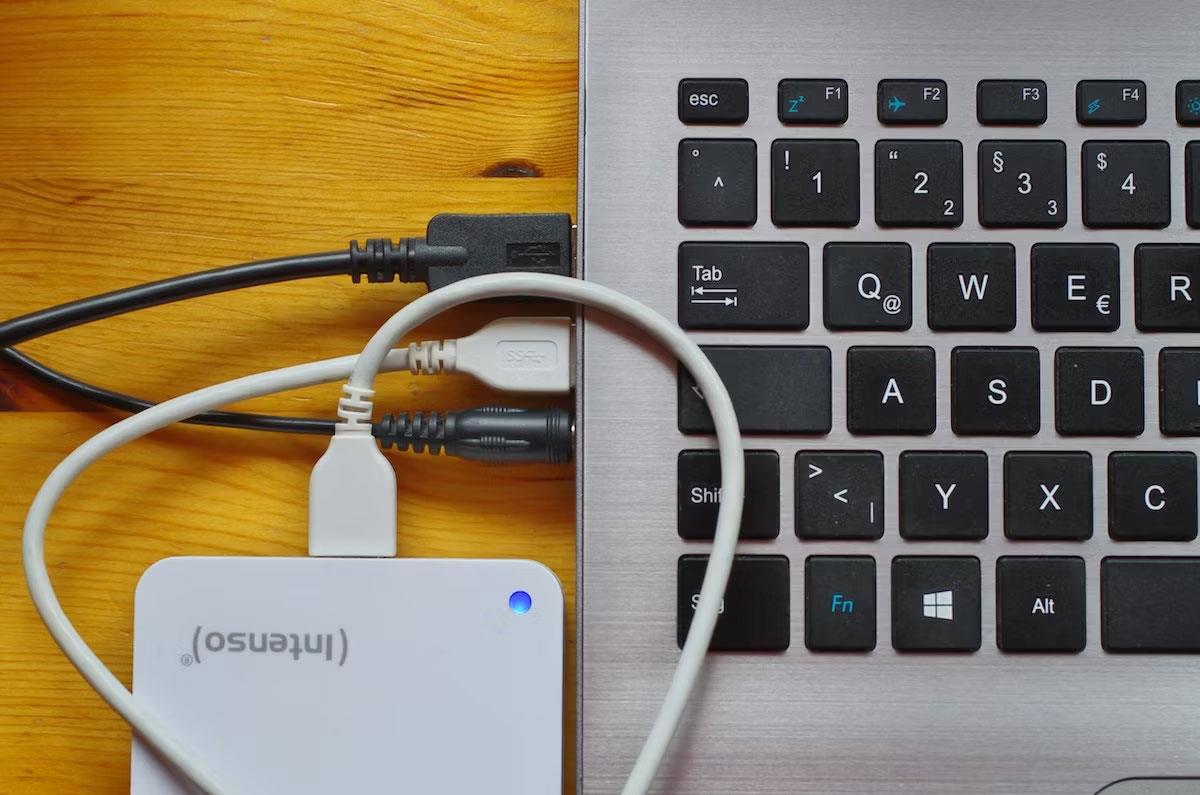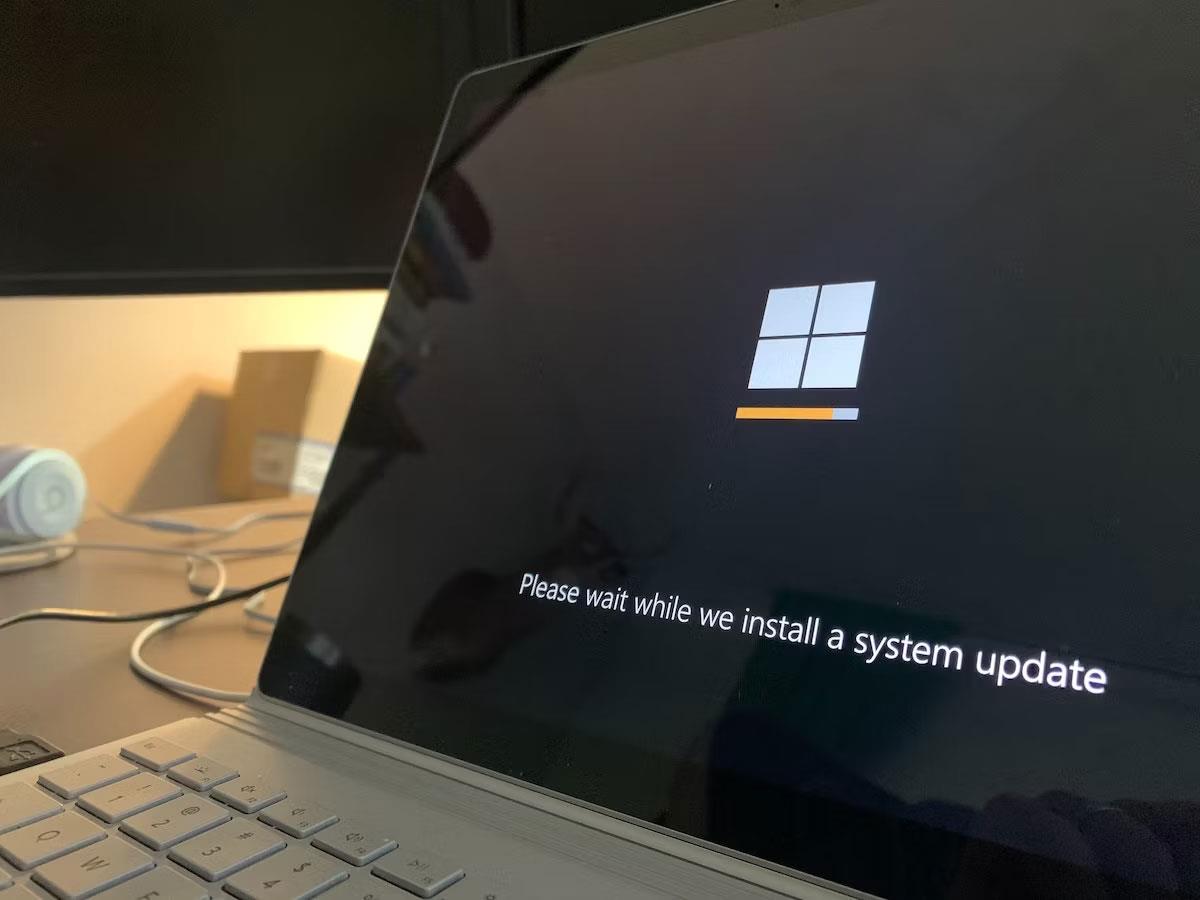Ha a szokásos módon indítja el a számítógépet, de a szokásos asztali képernyő helyett, a „Hard Drive Not Detected” hibaüzenet jelenik meg a Windows rendszeren. Egyes esetekben, bár számítógépe működik, ez a hiba sok fejfájást okozhat a munkafolyamatban.
Bár a merevlemez-hibák főként egyes hardverhibák miatt jelentkeznek, bizonyos esetekben más enyhébb okok is okozhatják azokat. Szerencsére sok tippünk van, amit ilyen helyzetekben alkalmazhatunk. Tehát ugorjunk azonnal, és nézzük meg a Windows merevlemez-hibáinak megoldásának összes módját.
1. Töröljön minden újonnan csatlakoztatott külső merevlemezt
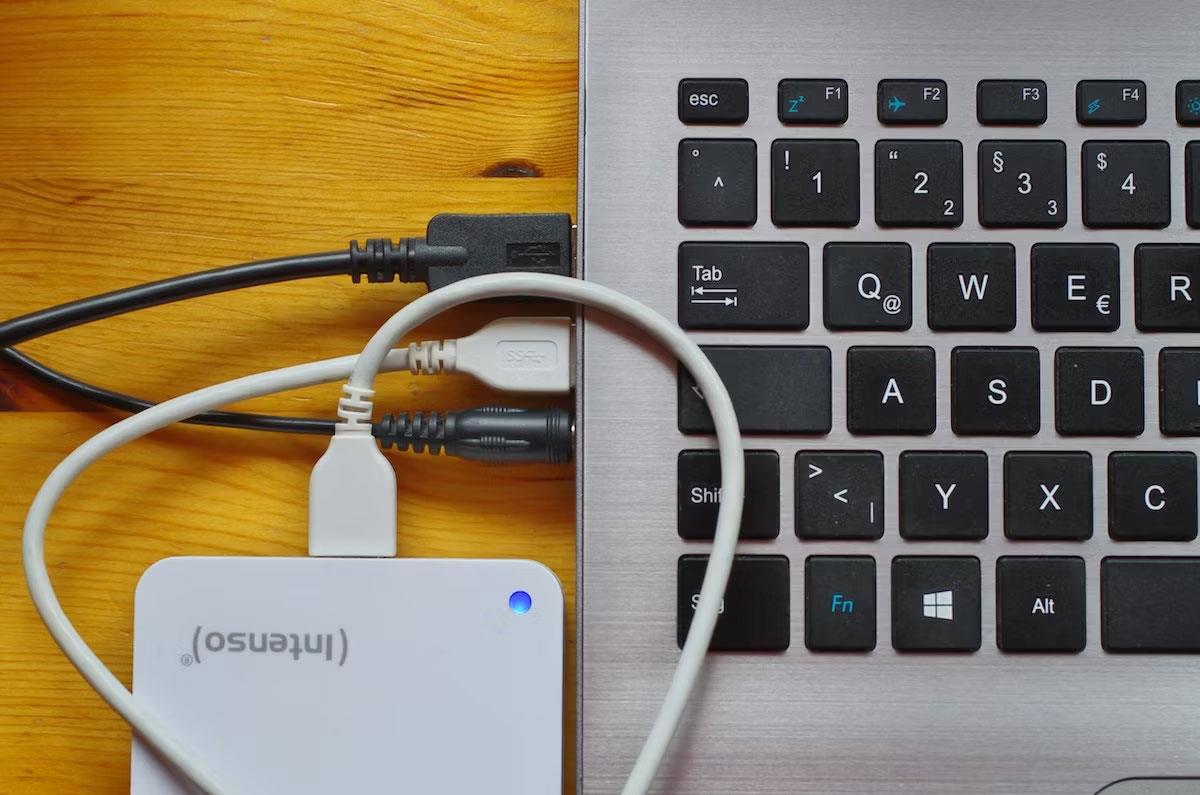
Ha a közelmúltban új külső merevlemezt csatlakoztatott számítógépéhez, az sokféle problémához vezethet. Valójában a Windows merevlemez-észlelési hibája ennek az oknak köszönhető. Bár legtöbbünknél bevett gyakorlat a külső eszközök csatlakoztatása a Windows rendszerhez, számos okból merevlemez-hibákat tapasztalhatunk: összeférhetetlenségi problémák, illesztőprogram-ütközések, szoftverhibák, kemény stb.
Ezért az ehhez hasonló esetekben a cikk azt javasolja, hogy húzza ki a külső merevlemezt, majd csatlakoztassa újra.
Ha a merevlemez közvetlenül a külső merevlemez eltávolítása után kezd működni, az azt jelenti, hogy probléma van a merevlemezzel.
2. Ellenőrizze a hardvercsatlakozást

Mint minden műszaki rendszer, a számítógép hardvercsatlakozásai néha meghibásodhatnak. Merevlemez esetén a meglazult vezetékek vagy a hibás portok problémákat okozhatnak a számítógép merevlemez-kapcsolatában.
Ezért a cikk azt javasolja, hogy ellenőrizze a merevlemez összes csatlakozását. Nézze meg alaposan, és győződjön meg róla, hogy mindent a helyére tesz.
3. Módosítsa a meghajtó formátumát NTFS-re
Az NTFS a Windows rendszerű számítógépek legkedveltebb formátumrendszere, több okból is. A problémák tehát számos okból adódhatnak, különösen akkor, ha számítógépe nem NTFS formátumot használ.
Ebben az esetben formázza merevlemezét NTFS-re, és ellenőrizze, hogy továbbra is megjelenik-e a „Hard Drive Not Detected” (Merevlemez nem észlelhető) hibaüzenet Windows számítógépén.
Ezenkívül a Windows elég jól teljesíthet exFat vagy FAT32 fájlrendszereken is, bár előfordulhat, hogy csökkentett vagy az átlag alatti funkciókkal rendelkeznek. Tehát, ha ezen fájlrendszerek valamelyikét használja, vagy úgy dönt, hogy használja, nem fog semmilyen technikai nehézségbe ütközni.
4. Frissítse a Windows illesztőprogramjait
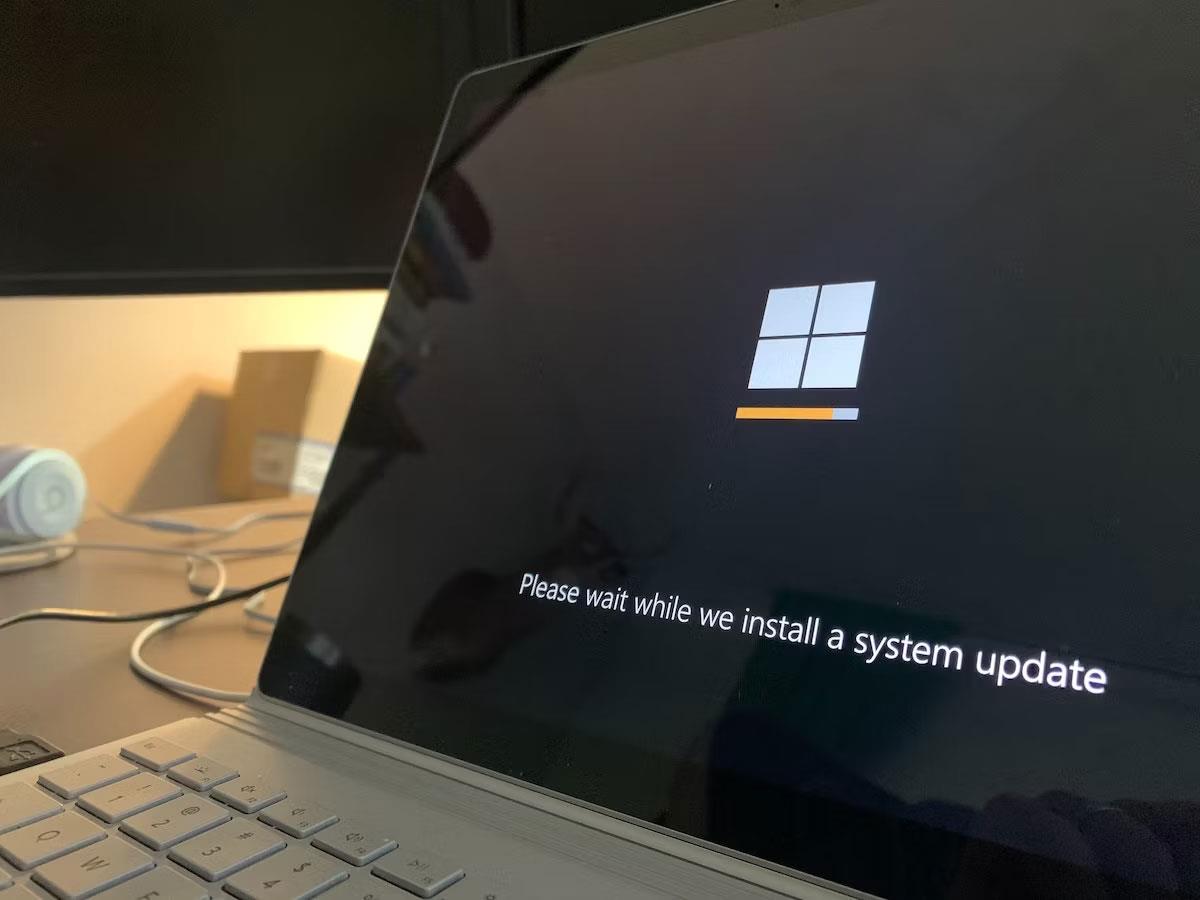
A legtöbb merevlemezhez nem szükséges vagy nem jár hozzá meghatározott típusú szoftver. Az operációs rendszer könnyen felismeri őket önállóan. A szoftver-illesztőprogramokat azonban telepíteni kell, ha meghatározott típusú merevlemezt – például SATA-meghajtót – állított be .
Ezért, ha probléma van az ilyen meghajtók illesztőprogramjaival, akkor az Ön által tapasztalt típusú meghajtó-észlelési hibák jelenhetnek meg. Tehát a meghajtó-illesztőprogram újratelepítése vagy frissítése Windows rendszeren megér egy próbát az ilyen esetekben.
Hasonlóképpen, a PC alaplapjának is szüksége van meghajtókra a működéshez. Tehát nézze meg, miközben dolgozik, és nézze meg, hogy továbbra is ugyanaz a hibaüzenet jelenik-e meg.
5. Ellenőrizze a meghajtóhibákat a számítógépen
A Windows meghajtóhibái váratlanul jelenhetnek meg. Számos okból jelenhetnek meg: hibás szektorok a merevlemezen, fájlrendszer-sérülés, sokféle hardverprobléma stb.
Ha tehát hirtelen meghajtóhibát tapasztal, érdemes egy gyors CHKDSK-ellenőrzést kipróbálni, hogy a dolgok ismét a pályára álljanak. Ha segítségre van szüksége, tekintse meg , hogyan futtathatja a CHKDSK-t Windows rendszeren .
Most indítsa újra a számítógépet a változtatások konszolidálásához, és ellenőrizze, hogy továbbra is megjelenik-e a merevlemez-meghajtó hibajelzése a Windows rendszeren.
6. Használja a Lemezkezelő eszközt
A Lemezkezelő eszköz, ahogy a neve is sugallja, egy olyan eszköz, amely képes kezelni mindent, ami a merevlemez partícióival kapcsolatos. A létrehozástól és törléstől a szerkesztésig stb. – ez az eszköz mindent megtesz.
Használhatja a „Hard Drive Not Detected” hiba kijavításához is. Itt van, hogyan:
- Lépjen a Start menü keresősávjába, írja be a „run” kifejezést, és válassza ki a legrelevánsabb találatot.
- A Futtatás párbeszédpanelen írja be a „diskmgmt.msc” parancsot, és nyomja meg az Enter billentyűt.
Elindul a Lemezkezelő eszköz. Ahogy az eszköz alábbi főmenüjében látható, gyors áttekintést kap a számítógépéhez csatlakoztatott összes merevlemezről.
Ha a merevlemez(ek) megjelennek, néhány dolgot megpróbálhat visszaállítani a régi állapotba: Teljes partíció kiosztása vagy meglévő partíció formázása.
„Nem allokált” partíció (kötet) lefoglalása
A legtöbb merevlemez a teljes tárolókapacitását kisebb részekre, úgynevezett partíciókra osztja. Tehát ha több meghajtót használ, akkor a megfelelő működéshez le kell foglalnia egy kis helyet a partíciónak.
Ha azonban nincs hely a partícióhoz, akkor olyan problémák lépnek fel, mint például a „Hard Drive Not Detected” (Nem észlelhető merevlemez). Tehát foglaljon helyet a meghajtón, és nézze meg, hogy ez megoldja-e a problémát. Itt van, hogyan:
- Kattintson a meghajtóra, és kattintson a jobb gombbal a fel nem osztott területre (a fő partíció kék helyett fekete jel lesz).
- Válassza az Új egyszerű kötet lehetőséget , majd kattintson a Tovább gombra a varázsló folytatásához.
- Állítsa be a kiosztott kapacitást, vagy válassza ki az alapértelmezett méretet, és kattintson a Tovább gombra.
- Kövesse a képernyőn megjelenő utasításokat, és válassza a Ne formázza ezt a kötetet beállítást , amikor megjelenik. Ezután kattintson a Tovább gombra.
Kattintson a Befejezés gombra a beállítás befejezéséhez, majd ellenőrizze, hogy továbbra is vannak-e merevlemez-hibák.
Formázza meg a hozzárendelt partíciót
Ezt csak végső megoldásként vegye fontolóra, mivel a kiválasztott meghajtó összes korábbi adata elveszik. A formázás megkezdéséhez kattintson a jobb gombbal a partícióra, és válassza a Formázás lehetőséget.
Az új Formázás párbeszédpanelen kattintson az OK gombra a formázás megkezdéséhez.
Kövesse a képernyőn megjelenő további utasításokat, és a partíció néhány percen belül tisztára törlődik. Ha a merevlemez-észlelési hiba valójában egy sérült partíció miatt van, akkor ez a hiba eltűnik a formázási folyamat végén.