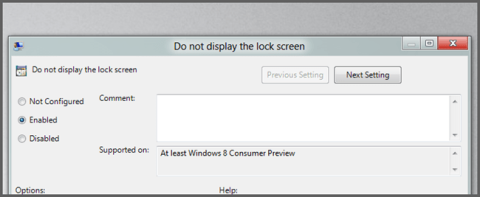Windows 8 és Windows 10 rendszeren a Lezárási képernyő lehetővé teszi a felhasználók számára, hogy bármilyen képet válasszanak háttérképként, valamint minden alkalommal megjelenítsék a dátumot és az időt a képernyőn, amikor kijelentkeznek a Windowsból. Azonban minden alkalommal, amikor újra bejelentkezik a Windowsba, a felhasználók kénytelenek az egeret használni, hogy megkerüljék ezt a zárolási képernyőt.
Ha azt szeretné, hogy a Windows 8 vagy a Windows 10 azonnal megjelenítse a bejelentkezési felületet ahelyett, hogy a Lezárási képernyőn keresztül kellene működnie, letilthatja a Lezárási képernyőt.

1. A Helyi csoportházirend-szerkesztővel kapcsolja ki a Lock Screen zárolási képernyőt
A Lock Screen zárolási képernyő letiltásához Windows 8 és Windows 10 rendszeren először nyissa meg a Helyi csoportházirend-szerkesztőt a Win + R billentyűkombináció megnyomásával a Futtatás párbeszédpanel megnyitásához, majd írja be a gpedit.msc parancsot a Futtatás párbeszédpanelbe, majd nyomja meg az Enter billentyűt .

Ekkor a Helyi csoportházirend-szerkesztő mappafa felületét megjelenítő képernyőn a bal oldali ablaktáblában keresse meg a Számítógép konfigurációja\Felügyeleti sablonok\Vezérlőpult\Testreszabás elérési utat.

A Személyre szabás rész jobb oldali felületén kattintson duplán a Ne jelenítse meg a lezárási képernyőt opcióra .

Ezután jelölje be az Engedélyezés lehetőséget.

Végül kattintson az OK gombra , majd indítsa újra a számítógépet, hogy a beállítások érvénybe lépjenek.
2. Gyorsan kapcsolja ki a Lock Screen zár képernyőjét
Ha nem szeretné manuálisan szerkeszteni a rendszerleíró adatbázist, letöltheti az előre szerkesztett Registry fájlt a számítógépére, és telepítheti.
Töltse le az előre szerkesztett Registry fájlt a számítógépére itt.
Miután letöltötte az előre szerkesztett Registry fájlt a számítógépére, bontsa ki a Zip fájlt, ekkor 2 fájl jelenik meg: DisaleLockScreen.reg és EnableLockScreen.reg. Az Ön feladata, hogy duplán kattintson a DisaleLockScreen.reg fájlra a Lock Screen zárolási képernyő letiltásához.

Ha elkészült, nem kell újraindítania a számítógépet.

Ha újra szeretné engedélyezni a Lezárási képernyőt, kattintson duplán az EnableLockScreen.reg fájlra , és kész.
3. Szerkessze manuálisan a beállításjegyzéket
Ha manuálisan szeretné szerkeszteni a beállításjegyzéket, kövesse az alábbi lépéseket:
Először nyissa meg a Rendszerleíróadatbázis-szerkesztőt a Windows billentyű megnyomásával, majd írja be a regedit parancsot a keresőmezőbe, és nyomja meg az Enter billentyűt. Ha Windows 10-et használ, csak meg kell nyitnia a Start menüt, majd ott írja be a regedit parancsot , és nyomja meg az Enter billentyűt a Rendszerleíróadatbázis-szerkesztő ablak megnyitásához.
A Rendszerleíróadatbázis-szerkesztő ablakban navigáljon a kulcs segítségével:
HKEY_LOCAL_MACHINE\SOFTWARE\Policies\Microsoft\Windows\Personalization
Ha nem találja a testreszabási kulcsot, kattintson jobb gombbal a fenti Windows billentyűre , válassza az Új lehetőséget , és hozzon létre egy új kulcsot Testreszabás néven.

Kattintson a jobb gombbal a jobb oldali ablaktáblára, és hozzon létre egy új duplaszó-értéket, nevezze el NoLockScreen-nek .

Ezután kattintson duplán az imént létrehozott NoLockScreen- értékre az Értékadatok keretben , és állítsa az értéket 1- re .

Végül zárja be a Rendszerleíróadatbázis-szerkesztő ablakot, és nem kell újraindítania a számítógépet.
Ha újra szeretné aktiválni a Lezárási képernyőt, kövesse ugyanazokat a lépéseket, és állítsa az Értékadat keretben az értéket 0- ra .
Az alábbiakban további cikkekre hivatkozhat:
Sok szerencsét!