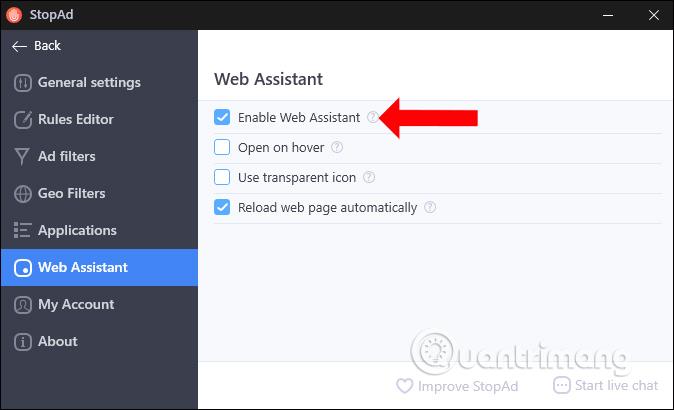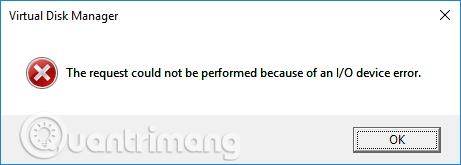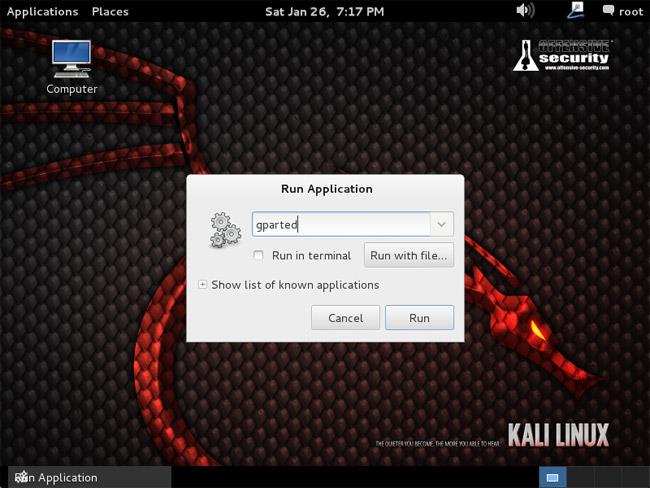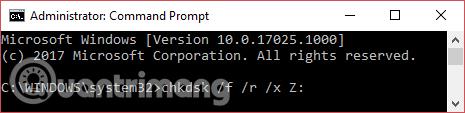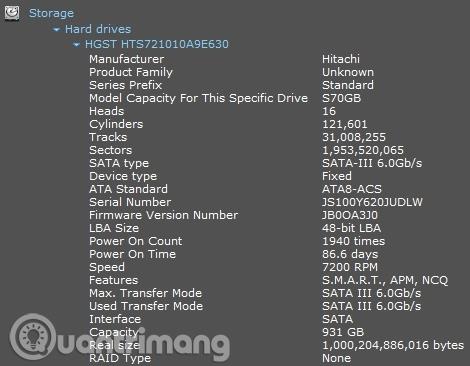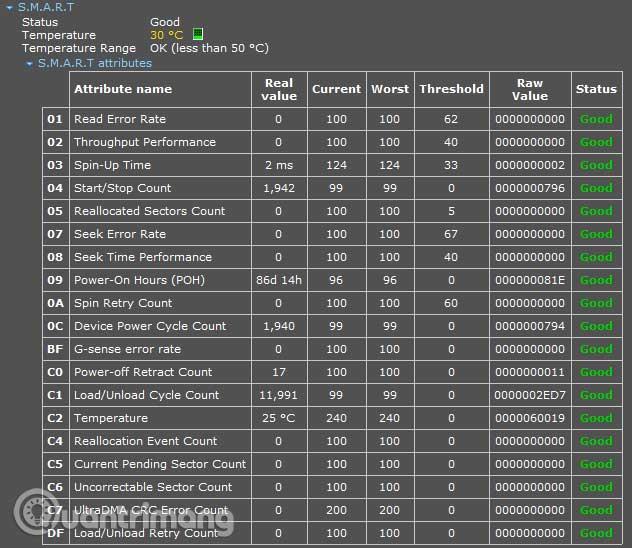Milyen gyakran készít offline biztonsági másolatot fontos fájljairól? Havonta egyszer? vagy évente egyszer? Milyen gyakran ellenőrzi ezeket a biztonsági másolatokat? Vannak, akik úgy tesztelik ezeket a biztonsági mentéseket, hogy külső meghajtót csatlakoztatnak a számítógéphez, és I/O eszköz hiba jelenik meg. Ez a cikk bemutatja, hogyan javíthatja ki az I/O-eszközök hibáit anélkül, hogy a folyamat során fájlokat veszítene.
Mi az I/O eszköz hiba?
A bemeneti/kimeneti eszközök hibái meglehetősen gyakori hibák. Gyakran előfordulnak hardverhibák, például sérült kábelek, bemeneti vagy kimeneti tárolóeszközök hibái vagy rosszul konfigurált illesztőprogramok esetén. Ezért az I/O-eszközök hibáinak kijavításának számos módja van, az alábbi módok többsége egyszerűen elvégezhető.
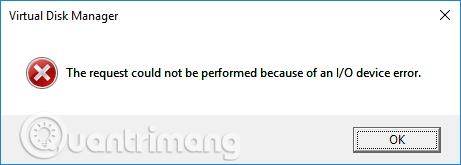
Mielőtt elkezdené, indítsa újra a rendszert, és próbálja újra. Ha a probléma továbbra sem oldódik meg, próbálkozzon az alábbi módszerekkel.
- 6 módszer a Windows "pro" újraindítására
1. Kábel
Az első dolog, hogy egyszerűen állítsa be a kábelt. Csatlakoztassa újra a külső meghajtót a számítógéphez csatlakozó kábelt. Ezt mindkét végén végezze el. Ha USB flash meghajtót használ, próbálja meg leválasztani, majd újra bedugni. Ha továbbra sem működik, használjon másik USB-kábelt, és csatlakoztassa egy másik külső eszközhöz, majd csatlakoztassa a rendszeréhez. Ha működik, akkor tudni fogja, hogy ez a kábel jó.
2. USB port
Ha a kábel rendben van, de továbbra sem tudja megoldani a problémát, próbálkozzon másik USB-porttal. A legtöbb modern rendszer több USB-porttal rendelkezik, mivel sok eszköz USB-kapcsolatra támaszkodik. Ezenkívül ellenőrizze az USB-portot is, ha szennyezett, óvatosan fújja le, hogy eltávolítsa az összes szennyeződést, majd próbálkozzon újra.
3. Drivers
Az I/O hibák kijavítása során egy alapvető, de könnyen figyelmen kívül hagyható hiba a rendszer illesztőprogramjainak frissítése . A Windows 10 rendszeresen frissíti az összes illesztőprogramot. A folyamatos frissítések problémája azonban sok felhasználót aggasztott, amikor a Microsoft kiadta a Windows 10-et. Elméletileg a folyamatosan frissített illesztőprogramokkal rendelkező rendszer nagyszerű, és soha nem lesz illesztőprogram-problémája.
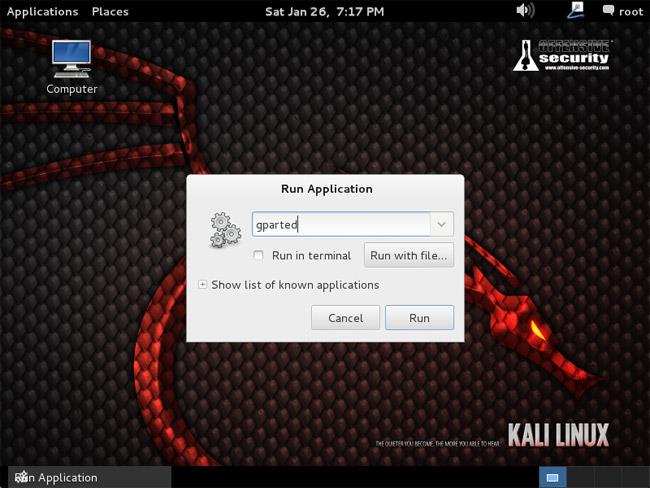
A valóságban azonban előfordul, hogy ez a folyamatos frissítési rendszer nem működik. Ezért a felhasználóknak olyan illesztőprogram-frissítő programot kell használniuk, mint az IOBit Driver Booster . Töltse le és telepítse a Driver Booster programot (a McAfee Antivirus telepítési gombjának jelölését törölje), majd ellenőrizze a rendszert az illesztőprogram-frissítésekért. Meglepődhet, ha a program sok lejárt illesztőprogramot talál. Frissítse az illesztőprogramot, és próbálja újra a külső merevlemezt .
4. Chkdsk
Bár az I/O-eszközök hibái elsősorban hardverrel kapcsolatosak, a probléma elhárításához rendszerintegrációs eszközöket is használhat. A chkdsk eszköz ellenőrzi és javítja a fájlrendszereket.
Nyomja meg a Windows Key + X gombot a Gyorselérési menü megnyitásához , majd válassza a Parancssor (adminisztrátor) lehetőséget. Ha a rendszer nem használja a Parancssort, cserélje ki PowerShellre, csak keressen a Start menüben, majd kattintson a jobb gombbal, és válassza a Futtatás rendszergazdaként lehetőséget.
Ezután írja be a chkdsk /f /r /x [a meghajtó betűjelét itt], és nyomja meg az Enter billentyűt . A szkennelési folyamat eltarthat egy ideig, különösen akkor, ha sok olyan szektor van, amely javításra szorul.
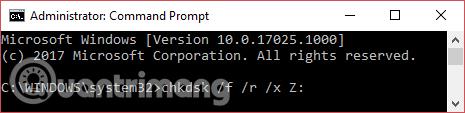
Megjegyzés: ez az eszköz nem javít bizonyos típusú sérült meghajtókat.
5. A Speccy segítségével ellenőrizze a meghajtó állapotát
Ha a fenti két módszer nem működik, ellenőrizze a meghajtó általános állapotát az ingyenes rendszerleíró program, a Speccy segítségével. Töltse le és telepítse a Speccy-t . A bal oldali oszlopban válassza a Tárhely lehetőséget , és görgessen lefelé a megfelelő meghajtó megkereséséhez.
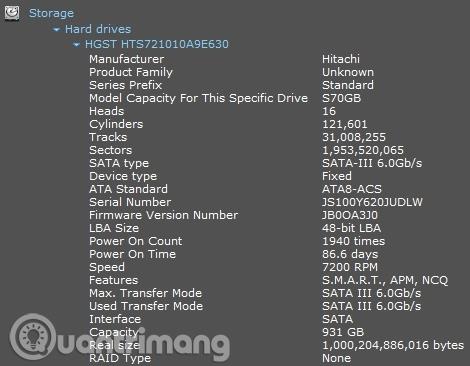
A meghajtó specifikációi alatt található a SMART attribútumtábla.
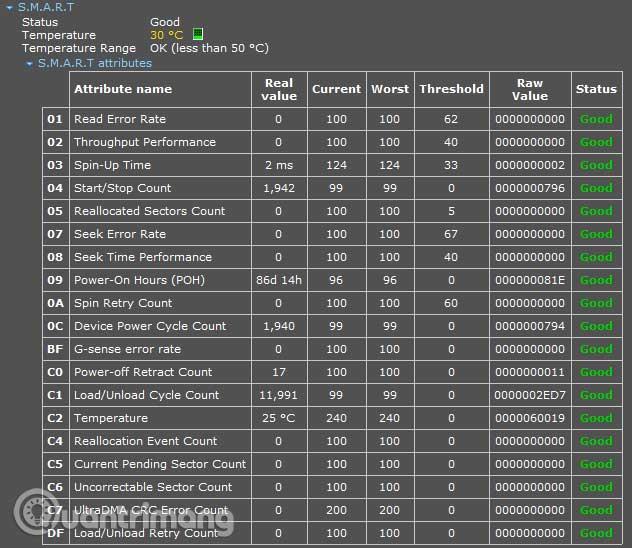
A SMART a Self-Monitoring, Analysis and Reporting Technology rövidítése. Az integrált merevlemez-megfigyelő rendszer különféle merevlemez-állapot-attribútumokról számol be. A Speccy minden megfigyelési mérőszámot eltérően értékel. A következő adatokra kell figyelni:
- 05: Átcsoportosított szektorok száma
- 0A: Spin Retry Account
- C4: Újraelosztási események száma
- C5: Aktuális függőben lévő szektorok száma
- C6: Nem javítható szektorszám
Egy Google-tanulmány kimutatta, hogy a javíthatatlan meghajtóhibát követő 60 napban a meghajtó átlagosan 39-szer nagyobb valószínűséggel hibásodott meg, mint egy hasonló merevlemez meghibásodás nélkül. A Google kutatása arra is megállapította, hogy a SMART minősítések hasznosak a meghajtó meghibásodásának előrejelzésében. Ha azt látja, hogy a fenti mutatók bármelyike hibákat mutat (vagy több hibát több metrika között), akkor komolyan meg kell fontolnia, hogy mindenről biztonsági másolatot készít, és kicseréli a meghajtót.
Többet látni: