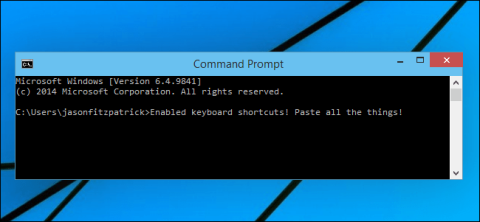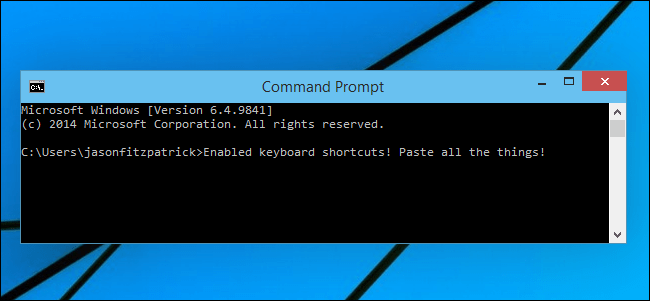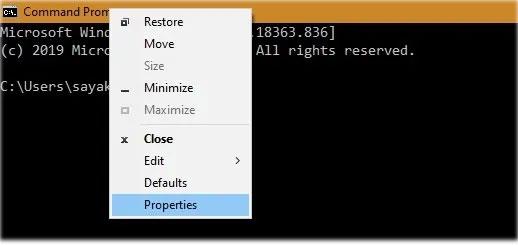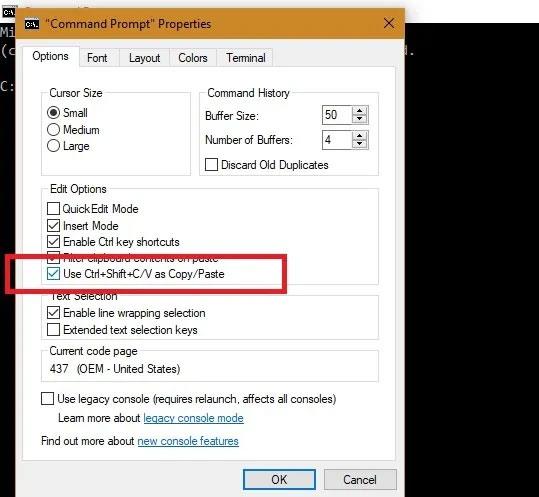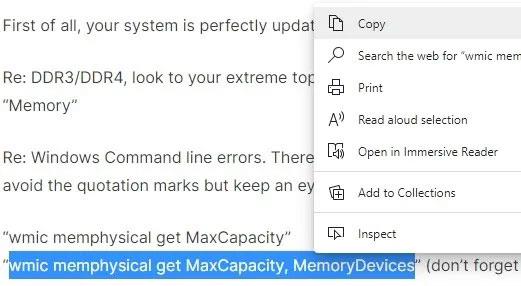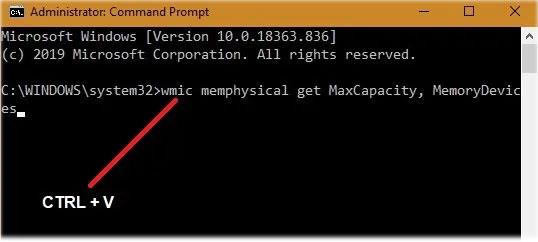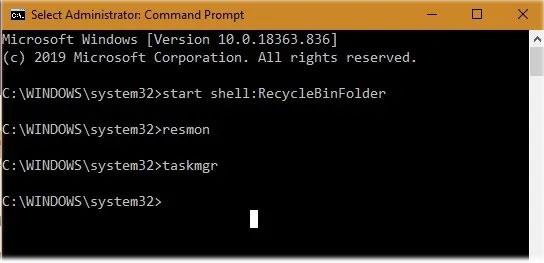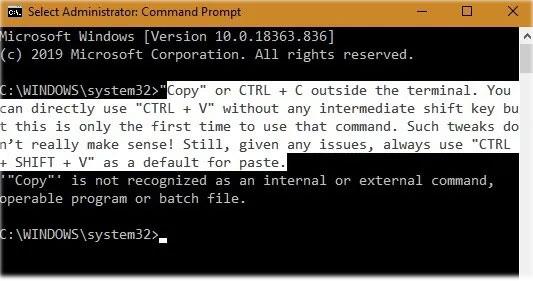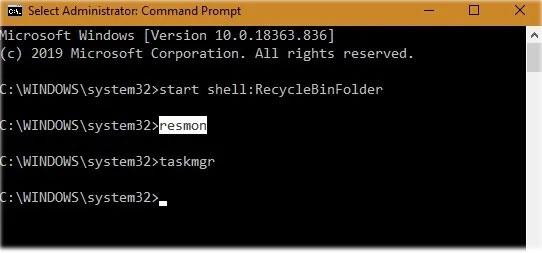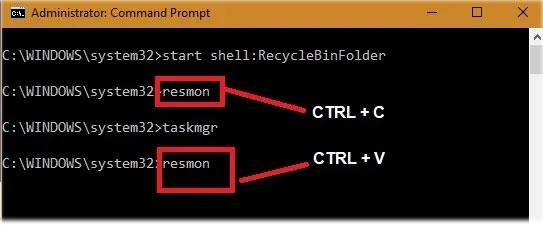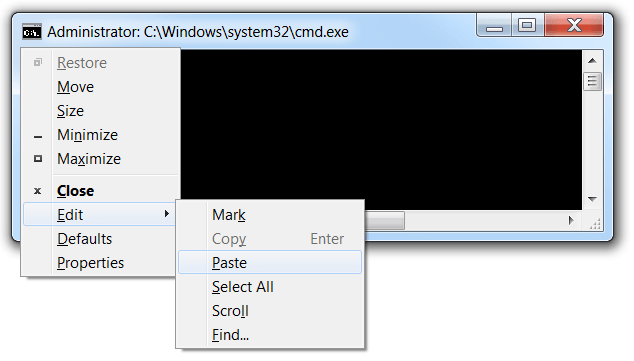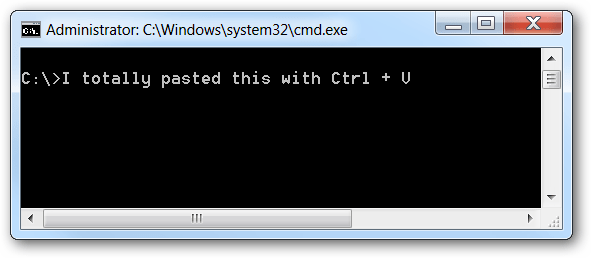A Windows 10 rendszeren végre támogatott a Ctrl + C és a Ctrl + V billentyűkombináció használata a Parancssor ablakba történő beillesztéshez. Ez a funkció azonban alapértelmezés szerint nincs engedélyezve, néhány egyszerű lépést kell követnie az aktiváláshoz.
Az alábbi cikkben a Wiki.SpaceDesktop elvezeti Önt a Ctrl + C és a Ctrl + V billentyűkombinációk aktiválásához a parancsok másolásához és beillesztéséhez a Parancssor ablakba.
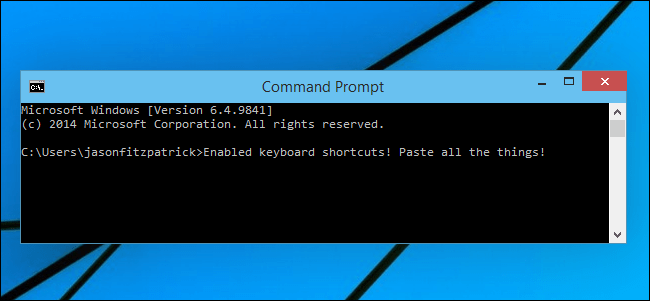
1. Windows 10 rendszeren engedélyezze a parancsbeillesztést a parancssorban a Ctrl + V billentyűkombinációval
Először is tanuljuk meg, hogyan lehet aktiválni a CTRL + V billentyűkombinációt a Parancssorban , mert az egyszerűbb. Mindig ellenőrizze, hogy rendszere naprakész.
1. lépés: Kattintson a jobb gombbal bárhol a Parancssorban , és válassza a Tulajdonságok lehetőséget.
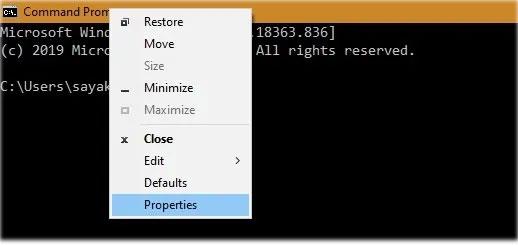
Válassza a Tulajdonságok lehetőséget
2. lépés: Lépjen a Beállítások elemre , és válassza a CTRL + SHIFT + C/V használata másolás/beillesztésként lehetőséget a szerkesztési beállításoknál.
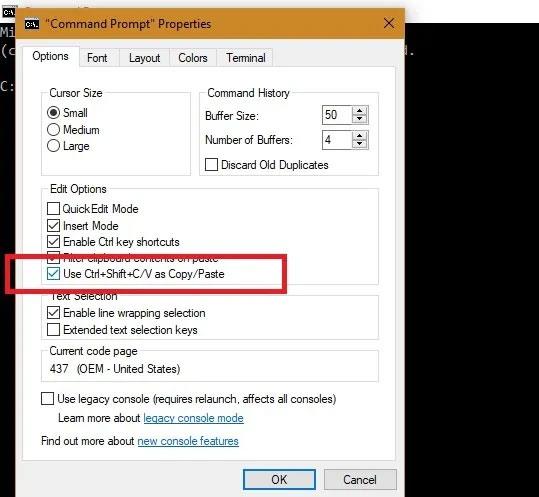
Válassza a CTRL + SHIFT + C/V használata másolás/beillesztésként lehetőséget
3. lépés: Kattintson az OK gombra a kijelölés mentéséhez. Mostantól engedélyezve lesznek a másolás-beillesztés parancsok a Parancssorban.
Keresse meg a kívánt szöveget vagy kódot az interneten. Ezt a kijelölést a jobb gombbal a Másolás lehetőségre kattintva vagy CTRLa + billentyű lenyomásával másolhatja C, amelyik könnyebben tetszik.
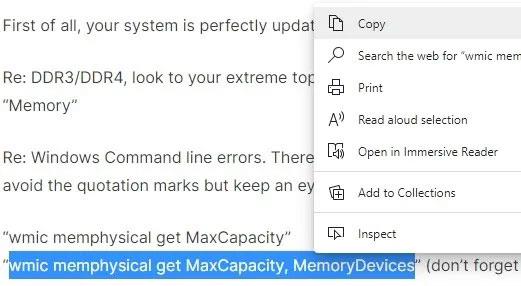
Kattintson a jobb gombbal a Másolás gombra, vagy nyomja le a CTRL+C billentyűkombinációt
4. lépés:Ctrl Használja a + Shift+ billentyűkódot Va szöveg beillesztéséhez a terminálba. Jobb kattintással is beillesztheti.
B5: Az egyszerűbb CTRL+-t is használhatja a beillesztéshez anélkül, hogy összezavarná a billentyűket. Az ilyen variációknak nincs igazán értelme, kivéve a Windows fejlesztők számára! Ezért, ha bármilyen probléma adódik, mindig visszatérhet a + + beillesztés alapértelmezett billentyűkombinációjához.VShiftCtrlShiftV
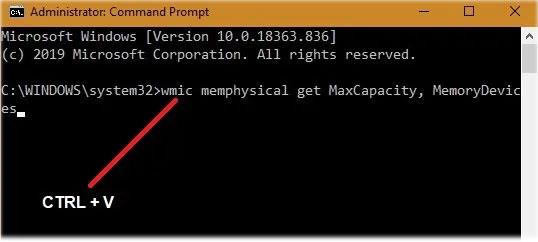
A beillesztéshez használhatja az egyszerűbb CTRL+V billentyűkombinációt is
Parancsok másolása a parancssorban
A CTRL+C használata a parancssorban kicsit bonyolultabb, mint a CTRL+V . Ennek az az oka, hogy az egérmutatóval nem lehet szöveget kijelölni. Szerencsére van erre megoldás.
1. lépés: A Ctrl+ Avagy a Select All gombbal jelölje ki a Parancssor összes szövegét a jobb gombbal kattintva. Ez csak egy egyszerű csípés egy bizonyos szövegsor kiválasztásához és másolásához.

Használja a Ctrl+A billentyűkombinációt vagy az összes kijelölését a jobb gombbal kattintva
B2: Engedje el az egérgombot. A teljes képernyő kijelölése megszűnik, és a kis egérmutató aktiválódik.
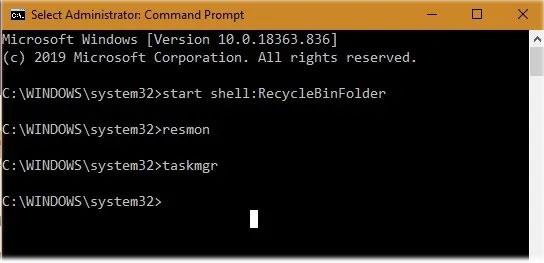
A kis egérmutató aktiválva van
B3: Könnyen kijelölhet bármely sort a Terminálban, és ez a sor az egérkurzor kijelölési területén lesz. Akár görgetőpadot, akár egeret használ, mindig van egy kurzor, amely annyi vagy kevés célszöveget jelölhet ki, amennyit csak akar.
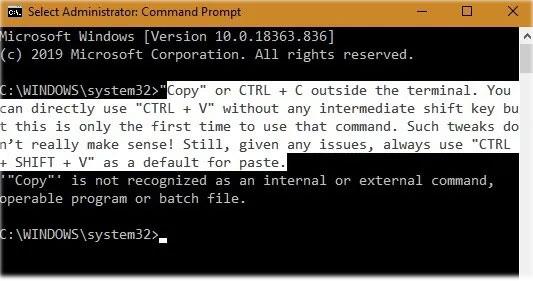
Válasszon ki egy sort a Terminálban
A fenti trükk segítségével bármelyik szövegsort kijelölheti az itt látható módon. Most a szöveg CTRLa + gombbal másolható C. Sajnos a jobb gombbal való kattintás valószínűleg nem segít, mivel minden kijelölés megszűnik, majd meg kell ismételni a folyamatot. Ezért a cikk a CTRL+ billentyűparancs használatát javasolja C. Szükség esetén használhatja Ctrla + Shift+-t is.C
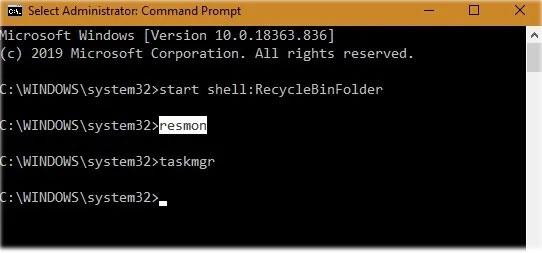
A szöveg a CTRL+C billentyűkombinációval másolható
A következő kép a CTRL+C/CTRL+V egyidejű használatát mutatja a terminálablakban.
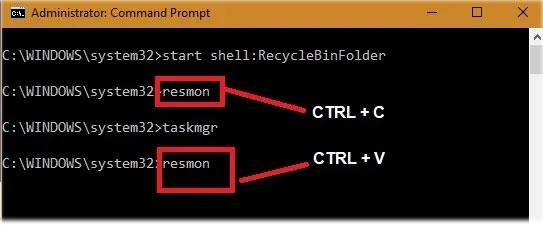
A CTRL+C/CTRL+V egyidejű használata a Terminál ablakban
2. Windows 10, 8, 7 és Windows Vista rendszeren
Először nyomja meg az Alt + Szóköz billentyűkombinációt a Menü ablak megnyitásához, majd nyomja meg az E billentyűt , majd a P billentyűt .
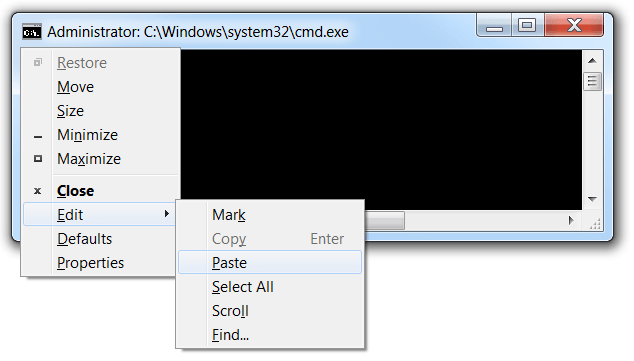
3. Hozza létre az AutoHotkey Ctrl + V billentyűkombinációt
Ezzel a módszerrel először le kell töltenie az AutoHotkey-t a számítógépére, és telepítenie kell (ha a számítógépen nincs telepítve az AutoHotkey).
Miután telepítette az AutoHotkey szkriptet, létrehozhat egy új AutoHotkey-t, vagy létrehozhat többet egy meglévő szkripten. Alább látható a szkript, amelyet bármilyen formázási hiba esetén használhat:
#IfWinActive Ahk_class ConsoleWindowClass
^ V ::
SendInput {} Raw% vào clipboard%
#IfWinActive
Ez a szkript egyszerűen a SendInput funkciót használja, hogy adatokat küldjön a Parancssor ablakba. Ez a módszer sokkal gyorsabb, mint más módszerek.
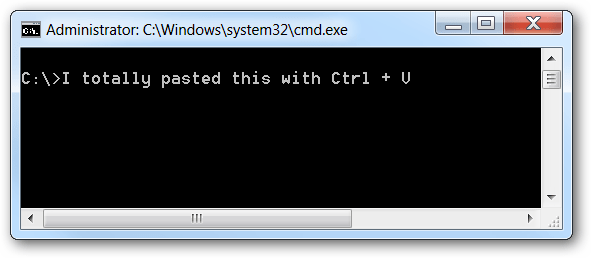
Töltse le a PasteCommandPrompt AutoHotkey Scriptet a számítógépére, és telepítse innen:
http://www.howtogeek.com/wp-content/uploads/gg/up/PasteCommandPrompt.ahk
Az alábbiakban további cikkekre hivatkozhat:
Sok szerencsét!