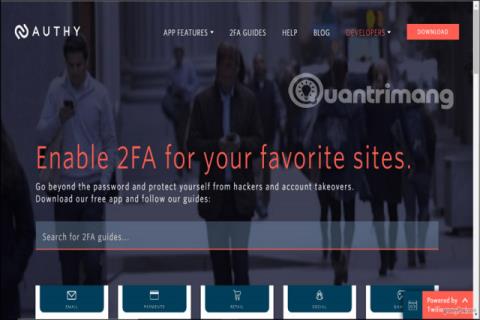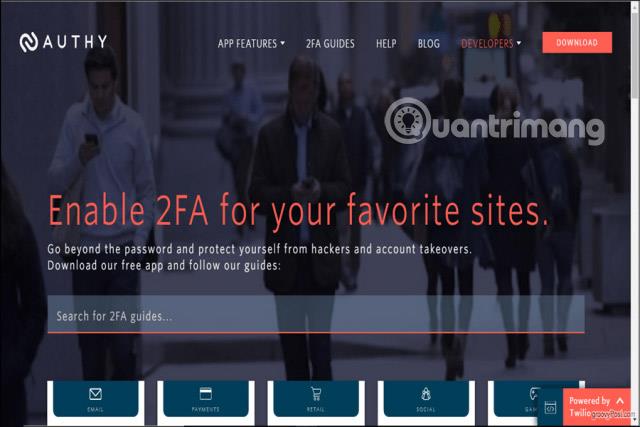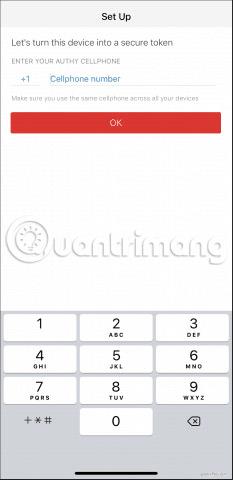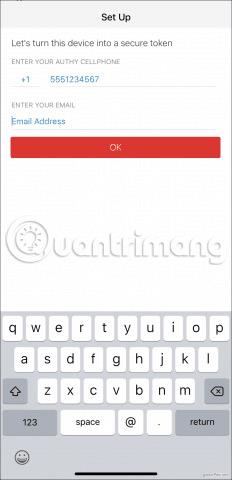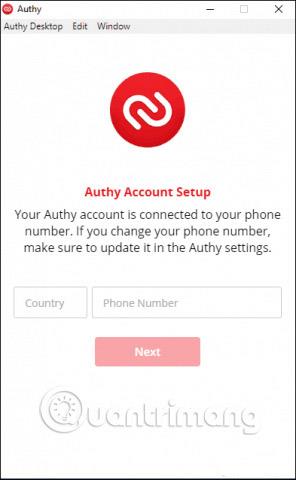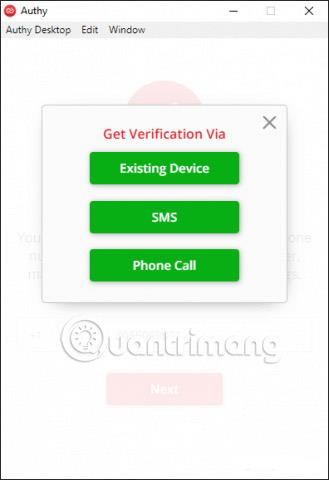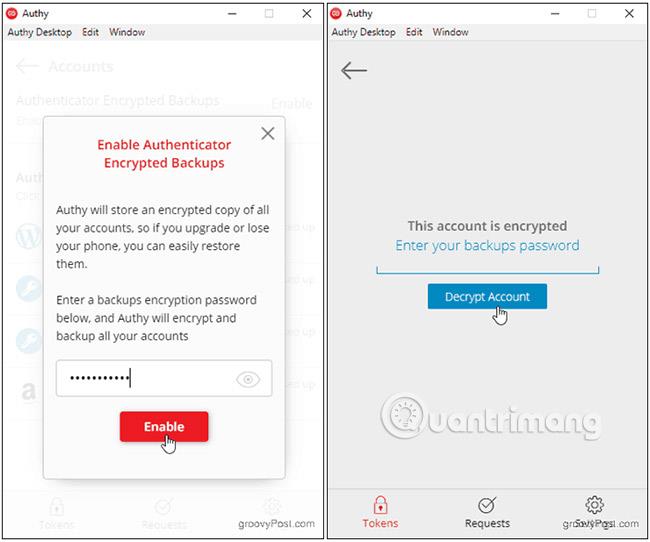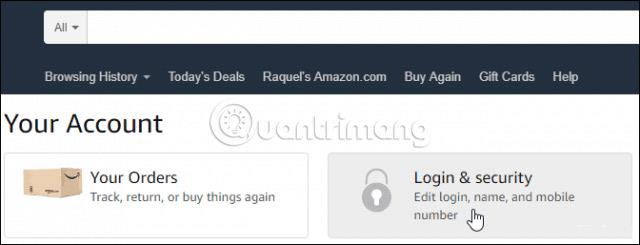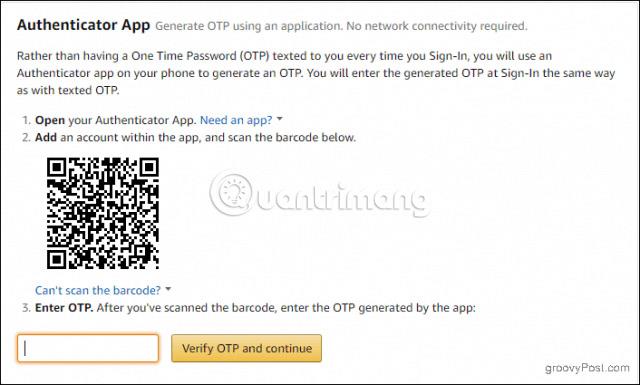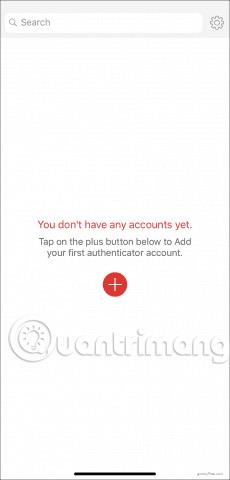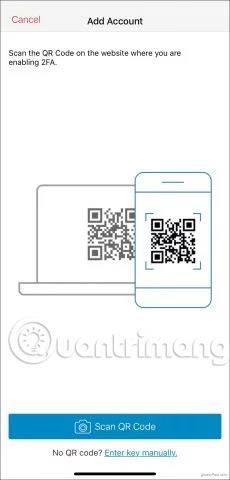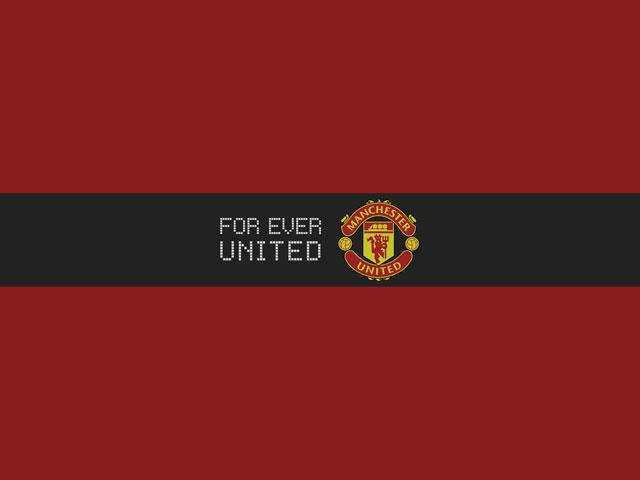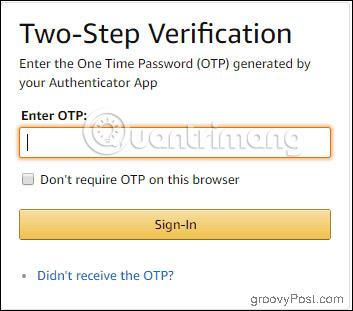Ha nem használ kéttényezős hitelesítést (2FA) fiókja védelmére, akkor ki van téve a támadásoknak. A kéttényezős hitelesítés túlmutat a felhasználónév/jelszó biztonsági kombináción, és a telefont vagy a számítógépet további „zárréteggé” alakítja. Ha valaki hozzáfér a fiókjához, az Ön jelszaván kívül szüksége lesz erre a további „zárrétegre” (azaz telefonjára vagy számítógépére). Tehát ha az illető nem rendelkezik mindkettővel, nem tud majd bejelentkezni a fiókjába.
Amíg a hitelesítő alkalmazások meg nem jelennek, a 2FA engedélyezése azt jelenti, hogy minden alkalmazásban és webhelyen meg kell adnia telefonszámát, amely ezután generál és elküld egy kódot, amelyet a pontosság esetén megadhat. A hitelesítő alkalmazás használata egyszerűbbé teheti ezt a folyamatot. Az alkalmazás beállítása után mindössze annyit kell tennie, hogy megadja az általa generált tokent. Van néhány ismerős lehetőség ezen alkalmazások között, például a LastPass vagy a Google Authenticator. Az Authy egy másik lehetőség, amely megkönnyíti a beállítást és a használatot. Az Authy elérhető iOS, Android és Windows rendszeren.
Töltse le az Authyt .
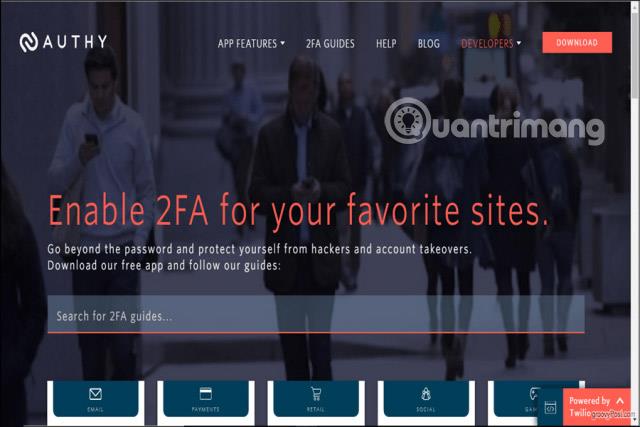
Kezdje el Authyval
Kezdjük az Authy beállításával. Miután letöltötte az Authy alkalmazást, nyissa meg a Beállítás képernyő eléréséhez.
Itt meg kell adnia mobiltelefonszámát. Ugyanazt a telefonszámot fogja használni, amikor minden eszközén beállítja az Authyt. Így mindig ugyanazok a tokenek lesznek elérhetők, akár telefonjáról, akár számítógépről éri el az Authyt. Győződjön meg arról, hogy mobiltelefont használ a hitelesítési lépés megkönnyítése érdekében.
Keresse meg az országkódot, és adja meg telefonszámát. Ezután írja be e-mail címét, és kattintson az OK gombra.
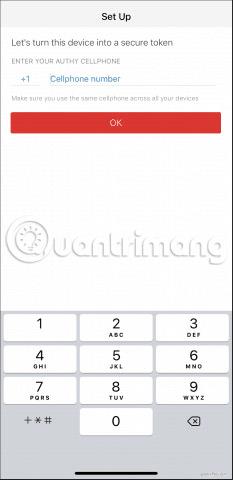
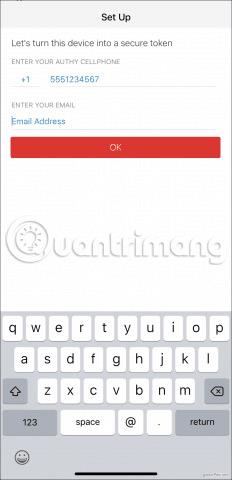
Ezután az Authynak igazolnia kell a fiókját. Ehhez az Authy elküld egy regisztrációs kódot, majd kéri, hogy írja be az alkalmazásba. Válasszon egyet a 2 lehetőség közül: Gyors telefonhívás vagy szöveges üzenet. Miután megkapta a kódot, írja be. Ezen a ponton sikeresen létrehozott egy Authy-fiókot.

Az Authyt Windows rendszerű számítógépekre is letöltheti. A program telepítése és megnyitása után a beállítási lépések lényegében ugyanazok: Adja meg telefonszámát, amikor a rendszer kéri. Ismét az Authyhoz kapcsolt telefonszám azonosítja a fiókját. Ha a korábbitól eltérő telefonszámot ad meg, akkor két külön fiókja lesz, és a korábban beállított tokenek nem jelennek meg itt.
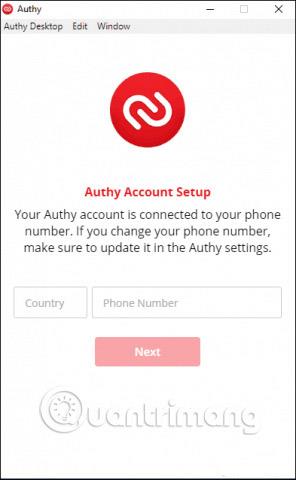
Az Authynak igazolnia kell a fiókját, mint korábban. Ha telepítve van az Authy alkalmazás a telefonjára, akkor ezt az eszközt használhatja az Authy ellenőrzésére az asztalon. (Ha nem, használja az SMS- vagy telefonhívási lehetőségek egyikét, mint korábban). Kattintson a Meglévő eszköz lehetőségre , majd tesztelje a telefont. Értesítést kap az Authytól, amelyben arra kéri, hogy fogadja el (Elfogadás) vagy utasítsa el (Elutasítsa) az új eszközt.
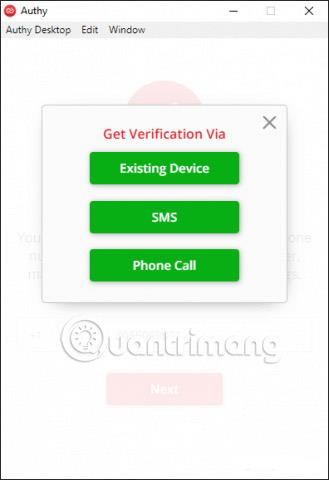
Telefonján nyomja meg az Elfogadás gombot, majd írja be: IGEN a megjelenő párbeszédablakban. Értesítést fog kapni telefonjára, amely jelzi, hogy új eszközt adtunk hozzá, és a hozzáadott tokenek mostantól a számítógépén is megjelennek.
Megjegyzés az Authenticator biztonsági mentések funkciójáról
Az Authy lehetőséget ad arra, hogy biztonságosan készítsen biztonsági másolatot adatairól arra az esetre, ha elveszítené telefonját. Amikor az Authyt egy másik eszközre telepíti, szüksége lesz a fiók titkosításának feloldásához beállított biztonsági jelszóra.
Ha engedélyezte a Hitelesítő biztonsági mentések beállítását a Fiókok menüben , és hozzáadta az Authyt egy másik eszközhöz, akkor minden beállított fiókon megjelenik egy piros lakat ikon. Kattintson bármelyik fájlra, és a rendszer felkéri a biztonsági mentési jelszó megadására. Ha ezt megtette, a token használható lesz az eszközön.
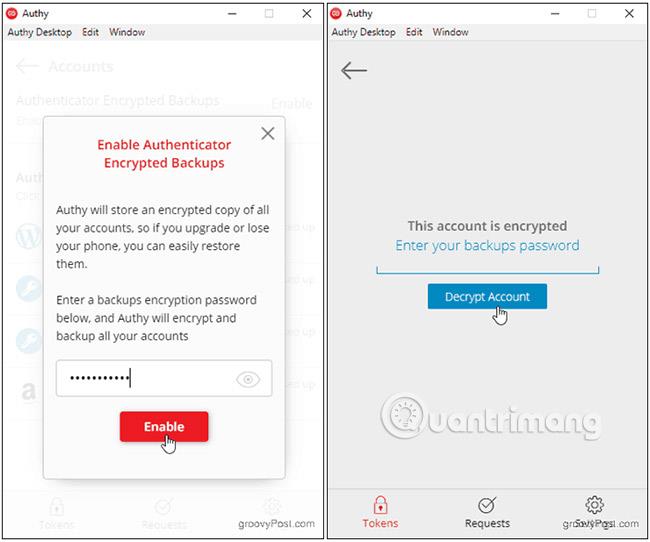
Ne felejtse el jelszavát! Nincs mód arra, hogy visszaszerezze, ha elfelejti vagy elveszíti hozzáférését ahhoz az eszközhöz, ahol az Authy token visszafejtésre került.
Engedélyezze a 2FA-t egy webhelyen, és adja hozzá az Authy tokent
Most készen áll a tokenek hozzáadására. Míg a 2FA engedélyezésének folyamata a biztonságos webhelyen webhelyenként változik, az Authy mindig ugyanúgy működik: egyedi vonalkódot vagy kulcsot generál.
A cikk az Amazon segítségével mutatja be a következő, lépésről lépésre bemutatott példákat:
A böngészőben keresse meg az Amazon.com webhelyet, majd kattintson a Saját fiók lehetőségre a Fiók és listák menüben .
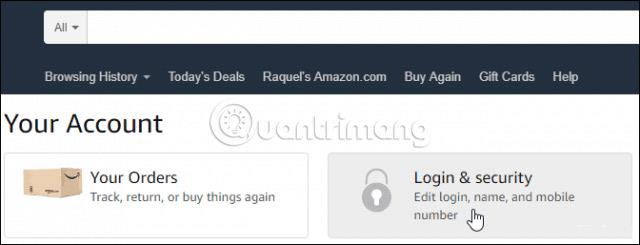
Kattintson a Bejelentkezés és biztonság mezőre , és görgessen le a Kétlépcsős azonosítás (2SV) beállításaihoz . Kattintson a Szerkesztés gombra.

A Biztonsági mentési módszerek fejléc alatt kattintson az Új alkalmazás hozzáadása lehetőségre a beállítási képernyő megjelenítéséhez.
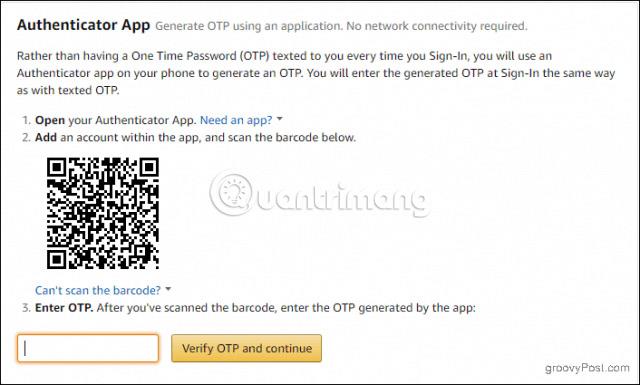
Most nyissa meg az Authyt, és koppintson a Fiók hozzáadása pluszjelre .
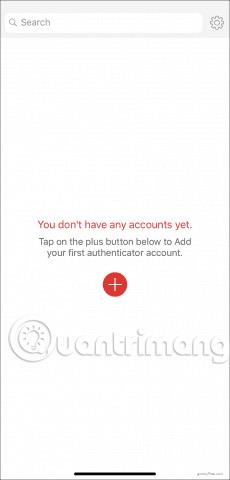
Kattintson a QR-kód beolvasása lehetőségre , és tartsa a mobileszközt a vonalkódhoz a számítógép képernyőjén.
Ha nem tudja beolvasni a vonalkódot, kattintson a Nem tudom beolvasni a vonalkódot opcióra . Írja be a képernyőn megjelenő kódot az Authyba.
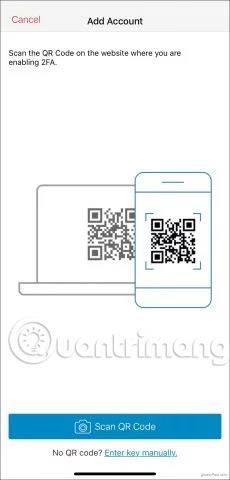
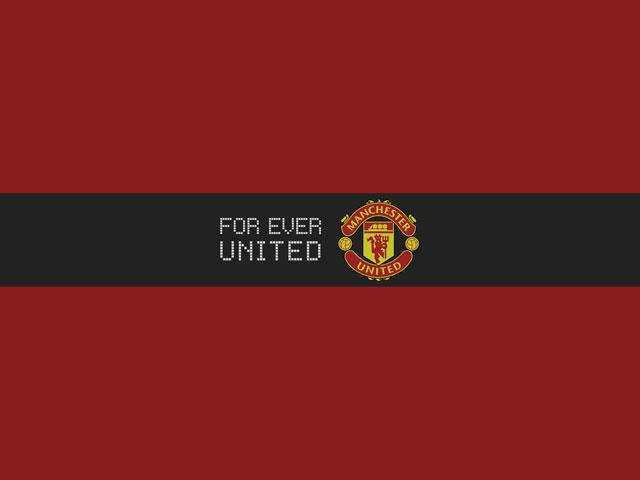
Akárhogy is, Authy egyedi tokent generál az Ön számára. Írja be a kódot, majd kattintson az OTP ellenőrzése és a folytatás lehetőségre .
Ha készen áll a következő bejelentkezésre, a szokásos módon adja meg felhasználónevét és jelszavát. Ezután nyissa meg az Authyt, koppintson Amazon-fiókjára, és adja meg tokenjét a Kétlépcsős azonosítás képernyőn . Minden token 30 másodpercig érvényes, mielőtt az Authy újat generál.
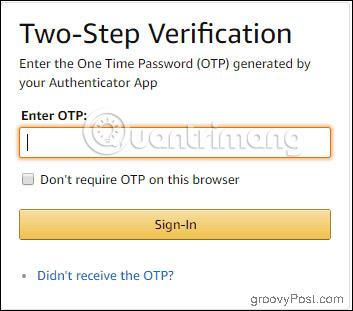
Az Authy használata kétfaktoros hitelesítés hozzáadásához fiókjához ilyen egyszerű. Mindig válassza a Hitelesítő alkalmazás lehetőséget , hogy mindent egy helyen tartson, mivel minden alkalommal engedélyezi a 2FA-t, amikor online csatlakozik. Ezután az összes fiókját kezelheti az Authy segítségével.
Remélem sikeres vagy.