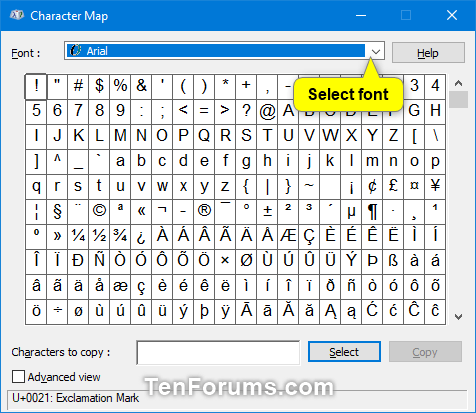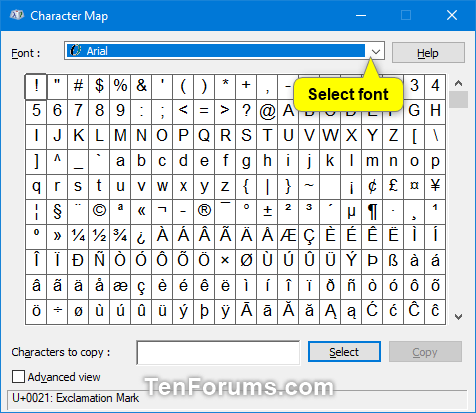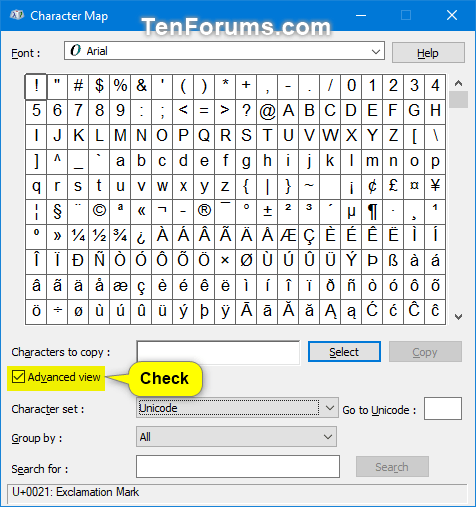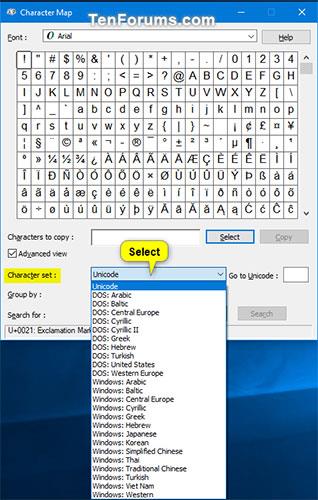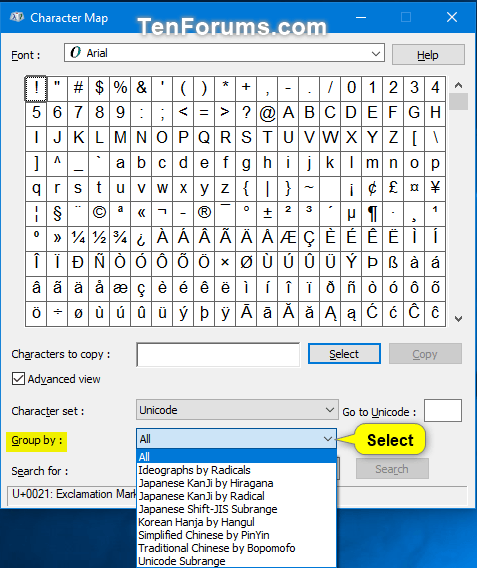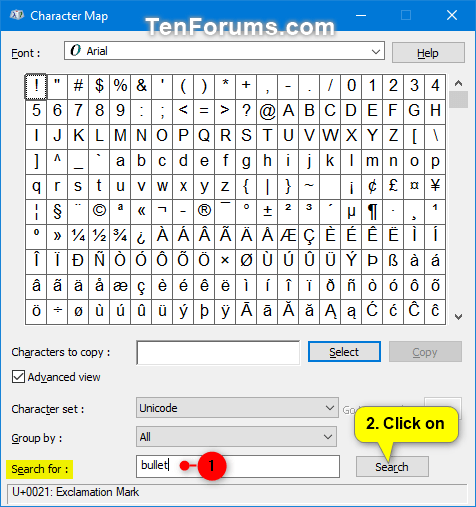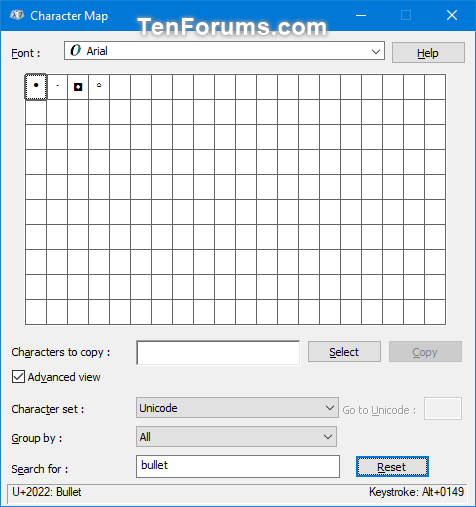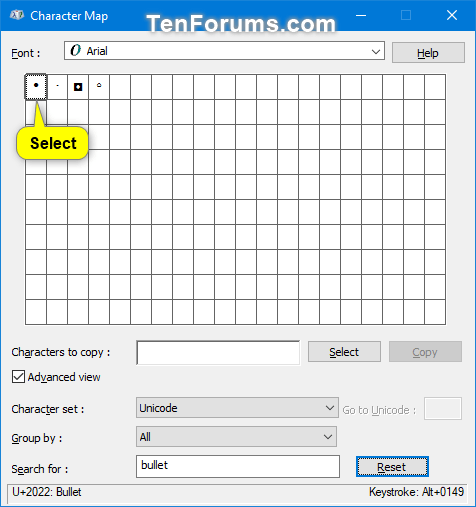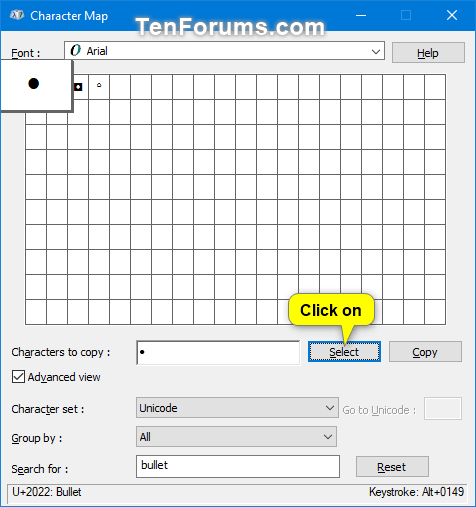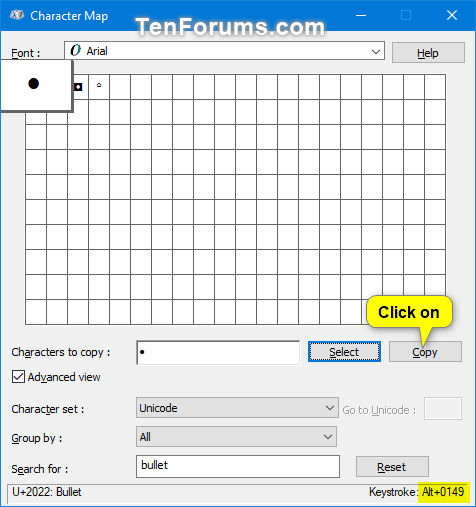A Karaktertérkép segítségével megtekintheti a kiválasztott betűtípushoz rendelkezésre álló karaktereket. A Karaktertérkép a következő karakterkészleteket jeleníti meg:
Karaktertérkép a Windowsban
Egyes karaktereket vagy karaktercsoportokat másolhat a vágólapra, majd beillesztheti őket bármely kompatibilis programba. Vagy a használt programtól (például WordPad) függően akár úgy is másolhat karaktereket, hogy közvetlenül a Karaktertérképről áthúzza őket egy nyitott dokumentumba.
A Karaktertérkép segítségével kereshet karaktereket az egyes betűtípusokhoz társított Unicode-karaktertérképek megtekintésével. A Unicode-azonosítók megjelenítéséhez válassza ki a kívánt betűtípus karaktereit. Ha ismeri a beszúrni kívánt karakter Unicode megfelelőjét, akkor a Karaktertérkép használata nélkül is beszúrhat egy speciális karaktert közvetlenül a dokumentumba.
Ez az útmutató bemutatja, hogyan lehet megnyitni és használni a Karaktertérképet egyes karakterek vagy karaktercsoportok vágólapra másolásához Windows 7, Windows 8 és Windows 10 rendszerben.
A Karaktertérkép megnyitása és használata Windows rendszerben
Itt van, hogyan:
1. Nyissa meg a Futtatást ( Win+ R), írja be a charmap parancsot a Futtatásba , és kattintson az OK gombra a Karaktertérkép megnyitásához.
2. A Betűtípus legördülő menüben válassza ki azt a betűtípust, amelynek elérhető karaktereit meg szeretné tekinteni.
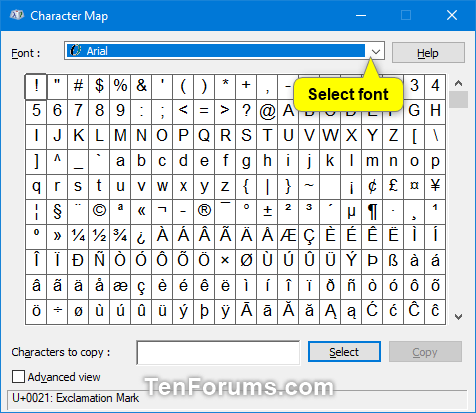
Válassza ki a betűtípust, amelynek elérhető karaktereit szeretné látni
3. Ha szeretné, válassza a Speciális nézet lehetőséget karakterkészlet kiválasztásához , csoportosításához vagy karakterek kereséséhez . Ha nem, akkor kihagyhatja ezt a lépést, és közvetlenül az alábbi 7. lépésre ugorhat.
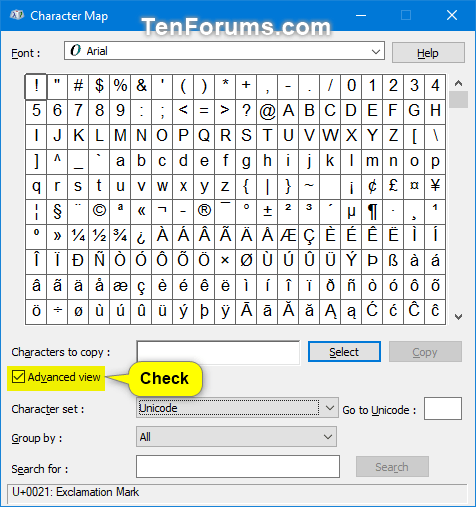
A lehetőségek megtekintéséhez válassza a Speciális nézet lehetőséget
4. Válassza ki, hogy csak a Unicode, DOS vagy Windows karakterkészleteket jelenítse meg
- A Karakterkészlet legördülő menüben válassza ki a megjeleníteni kívánt Unicode, DOS vagy Windows karakterkészletet.
- Ha a Unicode lehetőséget választja , akkor az Ugrás a Unicode-hoz mezőbe beírhatja a kívánt speciális karakter nevének (pl. " Felsorolás ") Unicode-számát (pl. " 2022 ") , hogy az elsőként jelenjen meg a rácsban.
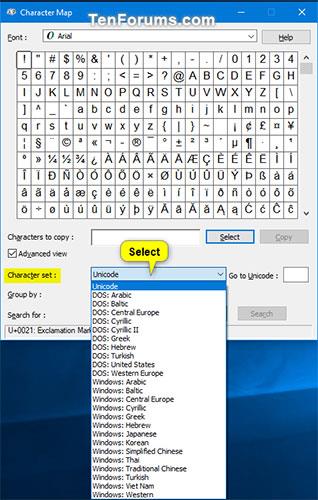
Válassza a Unicode, DOS vagy Windows karakterkészletek megtekintéséhez
5. Válassza ki a karakterek csoportosításának módját: A Csoportosítás szerint legördülő menüben válassza ki, hogyan szeretné csoportosítani a karaktereket.
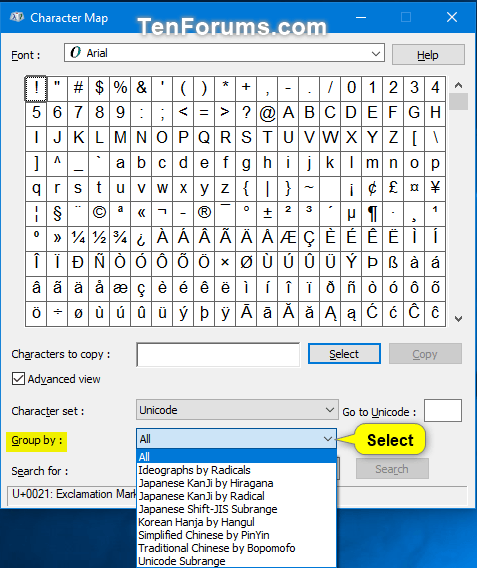
Válassza ki, hogyan szeretné csoportosítani a karaktereket
6. Karakter keresése: A Keresés mezőbe írja be a keresni kívánt karakter nevét, majd kattintson a Keresés gombra.
Megjegyzés : A keresés végrehajtása után a Reset gombra kattintva visszaállíthatja a keresést.
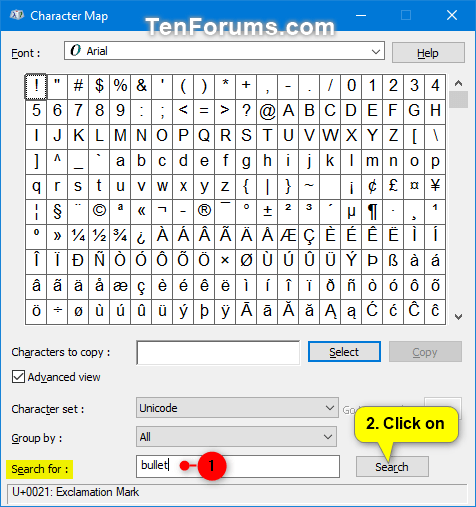
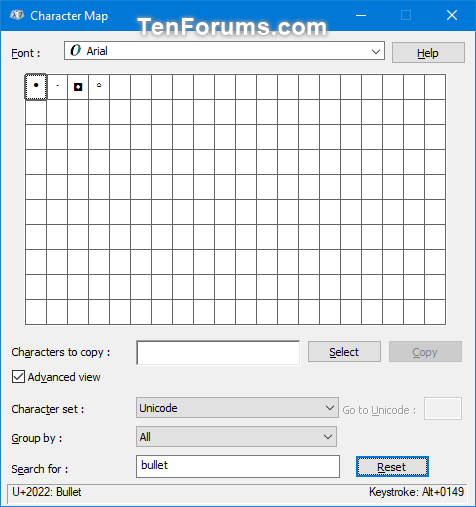
7. Másoljon egy karaktert
A) Válassza ki a beszúrni kívánt speciális karaktert.
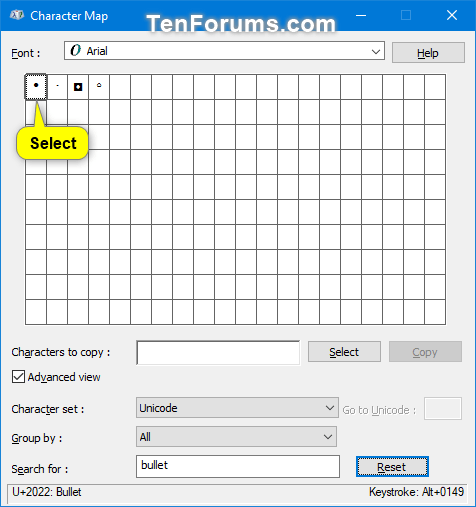
Válassza ki a beszúrni kívánt speciális karaktert
B) Kattintson a Kiválasztás gombra.
Megjegyzés: Ha karaktercsoportot szeretne beszúrni, ismételje meg a 7A és 7B lépést további karakterek kiválasztásához.
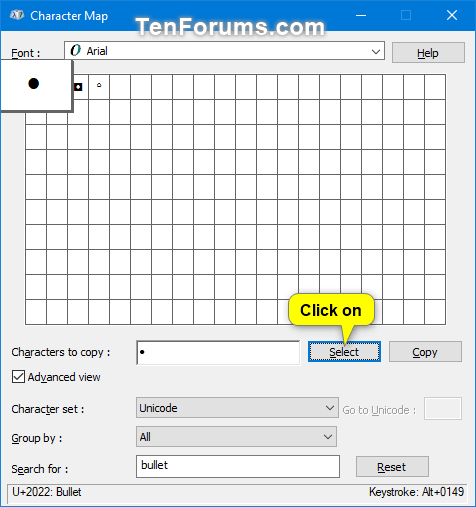
Kattintson a Kiválasztás gombra
C) Ha befejezte a beszúrandó karakterek kiválasztását, kattintson a Másolás gombra a kiválasztott karakterek vágólapra másolásához. Ha csak egy karaktert választ ki, megjelenik egy billentyűkombináció, amellyel beillesztheti a karaktert a dokumentumba.
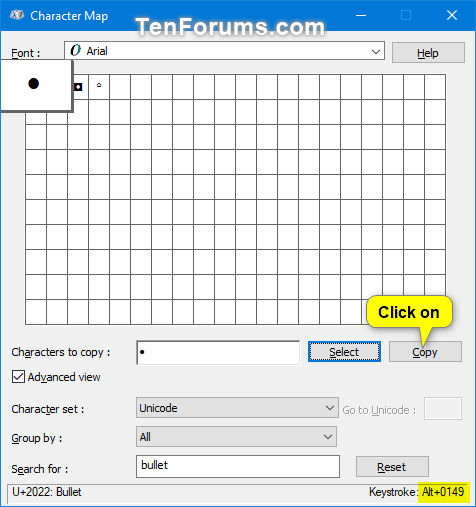
Kattintson a Másolás gombra a kiválasztott karakterek másolásához
8. Szúrjon be speciális karaktereket a dokumentumba
A) A dokumentumban helyezze el a beszúrási pontot (kurzort), ahol meg szeretné jeleníteni a speciális karakter(eke)t.
B) Illessze be ( Ctrl+ V) a vágólapról kiválasztott karaktereket.
További információ: Hogyan hozhat létre egyedi "made by me" stílusú betűtípusokat és karaktereket a Windows rendszeren?