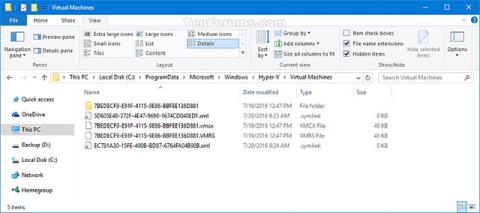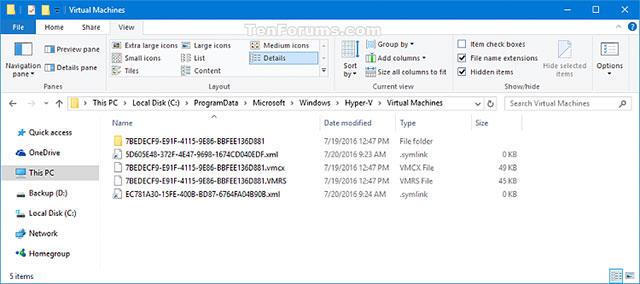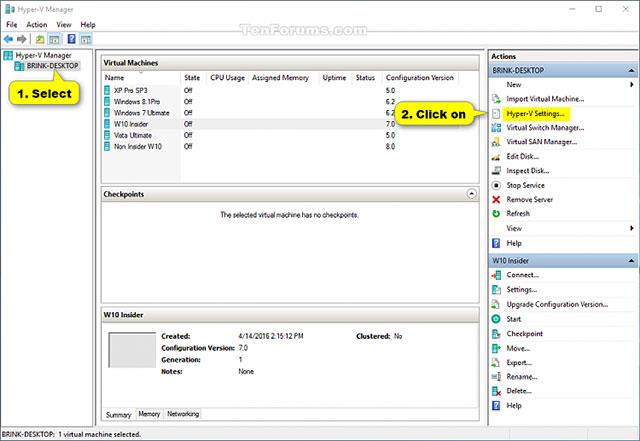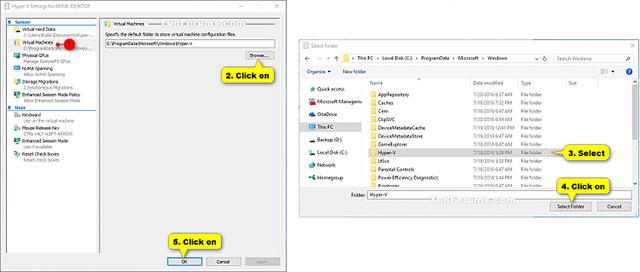Általános információ
Mint tudjuk, a Hyper-V lehetővé teszi virtuális számítógépes rendszerek futtatását egy fizikai szerveren. Ezek a virtualizált rendszerek (más néven vendégek) a fizikai számítógépes rendszerekhez hasonlóan használhatók és menedzselhetők, de lényegében továbbra is léteznek a környezetben.virtualizáció és elszigetelés.
A Hyper-V virtuális gépe több fájlból áll, amelyek tárolják a virtuális hardverkonfigurációt és a virtuális tárhelyet (VHD- és VHDX-fájlok).
- A virtuális gép konfigurációs fájljai a "C:\ProgramData\Microsoft\Windows\Hyper-V" mappában tárolódnak.
- A virtuális merevlemezek a "C:\Users\Public\Documents\Hyper-V\Virtual Hard Disk" mappában találhatók.
Amikor létrehoz egy virtuális gépet a Hyper-V Managerben, választhat, hogy ezeket az alapértelmezett helyeket használja, vagy egyszerűen áthelyezheti egy virtuális gépenkénti mappába.
Ha szeretné, teljesen megváltoztathatja ezeket az alapértelmezett helyeket a kiszolgálón belül, hogy könnyen használhassa az alapértelmezés szerint beállított helyet egy új virtuális gép létrehozásakor.
Ez a cikk bemutatja, hogyan állíthat be alapértelmezett mappát a virtuálisgép konfigurációs fájlok tárolására, amikor új Hyper-V virtuális gépet importál vagy hoz létre Windows 10 rendszerben .
Megjegyzés: a Hyper-V virtuálisgép konfigurációs fájlok alapértelmezett könyvtárának módosításához rendszergazdaként kell bejelentkeznie a rendszerbe.
Például: Hyper-V virtuális gép könyvtára
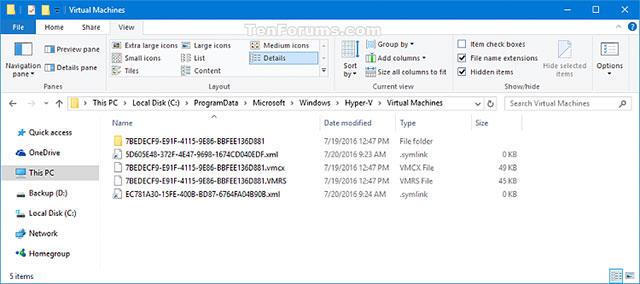
Módosítsa az alapértelmezett Hyper-V virtuálisgép-könyvtárat a Hyper-V Manager segítségével
1. Nyissa meg a Hyper-V Manager alkalmazást
2. Válassza ki azt a Hyper-V gazdagépet, amelyre módosítani szeretné a Hyper-V virtuális gépek tárolására szolgáló alapértelmezett könyvtárat (például "BRINK-DESKTOP") a bal oldali ablaktáblában, majd kattintson a Hyper-V bejegyzés Beállítások elemére a műveletekben. panel a jobb oldalon (lásd az alábbi képernyőképet).
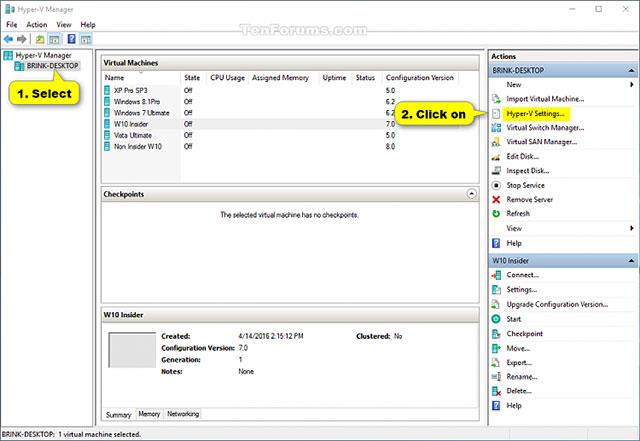
3. Kattintson a Virtuális gépek elemre a bal oldali ablaktáblában, majd kattintson a Tallózás gombra a jobb oldali ablakban, keresse meg és válassza ki a használni kívánt mappát, kattintson a Mappa kiválasztása, majd az OK gombra (lásd az alábbi képernyőképet).
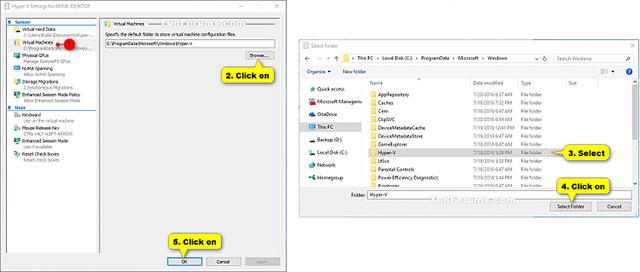
4. Ha végzett, bezárhatja a Hyper-V Managert, ha akarja.
Módosítsa az alapértelmezett Hyper-V virtuálisgép-könyvtárat a PowerShell segítségével
1. Nyissa meg a PowerShellt
2. Írja be a következő parancsot a PowerShellbe , és nyomja meg az Enter billentyűt (lásd az alábbi képernyőképet).
(Jelenlegi Hyper-V szerver)
Set-VMHost -VirtualMachinePath 'könyvtár teljes elérési útja'
(Hyper-V gazdagép specifikus)
Set-VMHost -ComputerName 'Hyper-V kiszolgáló neve' -VirtualMachinePath "a könyvtár teljes elérési útja"
jegyzet
Cserélje le a fenti parancsokban a „teljes könyvtár elérési útját” annak a könyvtárnak a tényleges teljes elérési útjára, amelyben a Hyper-V virtuálisgép konfigurációs fájljait tárolni kívánja.
Cserélje le a fenti második parancsban a „Hyper-V gazdagépnév” elemet arra a tényleges gazdagépnévre, amelyhez módosítani kívánja az alapértelmezett virtuálisgép-könyvtárat (például „BRINK-DESKTOP”).
Például:
Set-VMHost -VirtualMachinePath 'D:\Virtual Machines'
Vagy:
Set-VMHost -ComputerName 'BRINK-DESKTOP' -VirtualMachinePath 'D:\Virtual Machines'

3. Ha elkészült, bezárhatja a PowerShellt, ha akarja.
Többet látni: