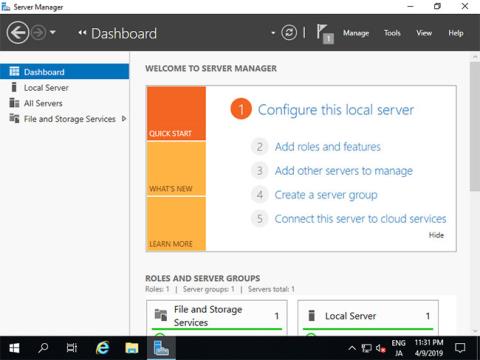A Hyper-V egy Microsoft-termék, amelyet hardvervirtualizáció végrehajtására használnak. A mai cikkben a Quantrimang segítségével megtudhatja , hogyan telepítheti a Hyper-V-t Windows Server 2019 rendszeren!
Telepítse a Hyper-V-t a Windows Server 2019 rendszeren
Rendszerkövetelmények:
- x64-es (64 bites) számítógépek és processzorok, amelyek Intel XD bittel (Execute Disable bit) vagy AMD NX bittel (No-Execute bit) rendelkeznek.
- Engedélyezze az Intel XD bitet vagy az AMD NX bitet a BIOS beállításainál .
A CUI-beállításoknál a következőképpen állítsa be.
1. Futtassa a Powershell programot rendszergazdai jogokkal , és telepítse a Hyper-V-t.
Windows PowerShell
Copyright (C) Microsoft Corporation. All rights reserved.
# install Hyper-V with admin tools
PS C:\Users\Administrator> Install-WindowsFeature Hyper-V -IncludeManagementTools
Success Restart Needed Exit Code Feature Result
------- -------------- --------- --------------
True Yes SuccessRest... {Hyper-V, Windows PowerShell 用 Hyper-V ...
WARNING: You must restart this server to finish the installation process.
# restart computer to apply changes
PS C:\Users\Administrator> Restart-Computer -Force
A grafikus felhasználói felület telepítésénél a következőképpen állítsa be.
2. Futtassa a Kiszolgálókezelőt , és kattintson a Szerepkörök és szolgáltatások hozzáadása elemre .

Kattintson a Szerepek és funkciók hozzáadása lehetőségre
3. Kattintson a Tovább gombra.

Kattintson a Tovább gombra
4. Válassza a Szerepkör- vagy szolgáltatásalapú telepítés lehetőséget .

Válassza a Szerepkör alapú vagy a szolgáltatás alapú telepítést
5. Válassza ki azt a gazdagépet, amelyhez szolgáltatásokat szeretne hozzáadni.

Válassza ki azt a gazdagépet, amelyhez szolgáltatásokat szeretne hozzáadni
6. Jelölje be a Hyper-V négyzetet .

Jelölje be a Hyper-V négyzetet
7. A Hyper-V hozzáadásához szükséges további szolgáltatások. Kattintson a Funkciók hozzáadása gombra , és lépjen tovább a Tovább gombra .

Kattintson a Funkciók hozzáadása gombra
8. Kattintson a Tovább gombra .

Kattintson a Tovább gombra
9. Kattintson a Tovább gombra .

Kattintson a Tovább gombra
10. Ez a virtuális kapcsolók létrehozásának része . Válasszon hozzá hálózati adaptert.
Virtuális kapcsolók létrehozása
11. Ez a Virtuális gépek áttelepítése szakasz . Ebben a példában tartsa meg az alapértelmezett beállításokat, és kattintson a Tovább gombra.

Migráció virtuális gépekre
12. Ez az a szakasz, amely meghatározza a virtuális gép konfigurációs helyét. Ebben a példában tartsa meg az alapértelmezett beállításokat, és nyomja meg a Tovább gombot .

Tartsa meg az alapértelmezett beállításokat
13. Kattintson a Telepítés gombra a telepítés elindításához.

Kattintson a Telepítés gombra
14. A telepítési folyamat befejezése után kattintson a Bezárás gombra , és indítsa újra a számítógépet.

Kattintson a Bezárás gombra
Virtuális gépek létrehozása
A CUI konfigurációban állítsa be a következőket:
1. Futtassa a Powershell programot rendszergazdai jogokkal, és állítsa be:
Windows PowerShell
Copyright (C) Microsoft Corporation. All rights reserved.
# confirm network adapter names
PS C:\Users\Administrator> Get-NetAdapter
Name InterfaceDescription ifIndex Status MacAddress LinkSpeed
---- -------------------- ------- ------ ---------- ---------
Ethernet0 Intel(R) 82574L Gigabit Network Conn... 6 Up 00-0C-29-C7-54-1A 1 Gbps
# create a virtul switch
PS C:\Users\Administrator> New-VMSwitch -Name "Bridge01" -AllowManagementOS $True -NetAdapterName "Ethernet0"
# confirm
PS C:\Users\Administrator> Get-VMSwitch
Name SwitchType NetAdapterInterfaceDescription
---- ---------- ------------------------------
Bridge01 External Intel(R) 82574L Gigabit Network Connection
# create a directory for virtual machines
PS C:\Users\Administrator> mkdir E:\Virtual_Machine
# set VM name and others
PS C:\Users\Administrator> $ParentDir = 'E:\Virtual_Machine'
PS C:\Users\Administrator> $VMName = 'Win2k19'
PS C:\Users\Administrator> $Switch = 'Bridge01'
# create a virtual machine
PS C:\Users\Administrator> New-VM -Name $VMName `
-MemoryStartupBytes 8GB `
-Generation 2 `
-NewVHDPath "$ParentDir\$VMName\$VMName.vhdx" `
-NewVHDSizeBytes 50GB `
-Path "$ParentDir\$VMName" `
-SwitchName $Switch
Name State CPUUsage(%) MemoryAssigned(M) Uptime Status Version
---- ----- ----------- ----------------- ------ ------ -------
Win2k19 Off 0 0 00:00:00 Operating normally 9.0
# change vCPU count
PS C:\Users\Administrator> Set-VMProcessor $VMName -Count 4
# add SCSI controler
PS C:\Users\Administrator> Add-VMScsiController -VMName $VMName
# set install image
PS C:\Users\Administrator> Add-VMDvdDrive -VMName $VMName `
-ControllerNumber 1 `
-ControllerLocation 0 `
-Path 'C:\Users\Administrator\Documents\Win2019_EN-US_190906-2324.rs5.iso'
PS C:\Users\Administrator> $DVDDrive = Get-VMDvdDrive -VMName $VMName
# set virtual DVD first boot device
PS C:\Users\Administrator> Set-VMFirmware -VMName $VMName -FirstBootDevice $DVDDrive
# start the virtual machine
PS C:\Users\Administrator> Start-VM -Name $VMName
# after this, refer to [13] to install OS
A grafikus felhasználói felületen a következőképpen állítsa be.
2. Futtassa a Kiszolgálókezelőt , és nyissa meg az Eszközök > Hyper-V Manager elemet .

Nyissa meg az Eszközök > Hyper-V Manager lehetőséget
3. Válassza a Gazdanév lehetőséget a bal oldalon, és kattintson rá jobb gombbal a menü megnyitásához, majd válassza az Új > Virtuális gép lehetőséget .

Válassza az Új > Virtuális gép lehetőséget
4. Kattintson a Tovább gombra .

Kattintson a Tovább gombra
5. Adja meg a virtuális gép nevét. Bármilyen név megteszi.

Adja meg a virtuális gép nevét
6. Adja meg a virtuális gép generálását. Ebben a példában válassza a 2. generációt .

Adja meg a virtuális gép generálását
7. Rendeljen memóriát a virtuális géphez.

Adja meg a memóriát a virtuális gép számára
8. A virtuális gép hálózati kapcsolatának használatához válassza a Virtuális kapcsoló lehetőséget.

Válassza a Virtuális kapcsoló lehetőséget
9. Konfigurálja a virtuális merevlemezt. Állítsa be a kívánt paramétereket.

Konfigurálja a virtuális merevlemezt
10. Válassza ki a GuestOS telepítési forrását.

Válassza ki a GuestOS telepítési forrását
11. Kattintson a Befejezés gombra , ha minden rendben van.

Kattintson a Befejezés gombra
12. A virtuális gép most jött létre. A kezdéshez kattintson rá jobb gombbal, és válassza a Start lehetőséget.

A virtuális gépet most hozták létre
13. A virtuális gép konzoljának csatlakoztatásához kattintson rá jobb gombbal, és válassza a Csatlakozás lehetőséget .

Válassza a Csatlakozás lehetőséget
14. Telepítse a GuestOS-t a szokásos eljárás szerint.

Telepítse a GuestOS-t a szokásos eljárással
15. A telepítés befejeződött, és a Windows Server virtuális gép fut.

A Windows Server virtuális gép jelenleg fut
Remélem sikeres vagy.