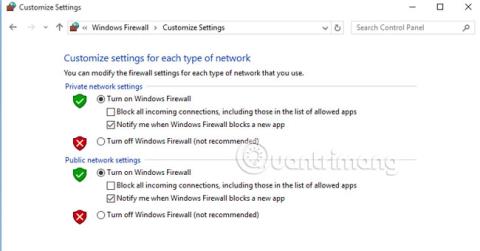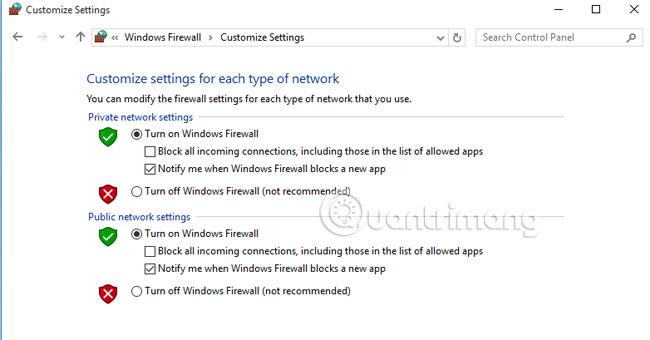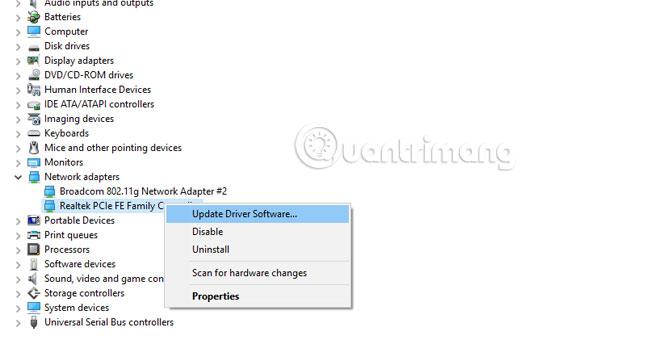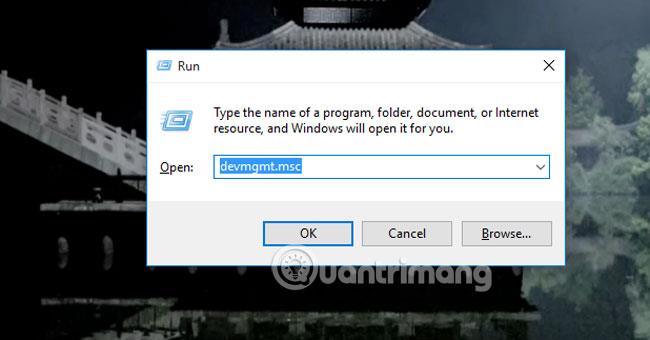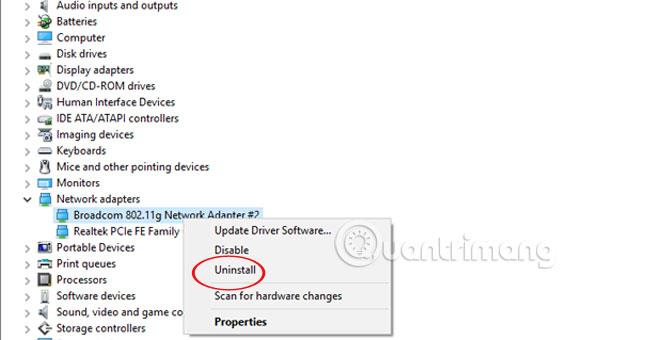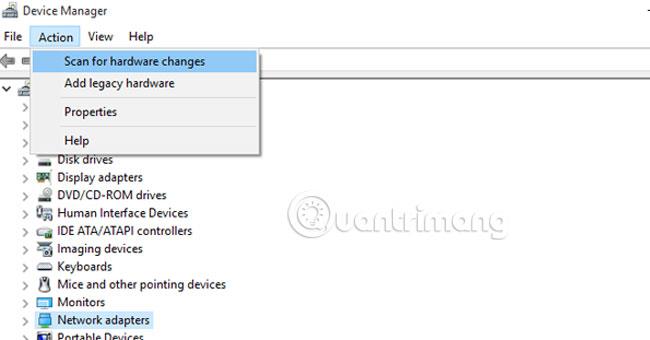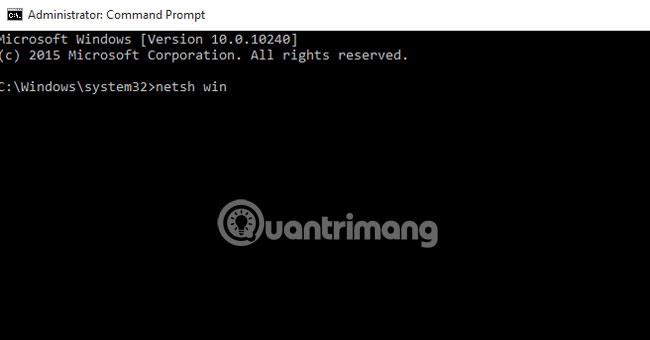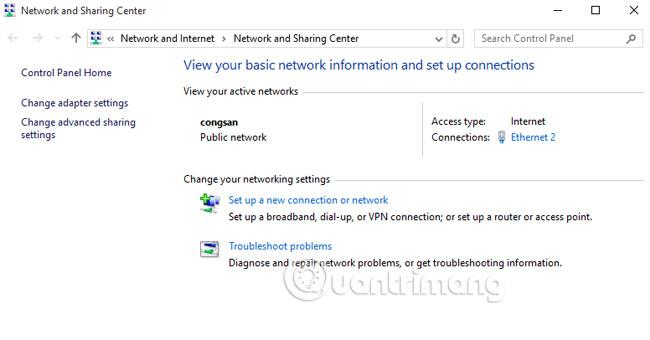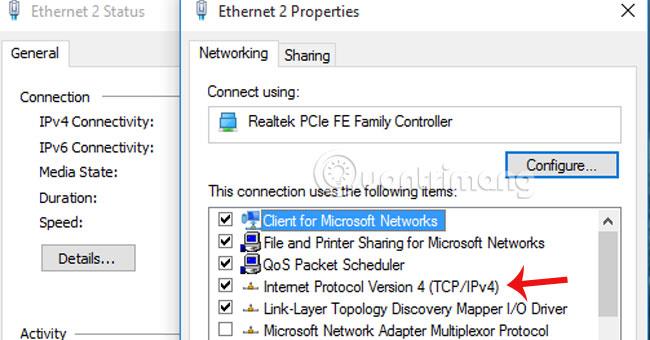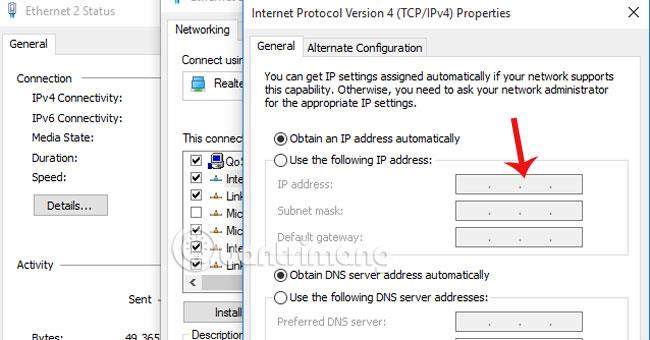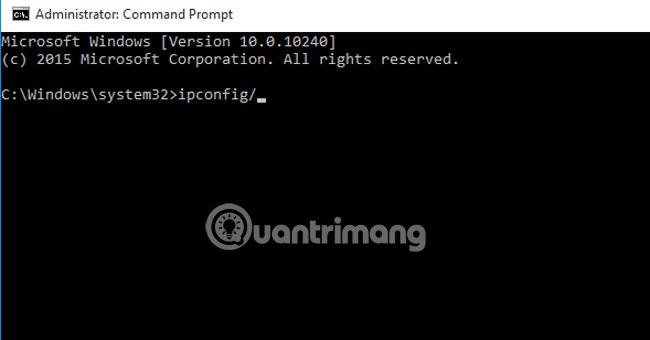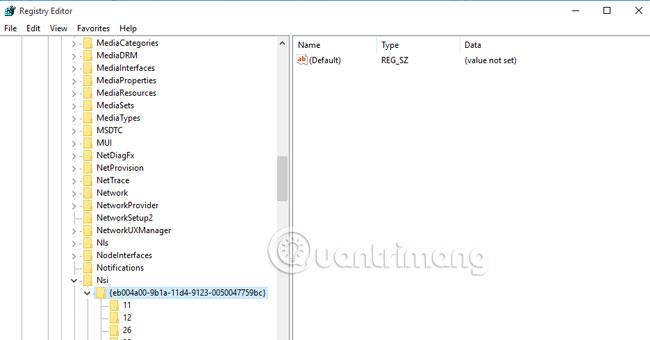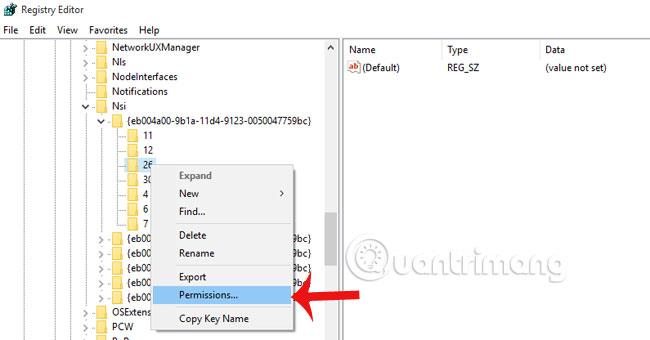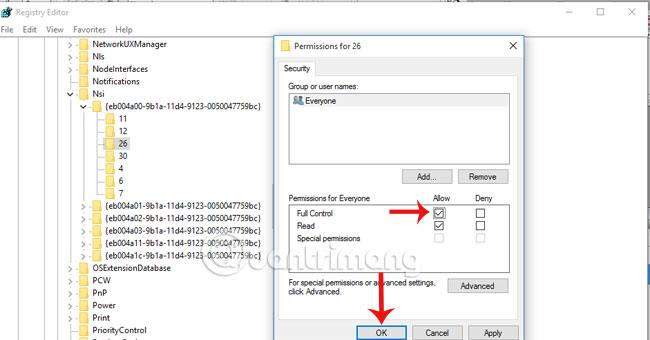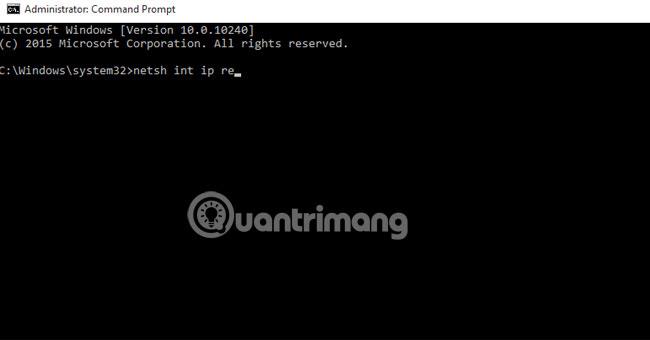Az interneten való böngészés közben a számítógép hirtelen megszakad, miközben a hálózati kapcsolat ikonja továbbra is a szokásos módon jelenik meg. Sokféleképpen próbálkozik a szerkesztéssel, de továbbra sincsenek pozitív jelek, és a következő hibaüzenet jelenik meg : "Egy vagy több hálózati protokoll hiányzik erről a számítógépről" . Ne rohanjon felhívni a javító céget, kérjük, olvassa el az alábbi cikkben az olvasóknak bemutatott megoldásokat.
1. módszer: Tiltsa le a Windows rendszeren jelenleg telepített biztonsági szoftvert
Számítógépe harmadik féltől származó tűzfalszoftvert vagy Internet Security Suite szoftvert használ, próbálja meg letiltani, hátha javíthat a helyzetén.
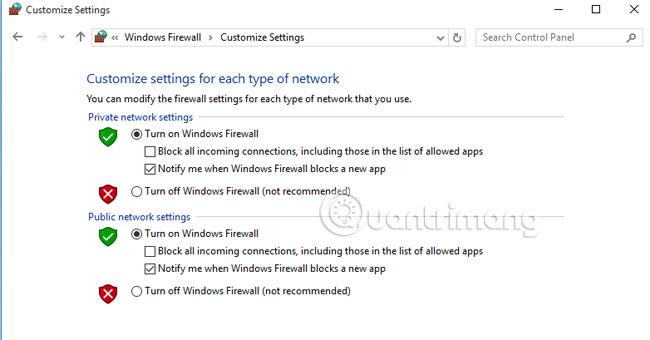
Ha ismét normálisan hozzáférhet az internethez, fontolja meg a kapcsolati beállítások megfelelő módosítását, vagy megfelelőbb alternatív biztonsági szoftver használatát.
2. módszer: Frissítse a hálózati adapter illesztőprogramját
Mennyi ideje frissítetted a hálózati kártya driverét? A probléma abban állhat, hogy a hálózati meghajtó verziója sérült, elavult vagy nem kompatibilis a hálózati kártyával. A telepítés folytatásához meg kell próbálnunk letölteni a kártya illesztőprogramjának legújabb és megfelelő verzióját. Ha elkészült, ellenőrizze az eredményeket.
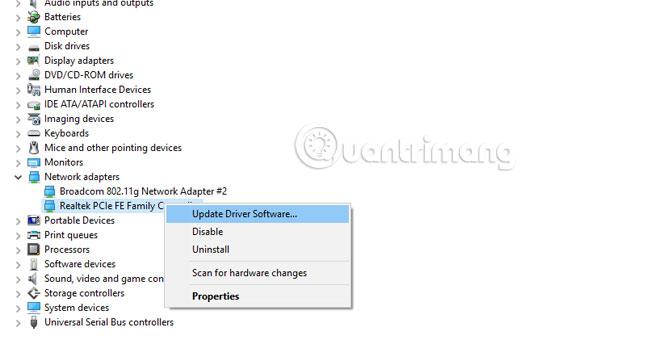
3. módszer: Távolítsa el, majd telepítse újra a hálózati adapter illesztőprogramját
Ez a harmadik lehetőség megoldja azokat az eseteket, amikor nem lehet frissíteni a hálózati illesztőprogram legújabb verziójára.
1. lépés:
Nyomja meg a Win+R billentyűkombinációt , írja be a devmgmt.msc parancsot , majd nyomja meg az Enter billentyűt .
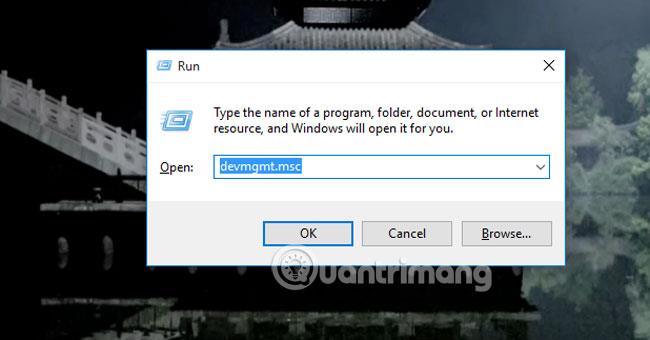
2. lépés:
Megjelenik az Eszközkezelő, kattintson duplán a bal egérgombbal a Hálózati adapter elemre a bővítmény megjelenítéséhez.
3. lépés:
Kattintson jobb gombbal minden megjelenő meghajtóra, és válassza az Eltávolítás lehetőséget .
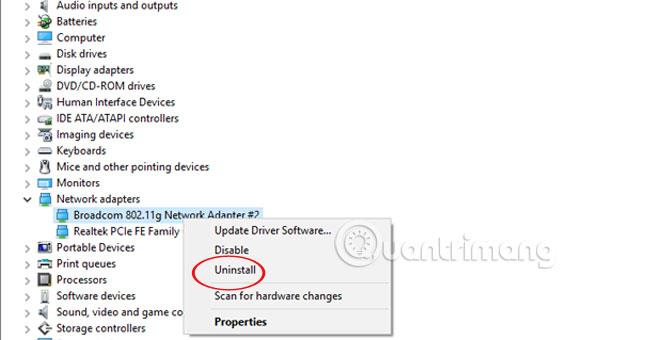
4. lépés:
Ha befejezte az összes meghajtó eltávolítását, válassza a Művelet és a Hardverváltozások keresése lehetőséget a számítógép hardvereszközének megfelelő meghajtók újratelepítéséhez.
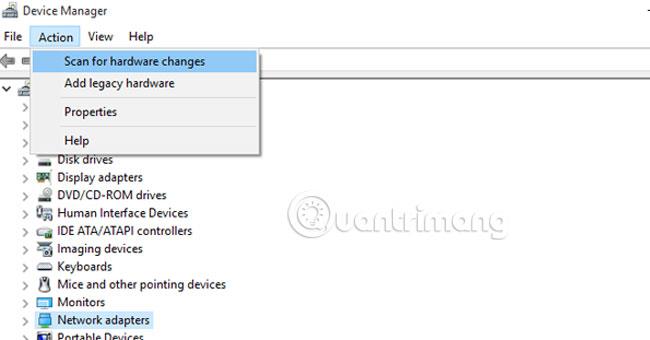
Ne felejtse el újraindítani a számítógépet, hogy ellenőrizze, sikerült-e javítani a hibát.
4. módszer: Állítsa vissza a Winsock katalógust
1. lépés:
Indítsa el a Parancssort a Rendszergazdai jogokban. Írja be a netsh winsock reset parancsot , és nyomja meg az Enter billentyűt .
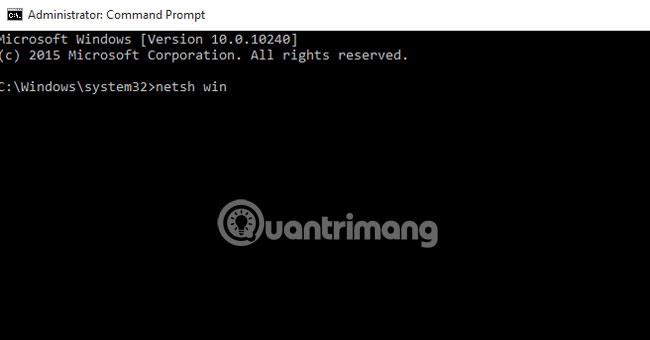
2. lépés:
Az eredmények ellenőrzéséhez indítsa újra a számítógépet.
5. módszer: Módosítsa az Internet Protocol Version 4 (TCP/IPv4) értékét
1. lépés:
Lépjen a Hálózati és megosztási központba , és kattintson a csatlakoztatott hálózatra.
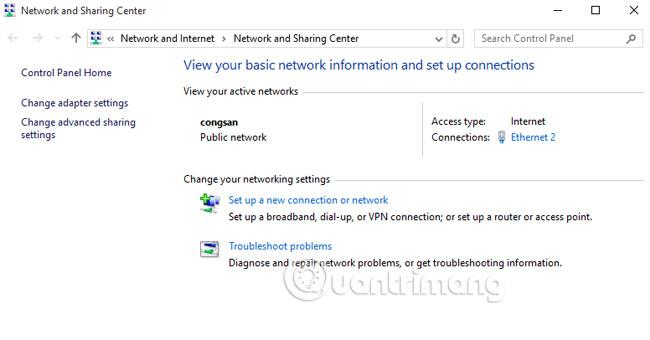
2. lépés:
Megjelenik az Állapot párbeszédpanel, válassza a Tulajdonságok lehetőséget , majd kattintson az Internet Protocol Version 4 (TCP/IPv4) elemre .
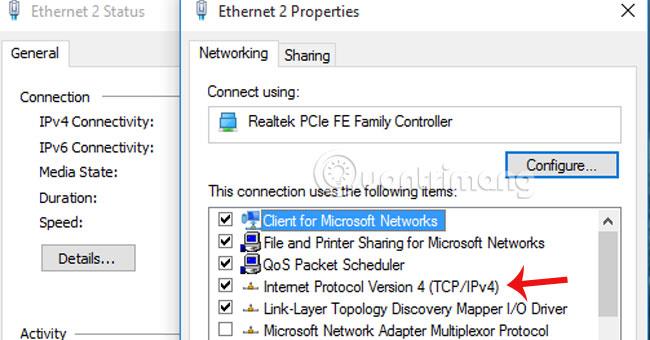
3. lépés:
Jelölje be az IP-cím automatikus kérése jelölőnégyzetet, és írja be a biztonságos DNS-t .
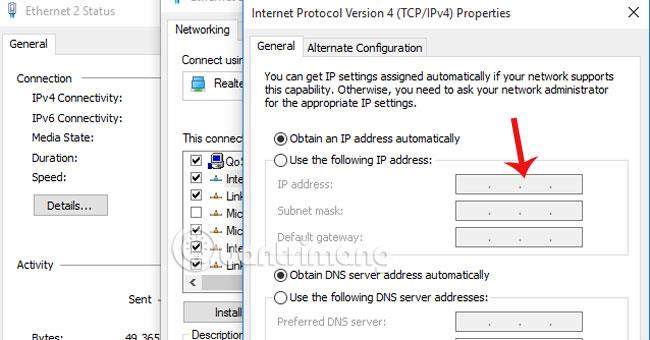
6. módszer: Használja az IPCONFIG parancsokat a hálózat újrakonfigurálásához
1. lépés:
Nyissa meg a parancssort a rendszergazdai jogokban.
2. lépés:
Írja be a parancsokat, és fejezze be az egyes parancsokat az Enter billentyűvel.
netcfg -d
ipconfig / ipconfig kiadása
/ ipconfig megújítása
/flushdns
ipconfig /registerdns
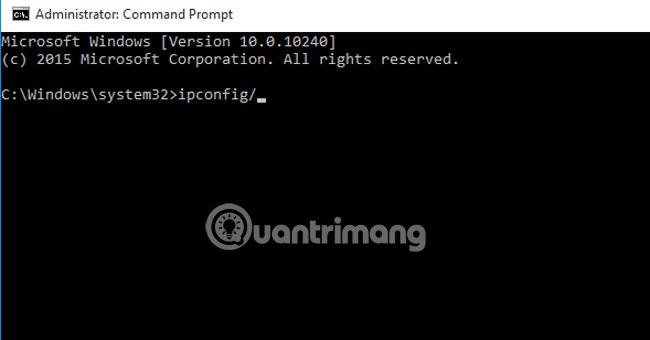
7. módszer: Állítsa vissza az IP-konfigurációkat a Parancssor paranccsal
1. lépés:
Írja be a Regedit-et a keresőmezőbe, és nyissa meg rendszergazdai jogokkal.

2. lépés:
A Rendszerleíróadatbázis-szerkesztő panel megjelenése után nyissa meg a következő elérési utat: HKEY_LOCAL_MACHINE\SYSTEM\ControlSet001\Control\Nsi\{eb004a00-9b1a-11d4-9123-0050047759bc}\26
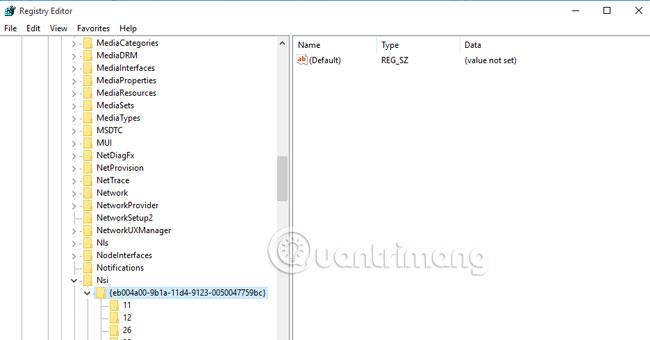
3. lépés:
Kattintson a 26-ra , és válassza az Engedély lehetőséget .
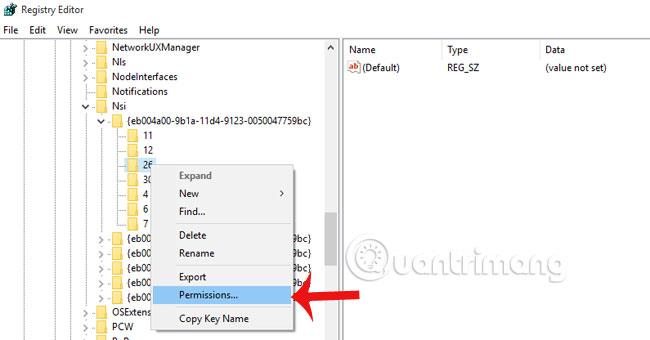
4. lépés:
A Mindenkinél jelölje be a Teljes hozzáférés jelölőnégyzetet az Engedélyezés részben . Kattintson az OK gombra a mentéshez.
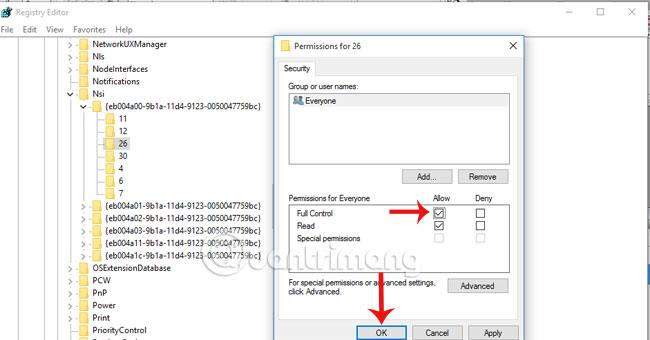
5. lépés:
Nyissa meg a parancssort a rendszergazdai jogok alatt. Írja be a netsh int ip reset parancsot , majd nyomja meg az Enter billentyűt . Indítsa újra a számítógépet, és ellenőrizze az eredményeket.
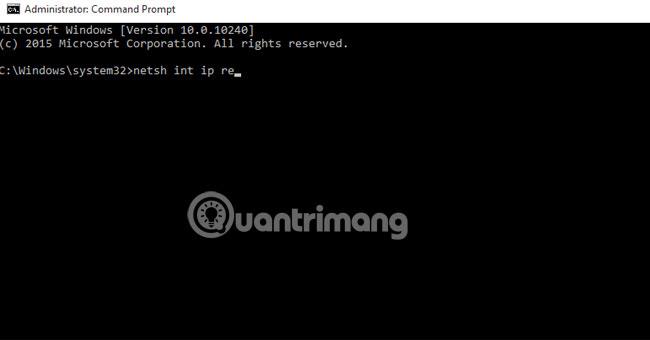
További információért olvassa el a következő cikket:
Remélhetőleg ez a cikk segíteni fog neked!