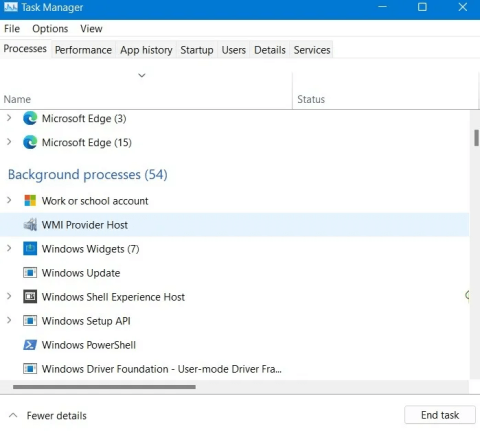A Windows felgyorsításának sokak által használt módja a háttérben futó és a háttérben futó alkalmazások kikapcsolása a rendszeren, egyéb módszerek alkalmazása mellett. Ez elősegíti a számítógép erőforrásainak és kapacitásának javítását, stabilitást és a számítógép gyorsabb működését.
A háttérben futó alkalmazások nemcsak Windows 10/11-en, hanem Windows 8/7-en is hatással lesznek a rendszerre. Különösen, ha a számítógépet hosszú ideig használja anélkül, hogy blokkolná a háttérben futó alkalmazásokat, az lassú indításhoz és lassú működéshez vezet. A Wiki.SpaceDesktop alábbi cikke bemutatja, hogyan kapcsolhatja ki a háttérben futó alkalmazásokat Windows 10 és Windows 11 rendszeren.
Kapcsolja ki a háttéralkalmazásokat a Windows rendszeren
Néhány gyakran ismételt kérdés
A háttéralkalmazások kikapcsolása nem jelenti azok teljes kikapcsolását
A háttéralkalmazások letiltása nem akadályozza meg a valódi alkalmazások futtatását. Szükség esetén továbbra is elindíthatja és használhatja őket. Ez csak akkor akadályozza meg, hogy az alkalmazások letöltsenek adatokat, használhassák a CPU/RAM-ot, és ne fogyasztsák az akkumulátort, amikor Ön nem használja őket.
Mi történik, ha a OneDrive ki van kapcsolva a szolgáltatásokból?
A OneDrive egy olyan szolgáltatás, amely gyakran megjelenik a Windows rendszerekben. Ez fontos lehet, ha bekapcsolja a OneDrive felhőalapú szinkronizálást. Ez azonban nem egy alkalmazás, amelyet a Windows rendszer megfelelő működéséhez kell futtatni. Ezért teljesen letilthatja, ha nem használja a OneDrive biztonsági mentési/szinkronizálási rendszerét.
Ha véletlenül leállítok egy rendszerfolyamatot, mit tegyek?
Ez a befejezett folyamat fontosságától függ. Ha ez egy kritikus folyamat, például a Winlogon – a Windows hitelesítő adatait kezelő folyamat –, a rendszer összeomolhat, és leállást okozhat. Ezen a ponton újraindíthatja a Windowst a probléma megoldásához.
Mely Windows-szolgáltatásokat nem szabad letiltani?
Ne tiltsa le az egeret, a billentyűzetet, az érintőpadot, a hangkimenetet és a grafikát érintő Windows-szolgáltatásokat.
Miért fut olyan sok alkalmazás és folyamat a háttérben?
Elgondolkodhat azon, hogy miért fut olyan sok alkalmazás és folyamat a háttérben? A Windows operációs rendszer tíz évvel ezelőtt sokkal könnyebb volt, mint manapság, mivel kevesebb folyamatot kellett kezelnie.
A Windows 11 különösen erőforrás-igényesebb, mivel tele van előre telepített programokkal, továbbfejlesztett keresőmotorral, multimédiás lejátszóval és rengeteg egyéb harmadik féltől származó szoftverrel.
Minden újonnan telepített szoftver, a szoftver jellegétől függően, több memóriát fogyaszt. A szoftverfejlesztők manapság előszeretettel használnak szép grafikát, ez is az egyik oka a RAM- és CPU-teljesítmény fogyasztásának. Egyes folyamatok továbbra is futhatnak a háttérben, még akkor is, ha eltávolította a fő alkalmazást.
Egy egyszerű szabály: a Windows futtatásához szükséges alapvető folyamatokat nem szabad kiiktatni, mert ez befolyásolhatja a Windows stabilitását. A legtöbb egyéb folyamat és háttéralkalmazás nem kötelező. A fontos szempont az, hogy azonosítani kell, mely nem Windows-folyamatok azok eltávolításához (kivéve, ha a rosszindulatú programok legitim folyamatokat adnak ki, aminek megtalálásához és kezeléséhez IT-szakértőkre lesz szükség).
1. Állítsa le a szükségtelen feladatokat a Feladatkezelővel
A Feladatkezelő legyen az első dolog, amire gondol, amikor a számítógép nehéz és lassú. Ez biztosítja a legjobb áttekintést és a nem válaszoló (lelógó) programok leggyorsabb befejezését.
1. Nyissa meg a Feladatkezelőt:
Kattintson a jobb gombbal a tálcára, és válassza a Feladatkezelő lehetőséget. Ha a képernyő lefagy, nyomja meg a billentyűkombinációt Ctrl + Shift + Esc. Alternatív megoldásként úgy is elindíthatja, hogy a Futtatás menüpontra lép (nyomja meg a billentyűkombinációt Win+R), és írja be a taskmr.

2. Válassza a Folyamatok lapot , és azonosítsa azokat az alkalmazásokat, amelyek a legtöbb RAM-ot és CPU-t fogyasztják. Ha ezek olyan alkalmazások, amelyeknél várnia kell a feldolgozási eredményekre (például nem menti a fájlokat, nem menti az űrlapokat...), akkor próbáljon meg várni. Ha nem, kattintson jobb gombbal az egyes alkalmazások folyamatára, és válassza a Feladat befejezése lehetőséget .

3. Leállíthatja bármely aktív program duplikált vagy részleges verzióját.
Megjegyzés : Ne állítson le semmilyen Windows rendszerfolyamatot, például a Runtime Broker alkalmazást a tálcáról. Ezek a folyamatok más módszereket fognak használni a leállításhoz .
4. Teljesen leállíthat minden olyan Windows-alkalmazáshoz kapcsolódó feladatot, amelyet nem használ, mint például a Cortana vagy a Phone Link...

5. A Feladatkezelő ablakban válassza ki az Indítás lapot, és tiltsa le azokat a folyamatokat, amelyekre nincs szükség azonnal a számítógép bekapcsolása után. Például az én számítógépemen az Unikey mellett csak az Intel grafikus segédprogrammal és a Realtek hangmeghajtóval kapcsolatos folyamatok vannak engedélyezve. Ellenkező esetben az összes többi folyamat nem kötelező, mert a számítógép ezek nélkül is jól működik.
Megjegyzés : Ha VPN-alkalmazást használ, előfordulhat, hogy az felvette magát az Indítás lapra. Ez sok memóriát fogyaszthat, ezért kapcsolja ki ebben a lépésben.

2. Tiltsa le a szükségtelen Windows-szolgáltatásokat
A Feladatkezelő csak ideiglenes megoldást kínál a szükségtelen háttérfolyamatok leállítására. Használja a Windows Services Manager eszközt, ha nem szeretné, hogy egy nem kritikus alkalmazás továbbra is futjon a következő újraindítás után.
1. Futtassa a Windows Services Manager alkalmazást a Keresés menüből, vagy nyissa meg a Futtatás ablakot ( Win+R ), és keressen services.msc.

2. A legtöbb Microsoft-folyamat a Szolgáltatások (Helyi) listában található, és ezeket érintetlenül kell hagyni. Ez a lista azonban harmadik féltől származó szoftverszolgáltatásokat is tartalmazhat, még akkor is, ha a fő alkalmazást eltávolították.

3. Kattintson duplán a megmaradt alkalmazásra a Tulajdonságok elindításához . Az Általános lapon módosítsa az Indítási típus állapotát Letiltva értékre .

3. Az MSConfig segítségével tiltsa le a nem Microsoft szolgáltatásokat
A Microsoft System Configuration segédprogram (más néven MSConfig) nagyon praktikus, segít a nem Windows háttérszolgáltatásokra összpontosítani, és könnyen eltávolítani.
1. Nyissa meg az MSConfig programot a keresési menüből vagy a Futtatás ( Win+R ) gépeléssel msconfig.

2. A Rendszerkonfiguráció ablakban lépjen a Szolgáltatások lapra, és fedezze fel azokat az alkalmazásokat, amelyeknek nem kell a háttérben futnia a rendszeren. Ha például nem kell használnia a Windows Phone Service szolgáltatásait, állítsa le ebben a részben.

3. Jelölje be az Összes Microsoft-szolgáltatás elrejtése jelölőnégyzetet a leállítandó nem Microsoft-szolgáltatások azonosításához. Ekkor a nem Microsoft-szolgáltatások jelennek meg.
4. Válassza ki a Windows háttérben futó, szükségtelen szolgáltatásokat.
5. Kattintson az Összes letiltása lehetőségre az összes kiválasztott nem Microsoft-szolgáltatás letiltásához.
Megjegyzés : Ne válasszon Intel, AMD, Qualcomm, hardver vagy illesztőprogramokhoz kapcsolódó szolgáltatásokat.

6. Miután rákattintott az Összes letiltása gombra , a rendszerkonfigurációhoz a rendszer újraindítása szükséges. Kattintson az Újraindítás gombra a Windows újraindításához és az új módosítások alkalmazásához.

4. Távolítsa el az alkalmazást, és módosítsa a teljesítménybeállításokat a Vezérlőpulton
Ha a számítógép nagyon lassú, fontolja meg a nem használt alkalmazások eltávolítását a Vezérlőpultról. Ez a módszer igazán hatékony a régebbi számítógépeknél, mivel jelentősen megnöveli a CPU és a RAM teljesítményét.
1. Nyissa meg a Vezérlőpultot a Windows keresőjéből, vagy a Futtatás párbeszédpanelen ( Win+R ) írja be a következőt control panel: .

2. Keresse meg a Programok részt , vagy kattintson alatta a Vezérlőpult menüjében a Program eltávolítása lehetőségre .

3. Kattintson a jobb gombbal az eltávolítani kívánt alkalmazásra, és válassza az Eltávolítás lehetőséget . Egy alkalmazás Vezérlőpultból való eltávolítása sokkal erősebb hatással lesz, mint egy alkalmazás eltávolítása az Alkalmazások -> Alkalmazások és szolgáltatások részben .

Kattintson a jobb gombbal az eltávolítani kívánt alkalmazásra, és válassza az Eltávolítás lehetőséget
4. Térjen vissza a Vezérlőpult oldalra , és válassza a Rendszer és biztonság részt . Kattintson a Rendszer -> Speciális rendszerbeállítások elemre a Rendszertulajdonságok megnyitásához .

5. A Rendszer tulajdonságai ablakban lépjen a Speciális lapra . A Teljesítmény részben kattintson a Beállítások lehetőségre . A módosítások végrehajtásához rendszergazdaként kell bejelentkeznie.

6. A Vizuális effektusok részben módosítsa az alapértelmezett Windows-megjelenítési beállításokat a Hagyja, hogy a Windows válassza ki a legjobbat a számítógépemhez értékről a Korrekció a legjobb teljesítmény érdekében értékre .
7. Kattintson az Alkalmaz gombra a módosítások alkalmazásának megerősítéséhez.

5. Háttérben használható alkalmazásokhoz optimalizálva
Windows rendszeren beállíthatja, hogy az alkalmazások a szükségesnél több erőforrást vegyenek-e igénybe. Ezt a lehetőséget az Alkalmazások és szolgáltatások menüben találja meg, a Windows 11 beállításai kissé eltérnek a Windows 10-től.
1. Nyissa meg az Alkalmazások > Alkalmazások és funkciók menüpontot , és látni fogja az eszközére telepített alkalmazásokat és néhány egyéb információt.
2. Kattintson a hárompontos menüre a Speciális beállítások kiválasztásához .

3. A Háttéralkalmazások engedélyei részben állítsa az Energiagazdálkodásra optimalizált (ajánlott) beállítást a Mindig lehetőség helyett .

4. Windows 10 rendszeren válassza a Start -> Beállítások -> Adatvédelem -> Háttéralkalmazások lehetőséget , majd győződjön meg arról, hogy az Alkalmazások futtatása a háttérben beállítás KI van kapcsolva .
6. Rendszeresen tisztítsa meg és defragmentálja a meghajtót
Mivel rendszeresen kell működnie, a Windows merevlemezén sok lom lesz: a régi frissítések, a telepített programok és a töredezett fájlok miatt. A rendszeres meghajtótisztítás ütemezése segít a merevlemez töredezettségmentesítésében, és számos teljesítmény- és meghajtókapacitás-problémát megold.
1. A keresőmezőbe írja be, vagy a Futtatásdisk cleanup párbeszédpanelen ( Win+R ) írja be a parancsot .cleanmgr

2. Ha számítógépe több meghajtóval rendelkezik, válassza ki a tisztítani kívánt meghajtót, majd kattintson az OK gombra . Várjon néhány másodpercet vagy percet (régi számítógépeken), amíg a Lemezkarbantartó kiszámítja a meghajtó kapacitását.

3. Válassza ki a törölni kívánt fájlokat. A Windows Update Cleanup egy nehéz fájl, ezért érdemes időnként törölni.
4. A meghajtó tisztítási művelet elindításához kattintson az OK gombra. Ez a folyamat eltarthat néhány percig.

Tisztítsa meg a kéretlen fájlokat a meghajtón
5. Töredezettségmentesítheti és optimalizálhatja számítógépe merevlemezét a Meghajtók töredezettségmentesítése és optimalizálása segédprogrammal . Nyissa meg ezt a lehetőséget a Futtatásdfrgui párbeszédpanelen ( Win+R ).

6. Kattintson az Elemzés gombra , hogy megtudja, mennyire töredezett a számítógép.

7. A merevlemez optimalizálásához kattintson az Optimalizálás gombra . Ennek befejezése eltart egy ideig.

7. Állítsa le a PowerShell használatával folyamatosan futó folyamatokat és alkalmazásokat
A Windows PowerShell (Admin) egy hatékony segédprogram a makacs folyamatok azonnali leállítására. Mivel nagy teljesítményű, szinte csak rendszergazdák használják, de ha helyesen használja az alábbi parancsokat, akkor megoldja a problémát.
1. Nyissa meg a PowerShellt rendszergazda módban a keresés menüből. Másik megoldásként futtathatja a Futtatás ( Win+R ) paranccsal, majd írja be powershell, majd nyomja meg a gombot Ctrl+Shift+Enter.
2. Írja be a következő parancsot a PowerShell ablakba :
Get-Process | where

3. Azonosítsa az eltávolítani kívánt folyamatokat, és zárja le őket az alábbi paranccsal:
Stop-Process -Name ProcessName

Amint a fenti képen látható, az MSPaint leáll.
8. A rejtett folyamatok automatikus leállítása a Rendszerleíróadatbázis-szerkesztővel
A számítógép indítása után visszatérő makacs Windows-folyamatok kezelésére a Windows egy praktikus AutoEndTasks szolgáltatást biztosít a Rendszerleíróadatbázis-szerkesztőben.
1. Nyissa meg a Rendszerleíróadatbázis-szerkesztőt a keresés menüből vagy a Futtatás párbeszédpanelen ( Win+R ) írja be a következőt regedit: .

2. Navigáljon a bal oldalon a következő bejegyzések szerint: Számítógép -> HKEY_CURRENT_USER -> Control Panel -> Desktop .
3. Keresse meg az AutoEndTasks opciót a jobb oldali részben. Ha nem látja, hozza létre saját maga úgy, hogy a jobb gombbal a jobb oldalon bárhová kattint , és létrehoz egy új karakterlánc-értéket AutoEndTasks néven .
4. Módosítsa az AutoEndTasks alapértelmezett értékét 0-ról 1-re . Ezután zárja be a Rendszerleíróadatbázis-szerkesztő ablakot, a régi folyamatok már nem fognak működni minden leállítás után.

Néhány egyéb mód a háttérben futó alkalmazások kikapcsolására
1. Kapcsolja ki a háttérben futó alkalmazásokat a Beállításokban
1. lépés: Először is megnyitjuk a Windows Beállítások ablak felületét a Start menüre , majd a fogaskerék ikonra kattintva .
Vagy használhatja a Windows+ billentyűkombinációt I.

Kattintson a Beállítások ikonra a Start menüben
2. lépés: A Windows Beállítások felületén továbbra is kattintson az Adatvédelem elemre a módosítások beállításához.

Kattintson az Adatvédelem elemre a Windows beállításaiban
3. lépés: Az Adatvédelem alatt kattintson a Háttérben található alkalmazások elemre az ablak bal oldali ablaktáblájában, hogy ellenőrizze a Windows rendszeren a háttérben futó alkalmazásokat.
A jobb oldali ablaktáblában a számítógépen a háttérben futó alkalmazások listája látható, például a Naptár, a Térkép, az Ébresztő és az óra...

Válassza a Háttérben futó alkalmazások lehetőséget a rendszer háttérben futó alkalmazások ellenőrzéséhez
4. lépés: A háttérben futó alkalmazások Windows 10 rendszeren való kikapcsolásához csúsztassa balra a vízszintes sávot, hogy az összes alkalmazásban kikapcsolt módba váltson , így kikapcsolta a háttérben futó módot ezen alkalmazások Windows 10 rendszerében.

Kapcsolja ki az alkalmazásokat kikapcsolt módba a Windows 10 háttérben való futásának kikapcsolásához
Megjegyzés a felhasználóknak , csak a rendszerre előre telepített háttéralkalmazásokat tudjuk kikapcsolni. Ez a módszer nem alkalmazható harmadik féltől származó alkalmazásokhoz, például a Chrome és a Firefox böngészőkhöz, de kikapcsolhatja a Microsoft Edge böngésző hátterét Windows 10 rendszerű számítógépen.
Ezenkívül a Ctrl + Shift + Esc billentyűkombináció megnyomásával megnyithatjuk a Feladatkezelőt , hogy ellenőrizhessük, mely alkalmazások foglalnak el sok erőforrást a számítógépen .

2. Használja a Registry-t
Megjegyzés: Az ilyen módosítások elvégzése előtt készítsen biztonsági másolatot a beállításjegyzékről .
1. lépés: Nyissa meg a Rendszerleíróadatbázis-szerkesztőt a Windows rendszeren .
2. lépés: Navigáljon a következő útvonalra:
HKEY_LOCAL_MACHINE > SZOFTVER > Irányelvek > Microsoft > Windows > AppPrivacy .

Lépjen a HKEY_LOCAL_MACHINE > SZOFTVER > Irányelvek > Microsoft > Windows > AppPrivacy oldalra.
3. lépés : Ha nem látja az AppPrivacy kulcsot , akkor hozza létre. Kattintson a jobb gombbal a jobb oldali ablaktábla üres helyére. Kattintson a jobb gombbal, és válassza az Új > Duplaszó (32 bites) értéket , nevezze el LetAppsRunInBackgroundnak.

Új > Duplaszó (32 BIT) érték, nevezze el az új kulcsot LetAppsRunInBackground
4. lépés: Ezután, miután létrehozta, kattintson rá duplán, a megjelenő új ablakban módosítsa az Érték mezőben az értéket 2- re , majd kattintson az OK gombra.

Módosítsa az Érték mezőben az értéket 2-re
Ezzel szemben, ha meggondolja magát, és ismét engedélyezni szeretné, hogy az alkalmazások a háttérben futhassanak, törölje a LetAppsRunInBackground kulcsot , vagy módosítsa az értékét 0- ra .
3. Kapcsolja ki a Helyi csoport használatával
Ha Windows 10 Pro, Enterprise vagy Education verziót használ, azonnal használja a Helyi csoportházirendet a Windows 10 háttérben futó alkalmazások letiltásához.
1. lépés:Windows Nyomja meg a + billentyűkombinációt Ra Futtatás parancsablak megnyitásához.
2. lépés: Írja be a következő parancsot, és nyomja meg az Enter billentyűt:
gpedit.msc
3. lépés: Keresse meg az Alkalmazások adatvédelmét a következő navigáció szerint:
- Számítógép konfigurációja > Felügyeleti sablonok > Windows-összetevők > Alkalmazások védelme .

Lépjen a Számítógép konfigurációja > Felügyeleti sablonok > Windows-összetevők > Alkalmazások védelme menüpontra
4. lépés: Amikor az App Privacy oldalra navigál , keresse meg a jobb oldali ablaktáblában a Windows-alkalmazások futtatása a háttérben lehetőséget .

Keresse meg a Windows alkalmazások futtatásának engedélyezése a háttérben lehetőséget az Alkalmazások védelme alatt
5. lépés: Kattintson duplán a Windows alkalmazások futtatásának engedélyezése a háttérben gombra, hogy új ablakban jelenjen meg. Kattintson az Engedélyezve lehetőségre az ablak bal felső sarkában.

Válassza az Engedélyezett lehetőséget a Windows-alkalmazások futtatása a háttérben részben
6. lépés: Ezután tekintse meg az Alapértelmezett minden alkalmazáshoz részt , kattintson a legördülő menüre, és válassza a Kényszerített elutasítás lehetőséget .

Válassza a Kényszerített tiltás lehetőséget az Alapértelmezett minden alkalmazáshoz részben
7. lépés: Kattintson az Alkalmaz , majd az OK gombra , és indítsa újra a számítógépet a módosítások mentéséhez.
4. Kapcsolja ki az Akkumulátorkímélő mód használatával
1. lépés: Először is megnyitjuk a Windows Beállítások ablak felületét a Start menüre , majd a fogaskerék ikonra kattintva .
Vagy használhatja a Windows+ billentyűkombinációt I.

Kattintson a Beállítások ikonra a Start menüben
2. lépés: A Windows Beállítások felületén kattintson a Rendszer elemre a rendszer beállításainak megadásához.

Kattintson a Rendszer elemre a Windows beállításaiban
3. lépés: Váltson az új felületre, a bal oldali listában kattintson az Akkumulátorbeállítások elemre .

Kattintson a elemre az akkumulátorbeállítások kiválasztásához
4. lépés: Váltson az Akkumulátorkímélő rész jobb oldalán lévő interfészre , figyelje az Akkumulátorkímélő állapotot a következő töltésig , majd kapcsolja be (BE) ezt az üzemmódot. Ez az akkumulátorkímélő mód, amikor bekapcsolja, a Windows 10 kikapcsolja az összes háttéralkalmazást a Microsoft Store-ból.

Állítsa be a Windows 10 akkumulátorkímélő módját a Microsoft Store összes háttéralkalmazásának kikapcsolásához
5. Kapcsolja ki a háttérben futó alkalmazásokat a számítógép újraindításával a Szelektív indításban
Jegyzet:
A szelektív indítás letiltja a harmadik féltől származó biztonsági szoftvereket, például a tűzfalakat és a víruskereső szoftvereket. A fokozott védelem érdekében a teszt végrehajtása közben leválaszthatja számítógépét az internetről (kapcsolja ki a modemet vagy húzza ki a hálózati kábelt). Ezenkívül a Szelektív indítás futtatása az internetkapcsolat elvesztését okozhatja. Ha visszaállítja a számítógépet Normál indítási módba, akkor újra csatlakozhat az internethez.
A cikk azt javasolja, hogy ne hagyja a számítógépet Szelektív indítás módban, mert ez a biztonsági szoftverek vagy más alkalmazások egyes részei elérhetetlenné válását okozhatja. Miután megállapította, hogy melyik program okozza a problémát, ellenőrizze a program dokumentációját vagy a súgówebhelyet, és ellenőrizze, hogy a program beállítható-e az ütközések elkerülésére.
Ezek a lépések csak az esetlegesen felmerülő problémák elhárítására szolgálnak. Miután megállapította, hogy egy háttérprogram okozza-e a problémát, futtassa újra a Rendszerkonfigurációs segédprogramot , és válassza a Normál indítás lehetőséget.
1. lépés : Kattintson a Windows gombra ( Start gomb ).
2. lépés : Az alul található helyre írja be a Futtatást , majd kattintson a keresés ikonra.
3. lépés : Válassza a Futtatás a Programokban lehetőséget .
4. lépés : Írja be az MSCONFIG parancsot , majd kattintson az OK gombra. Megnyílik a Rendszerkonfigurációs segédprogram ablaka .
5. lépés : Jelölje be a Szelektív indítás négyzetet.
6. lépés : Kattintson az OK gombra.
7. lépés : Törölje az Indítási elemek betöltése jelölőnégyzetet .

Törölje az Indítási elemek betöltése jelölőnégyzetet
8. lépés : Kattintson az Alkalmaz gombra , majd válassza a Bezárás lehetőséget.
9. lépés : Indítsa újra a számítógépet.
Ha Windows 10 rendszeren hagyjuk a háttérben futó alkalmazásokat, az segíthet gyorsabban megnyitni az alkalmazásokat, de a számítógép lassú és lomha működését is okozza, mert a háttérben futó alkalmazások nagy mennyiségű rendszererőforrást foglalnak el. A legjobb, ha a felhasználók teljesen kikapcsolják a háttérben futó alkalmazásokat Windows 10 rendszeren vagy bármely Windows rendszeren, hogy elkerüljék a számítógép lassú teljesítményét.
Sok sikert kívánok!