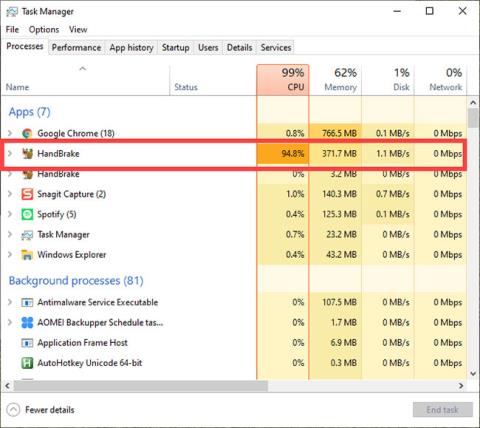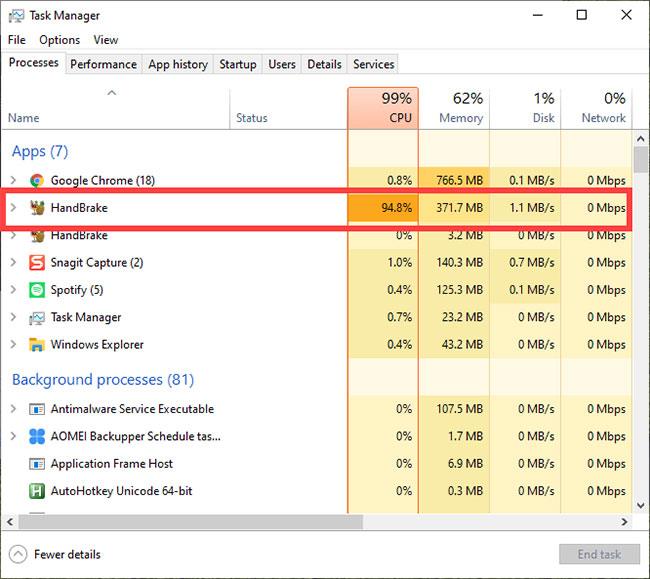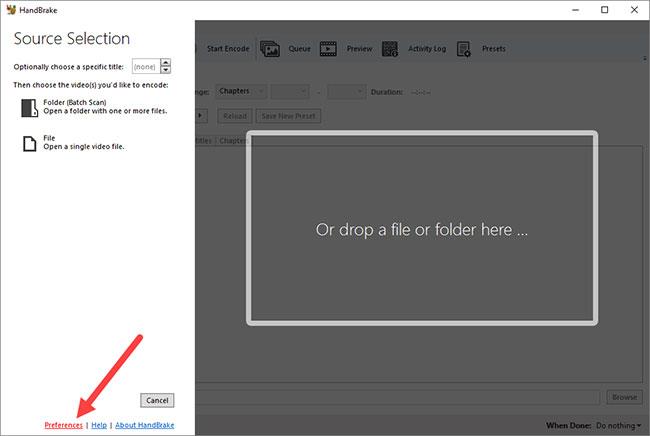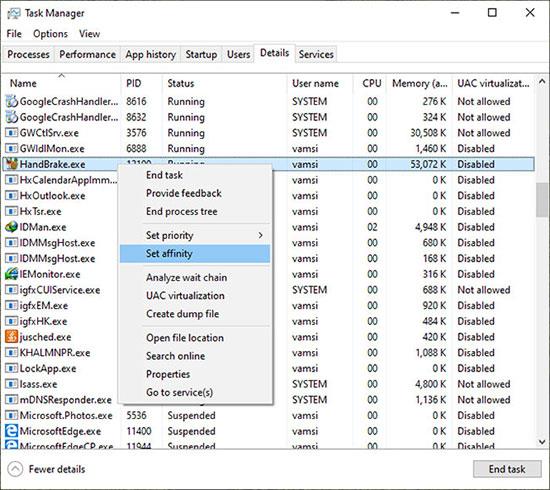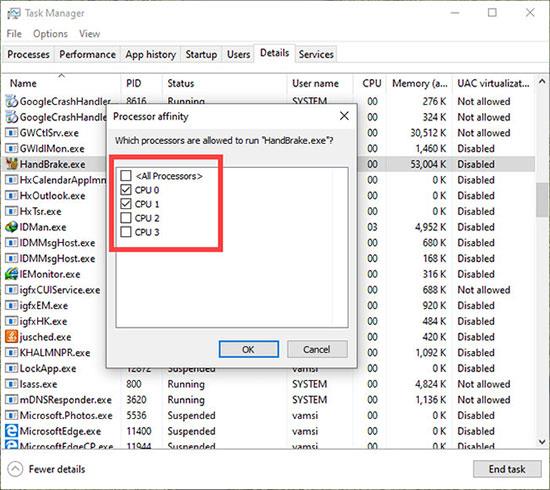A HandBrake az egyik legjobb videó konverter és átkódoló, amely szinte bármilyen fájltípussal működik. Arról nem is beszélve, hogy a HandBrake teljesen ingyenes és nyílt forráskódú. Bár a HandBrake-et elsősorban DVD-k és BluRay-fájlok másolására tervezték , importálhatja saját hagyományos médiafájljait is, és átkódolhatja őket M4V vagy MP4 formátumba.
Az egyik legjobb dolog a HandBrake-ben, hogy nem csak egyszerűen használható, de rengeteg olyan funkcióval is rendelkezik, amelyek sokkal könnyebbé teszik az életét. Nem számít, milyen igényei vannak, a HandBrake-nek lehetősége van rájuk illeszteni.
Bár a HandBrake felhasználói felülete nagyon egyszerű, az átkódolás közben a processzor teljes energiáját felemészti. Ha az átkódolás alatt szeretné használni a rendszert, ez gondot okozhat.
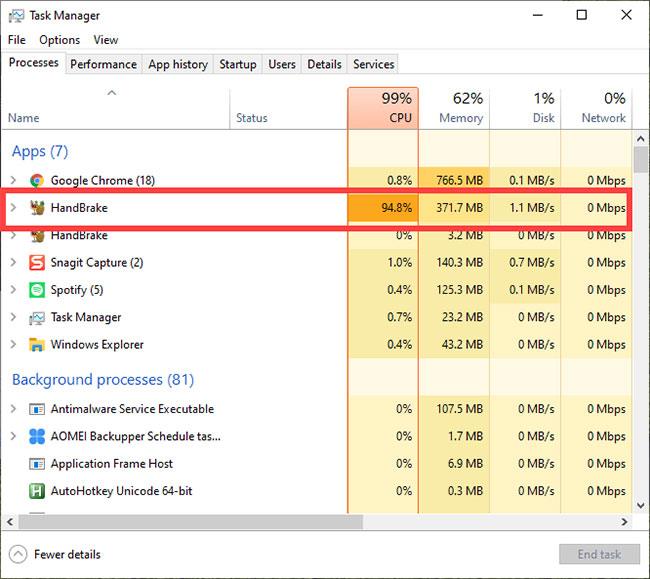
A HandBrake CPU-használat csökkenthető/korlátozható
Szerencsére csökkentheti/korlátozhatja a HandBrake CPU-használatát.
Ha a HandBrake túl sok CPU-t használ, és lelassít más feladatokat, itt van egy egyszerű módszer a HandBrake CPU-használatának csökkentésére vagy korlátozására a Windows rendszerben.
Megjegyzés : Ez a cikk két módszert mutat be, ha szükséges, kövesse mindkét módszert.
Módosítsa a HandBrake CPU-használati prioritását
A HandBrake alkalmazás beépített opcióval rendelkezik, amely lehetővé teszi a CPU-használati prioritás beállítását. Minél alacsonyabb a HandBrake prioritása, a többi alkalmazás annál jobban fut az eszköz használata közben.
1. Először nyissa meg a HandBrake alkalmazást, ha még nincs megnyitva.
2. A HandBrake megnyitása után kattintson a képernyő bal alsó sarkában megjelenő "Beállítások" hivatkozásra. Kiválaszthatja az "Eszközök > Beállítások" menüpontban is .
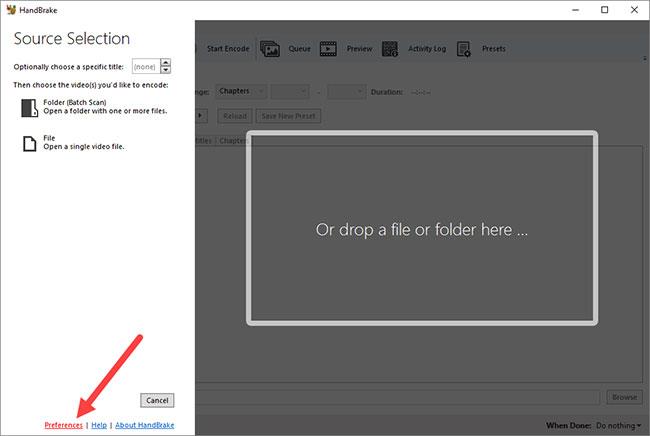
Kattintson a "Beállítások" linkre
3. A Beállítások ablakban lépjen a bal oldali panelen megjelenő "Speciális" fülre.
4. A jobb oldali panelen válassza a "Normál alatt" vagy az "Alacsony" lehetőséget a "Prioritási szint" melletti legördülő menüből .
Válassza a "Normál alatt" vagy az "Alacsony" lehetőséget
5. A beállítások automatikusan mentésre kerülnek. Kattintson a bal alsó sarokban megjelenő "Vissza" gombra , hogy visszatérjen a főablakba.
Mostantól a Windows automatikusan korlátozza a HandBrake CPU-használatát, miközben Ön más alkalmazásokat futtat. Ne feledje, hogy ha nincsenek futó alkalmazások, a Windows lehetővé teszi a HandBrake számára a teljes CPU-erőforrás használatát.
CPU-affinitás módosítása a HandBrake-hez (korlátozza a HandBrake által használható magok számát)
Ha a HandBrake CPU-használatát agresszívebben szeretné korlátozni, módosítania kell az affinitását. Egyszerűen fogalmazva, korlátozhatja a HandBrake által az átkódolás során használható CPU magok számát. Például, ha négymagos CPU-t használ, korlátozhatja a HandBrake-et a 4 mag közül csak 2 használatára. Mivel a másik 2 mag ingyenes, más alkalmazások használhatják őket a zökkenőmentes működéshez.
Bár bonyolultnak hangzik, mindössze néhány jelölőnégyzetet kell bejelölnie a Feladatkezelőben, és a Windows gondoskodik a többiről.
1. Először is győződjön meg arról, hogy a HandBrake működik. Ha még nem tette meg, nyissa meg a HandBrake alkalmazást úgy, hogy rákeres a Start menüben.
2. Most kattintson a jobb gombbal a tálcára, és válassza a "Feladatkezelő" lehetőséget.
Válassza a "Feladatkezelő" lehetőséget
3. A Feladatkezelőben lépjen a "Részletek" fülre . Itt láthatja a rendszeren futó összes folyamatot. Görgessen le, keresse meg a "HandBrake.exe" folyamatot , kattintson rá jobb gombbal, és válassza az "Affinitás beállítása" lehetőséget .
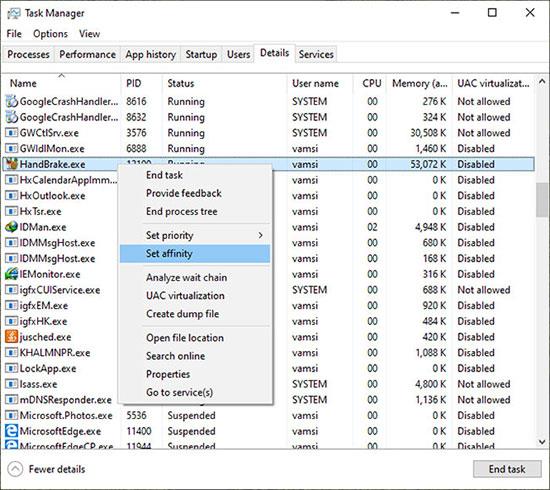
Keresse meg a "HandBrake.exe" folyamatot
5. A fenti művelet megnyitja az Affinity beállítások ablakot , amely megjeleníti az összes CPU magot (fizikai és logikai magokat egyaránt). A példa esetben a szerző négymagos CPU-t használ hiperszál-kezelés nélkül. Tehát az eredmény azt mutatja, hogy 4 CPU mag van.
Itt törölje a kívánt CPU-magok jelölését. Ha elkészült, kattintson az OK gombra a módosítások mentéséhez.
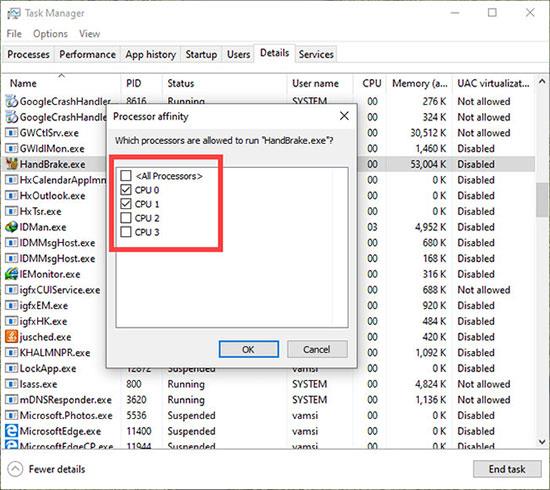
Törölje a kívánt CPU-magok jelölését
Ezentúl a HandBrake csak az Affinity beállítások ablakban kiválasztott meghatározott magokat használja.