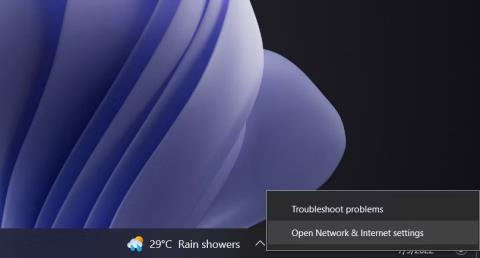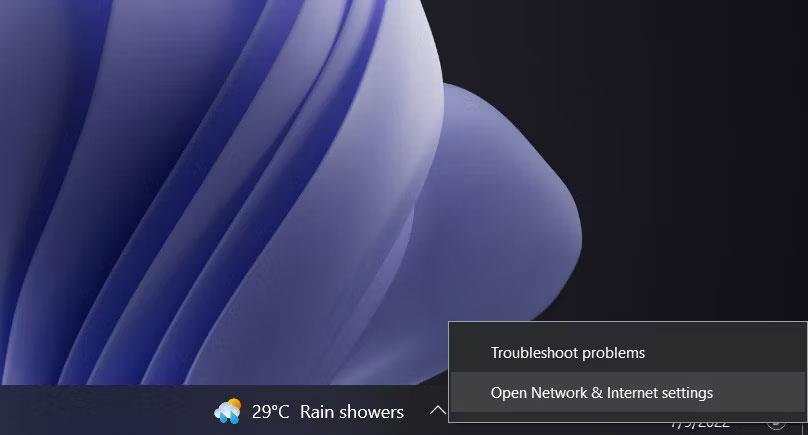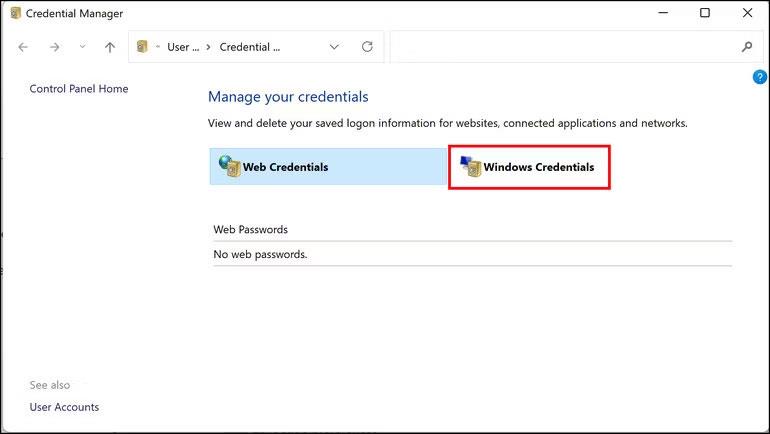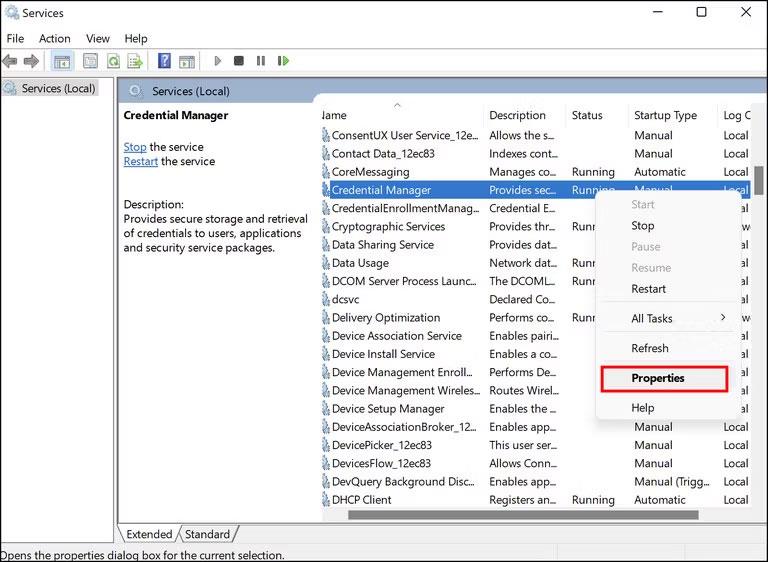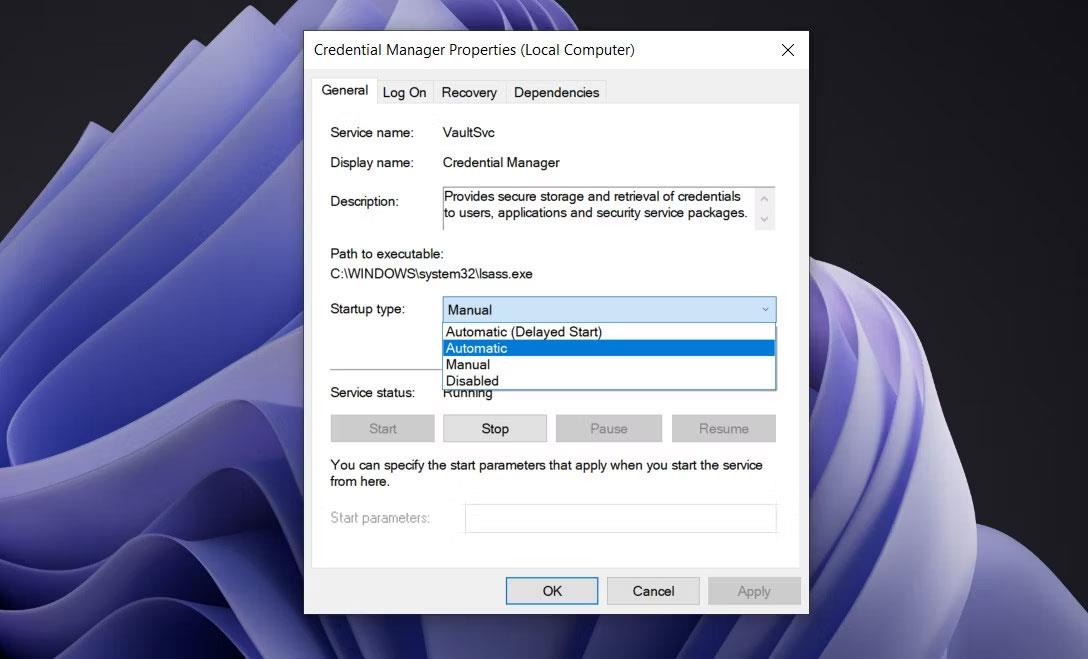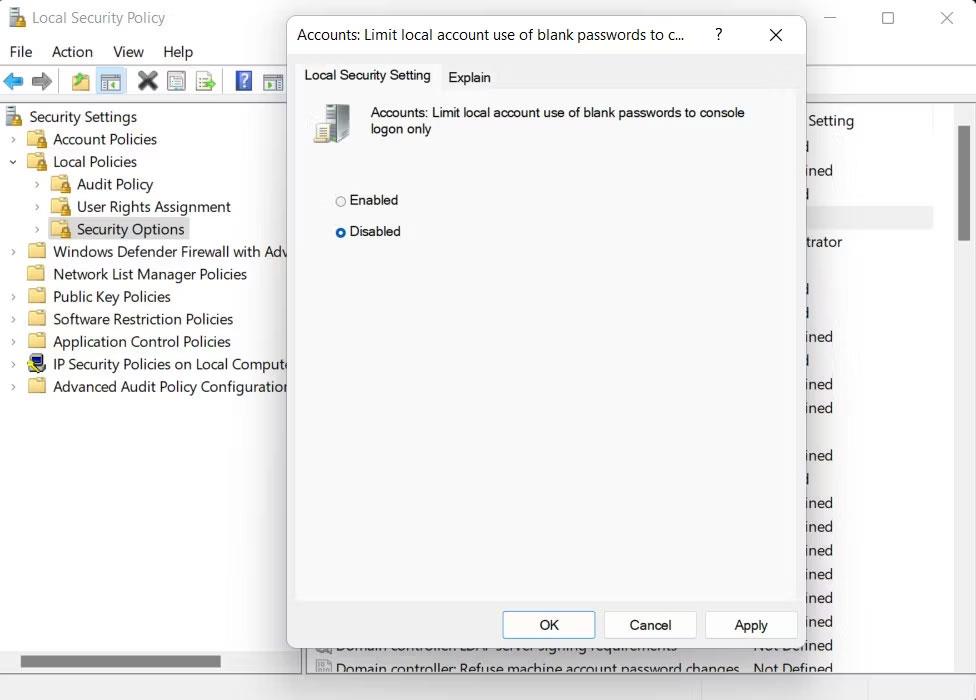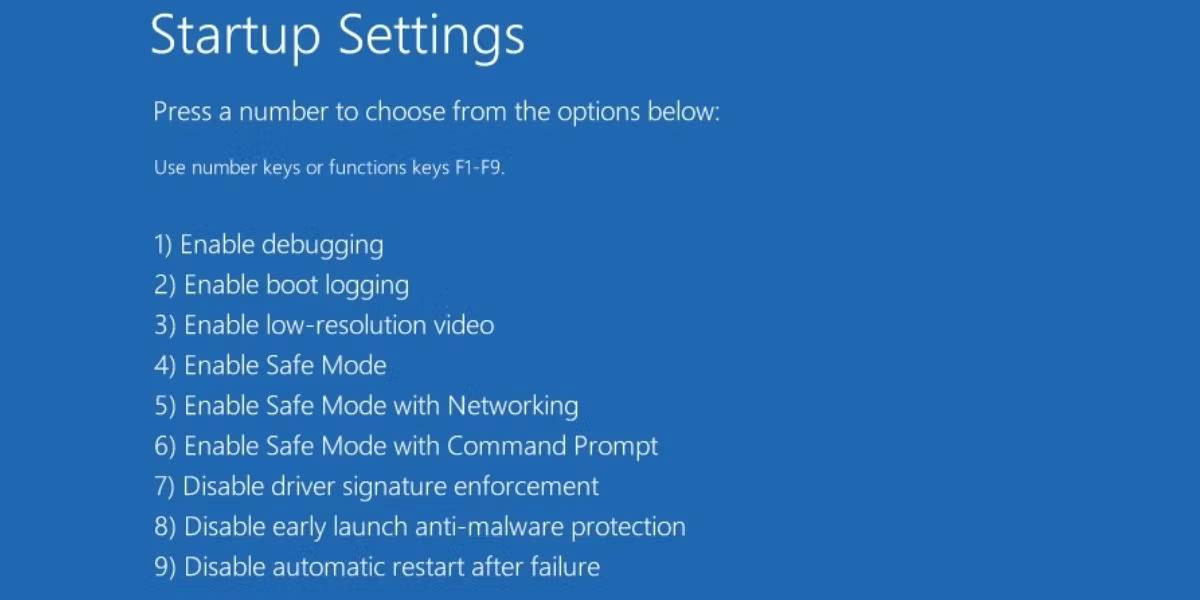A számítógép hálózati hitelesítő adatai fontosak, mert megakadályozzák, hogy mások használják a számítógépét a hálózaton. Bár ez a funkció elengedhetetlen a fontos fájlok védelméhez és a rendszer általános biztonságának javításához, néha problémákat is okozhat.
Gyakori probléma, ha a Network Credential Manager továbbra is megjeleníti az "Adja meg a hálózati hitelesítő adatokat" párbeszédpanelt, még akkor is, ha Ön a megfelelő hitelesítő adatokat adja meg. Ebben az útmutatóban bemutatunk néhány hibaelhárítási módszert, amelyekkel megpróbálhatja teljesen megszüntetni ezt a problémát.
1. Módosítsa a Speciális megosztási beállításokat
A hibásan beállított speciális megosztási beállítások a hiba egyik leggyakoribb oka. Ideális esetben a számítógépe számára lehetővé kell tenni az otthoni csoport kapcsolatok kezelését. A Speciális megosztási beállítások oldalon kikapcsolhatja a jelszóval védett megosztást is, amely lehetővé teszi a fájlok bejelentkezés nélküli megosztását.
A következőképpen konfigurálhatja megfelelően a speciális megosztási beállításokat:
1. Keresse meg a hálózat ikonját a tálcán, és kattintson rá jobb gombbal.
2. Válassza a Hálózati és internetbeállítások lehetőséget a helyi menüből.
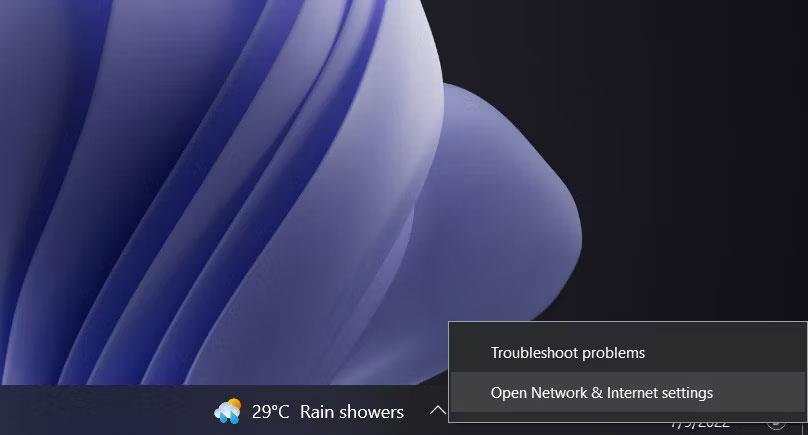
Válassza a Hálózati és internetbeállítások lehetőséget
3. A következő ablakban válassza a Hálózati és megosztási központ lehetőséget .
4. Válassza a Speciális megosztási beállítások módosítása lehetőséget a bal oldalon.
5. Most engedélyezze a Windows számára az otthoni csoport kapcsolatok kezelésének engedélyezése (ajánlott) beállítást az Otthoni csoport kapcsolatok oldalon .
6. Kattintson a Módosítások mentése gombra (ehhez rendszergazdai hozzáférésre lesz szüksége).
7. Most bontsa ki az Összes hálózat részt, és engedélyezze a Jelszóval védett megosztás kikapcsolása opciót .
Kapcsolja ki a jelszómegosztást
8. A folyamat befejezéséhez kattintson a Módosítások mentése gombra.
A fájlok átvitele után kapcsolja vissza a jelszóval védett megosztást, hogy mások ne férhessenek hozzá könnyen a számítógépéhez.
2. Használja a Microsoft-fiók hitelesítő adatait vagy a számítógép nevét
Megpróbálhat bejelentkezni a célszámítógépre a Microsoft-fiók hitelesítő adataival is a helyi felhasználónév és jelszó helyett.
Ezenkívül megpróbálhatja használni a használt számítógép nevét a felhasználónévvel együtt a Felhasználónévhez tartozó szövegmezőben. Ne írjon be szóközt, kötőjelet vagy bármilyen más szimbólumot a nevek közé.
Ha a probléma a bejelentkezési adatokkal kapcsolatos, a fenti módszerek bármelyike segíthet véglegesen megszabadulni a problémától.
3. Manuálisan adja hozzá a célszámítógép hitelesítő adatait a Credential Managerhez
A probléma megoldásának másik módja az, hogy manuálisan adja hozzá a célszámítógép hitelesítő adatait a Credential Managerhez, és ellenőrizze, hogy ez változtat-e.
A következőképpen teheti meg:
1. Írja be a „Credential Manager” kifejezést a Windows Search alkalmazásba, és kattintson a Megnyitás gombra .
2. Válassza a Windows hitelesítő adat lehetőséget , majd kattintson a Windows hitelesítő adatok hozzáadása elemre .
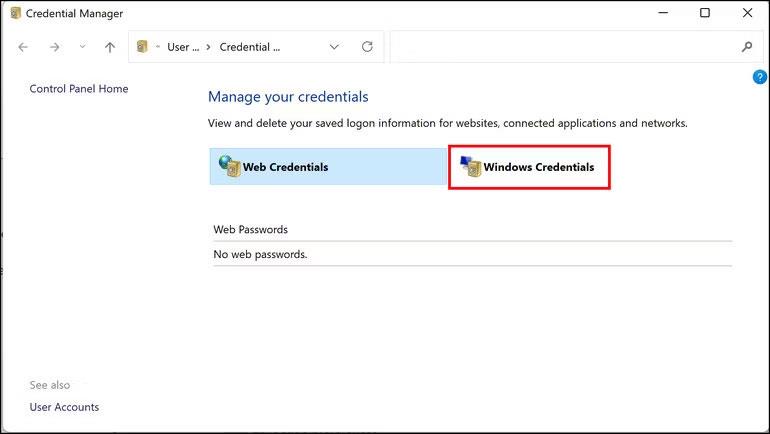
Windows bejelentkezési adatok
3. Most adja hozzá az elérni kívánt számítógép felhasználónevét, számítógépnevét és jelszavát. Ellenőrizze, hogy sikeresen megoszthatja-e a fájlokat más eszközökkel.
4. Hozzon létre új felhasználói fiókokat mindkét eszközön
Néha a felhasználói fiókok megsérülnek, és megakadályozzák bizonyos műveletek végrehajtását. Ha ez a számítógépen vagy a célszámítógépen történik, megszakíthatja a fájlmegosztási folyamatot.
A probléma megoldásához először próbáljon meg másik felhasználói fiókra váltani a számítógépén, és ellenőrizze, hogy az működik-e. Ha ez a stratégia sikertelen, akkor mindkét eszközön új felhasználói fiókot kell létrehoznia ugyanazzal a felhasználónévvel és jelszóval. Győződjön meg arról, hogy mindkét fiók rendelkezik rendszergazdai jogosultságokkal. Amíg ezzel foglalkozik, ideiglenesen le kell tiltania a harmadik féltől származó víruskereső programokat, amelyeket esetleg használ, mivel ezek néha blokkolhatják a hálózati hozzáférést.
Ha a probléma gyökere egy sérült felhasználói fiók, akkor ennek elegendőnek kell lennie a probléma megoldásához.
5. Indítsa újra a Credential Manager szolgáltatást
A probléma magával a Credential Manager szolgáltatással is előfordulhat, nem pedig az eszköz megcélzott számítógép- vagy hálózati beállításaival. Ezzel a módszerrel először engedélyezzük a Credential Manager szolgáltatást, ha ez a szolgáltatás le van tiltva.
Ha működött, indítsa újra a szolgáltatást, és nézze meg, hogy ez segít-e. A következőket kell tennie:
1. Nyomja meg a Win + R billentyűket a Futtatás megnyitásához .
2. Írja be a services.msc fájlt a Run mezőbe , és kattintson az Enter gombra.
3. A következő ablakban keresse meg a Credential Manager szolgáltatást, és kattintson rá jobb gombbal.
4. A helyi menüből válassza a Tulajdonságok lehetőséget .
5. Ha a szolgáltatás le van tiltva, kattintson a Start gombra az engedélyezéséhez.
6. Ha a szolgáltatás már fut, kattintson a Leállítás gombra , várjon néhány másodpercet, majd nyomja meg a Start gombot .
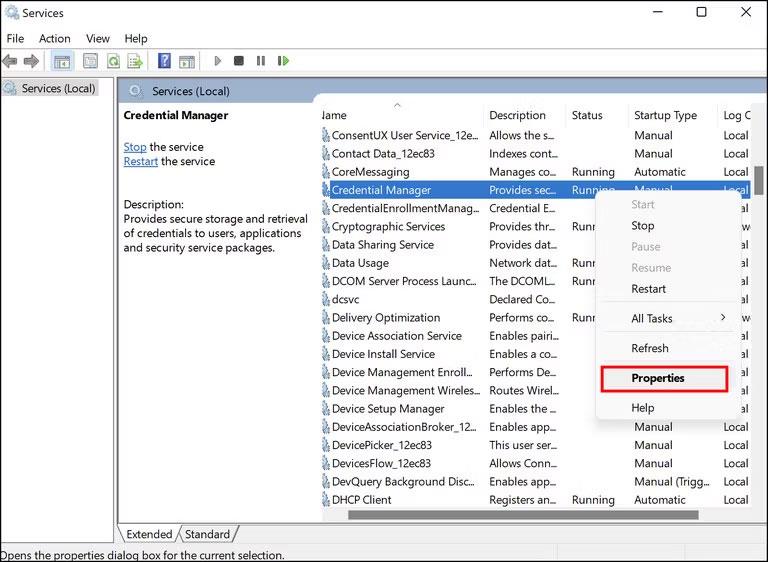
Hitelesítés-kezelő tulajdonságai
7. Győződjön meg arról, hogy az Indítás típusa Automatikus értékre van állítva .
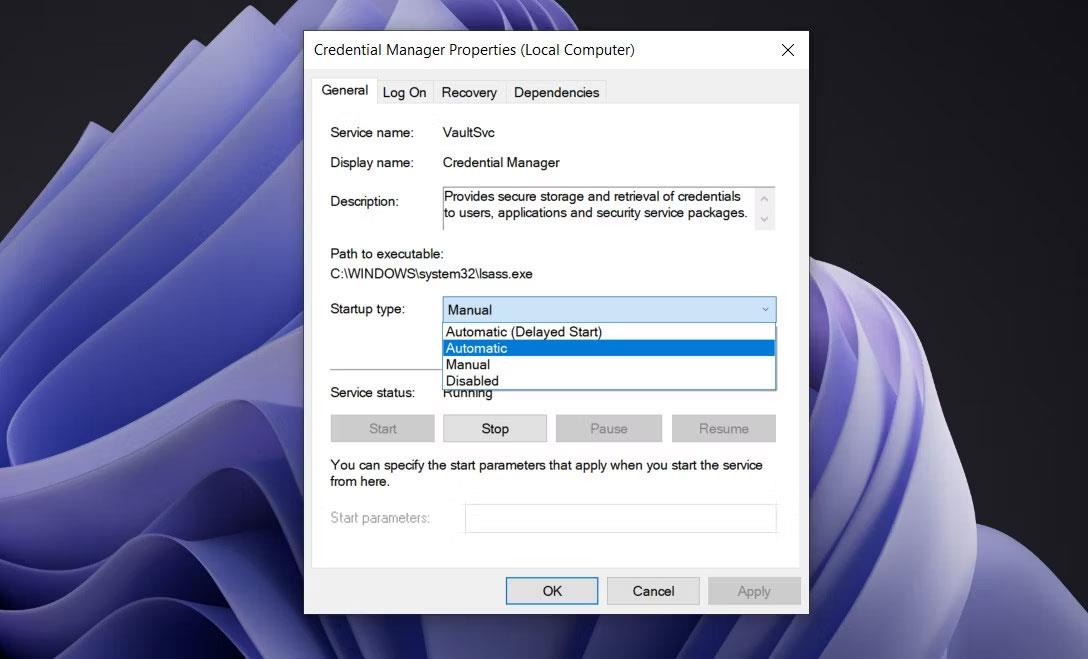
Credential Manager szolgáltatás attribútuma
8. A módosítások mentéséhez kattintson az Alkalmaz > OK gombra.
Most próbáljon meg csatlakozni a célszámítógéphez, és ellenőrizze, hogy megteheti-e probléma nélkül.
6. Módosítsa a Helyi biztonsági házirendet
Egyes felhasználók a „Fiókok: Az üres jelszavak helyi fiókhasználatának korlátozása csak a konzolbejelentkezésre” házirend beállításának módosításával is megpróbálták kijavítani a problémát. Íme, mit próbálhat ki:
1. Nyomja meg a Win + R billentyűket a Futtatás megnyitásához.
2. Írja be a "secpol.msc" parancsot a Futtatás mezőbe , és kattintson az Enter gombra.
3. Az ablakban navigáljon a következő helyre:
Local Policies > Security Options > Accounts: Limit local account use of blank passwords to console logon only
4. Válassza a Letiltva lehetőséget , majd kattintson az Alkalmaz > OK gombra a módosítások mentéséhez.
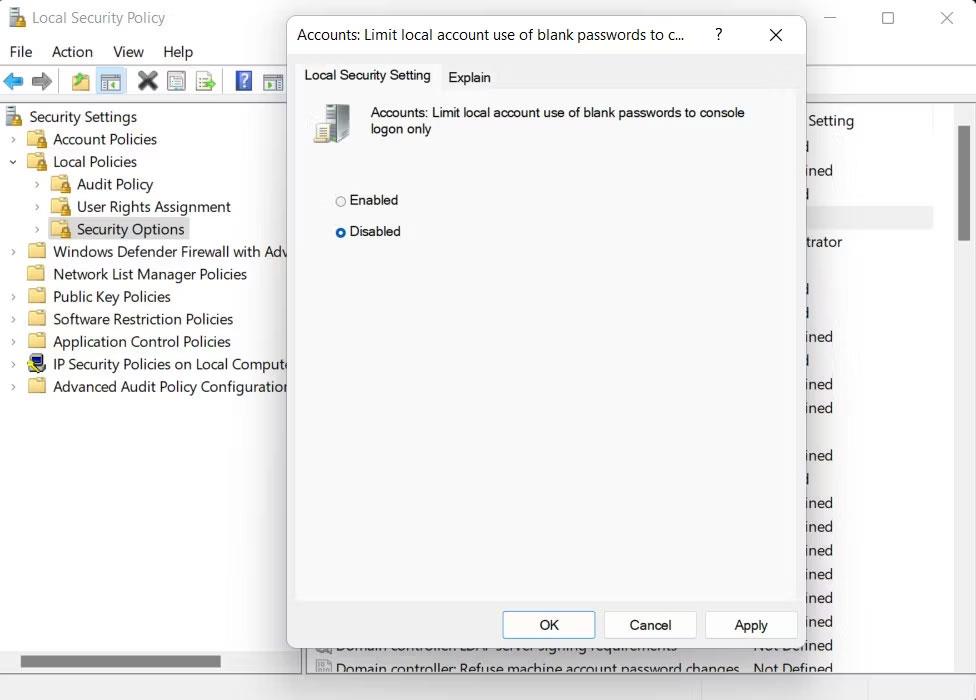
Módosítsa a Helyi biztonsági szabályzatot
5. Indítsa újra a számítógépet, és ellenőrizze, hogy a probléma megoldódott-e.
7. Próbálja meg használni a Csökkentett módot hálózattal
Ha a beírt hitelesítő adatok és a rendszer összes hálózati konfigurációja helyes, akkor rendszerszintű hiba léphet fel.
Ebben az esetben a probléma okának meghatározásához csökkentett módba indíthatja a rendszert. A Csökkentett módban a Windows csak az illesztőprogramok és alkalmazások alapkészletével indul – az operációs rendszer működéséhez szükséges dolgokkal.
A Csökkentett mód többféle típusa létezik, beleértve a Minimal, az Alternate Shells, az Active Directory Repair és a Network. Ezzel a módszerrel a Windowst csökkentett módba indítjuk hálózattal. Ez a mód elindítja a Windows rendszert a szükséges illesztőprogramokkal és programokkal, hogy a rendszert az internethez vagy más eszközökhöz csatlakoztassa a hálózaton keresztül.
Ha az aktuális hiba nem jelenik meg csökkentett módban, akkor valószínűleg rosszindulatú program vagy más szoftverprobléma okozza a problémát. A következőket kell tennie:
1. Lépjen a Start menübe, és kattintson a Bekapcsológombra .
2. Válassza az Újraindítás lehetőséget , miközben lenyomva tartja a Shift billentyűt.
3. Várja meg, amíg a Windows helyreállítási módba indul, majd válassza a Hibaelhárítás > Speciális beállítások lehetőséget .
4. Lépjen az Indítási beállítások > Újraindítás menüpontra .
5. A következő ablakban nyomja meg az F5 billentyűt a billentyűzeten a Csökkentett mód hálózattal rendszer indításához.
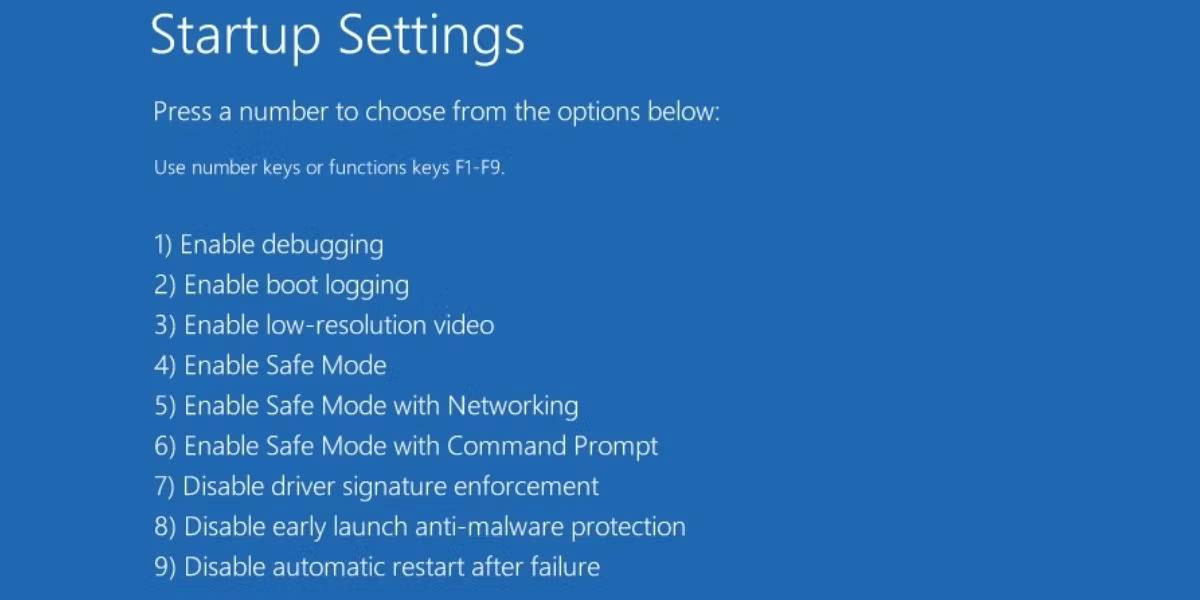
Válassza a Biztonságos módot hálózattal
6. Miután bejelentkezett a csökkentett módba, próbáljon meg csatlakozni ahhoz az eszközhöz, amelyhez korábban csatlakozni próbált. Ha a hiba nem jelenik meg csökkentett módban, akkor érdemes jelentenie a problémát a Microsoft hivatalos támogatási csapatának, és megvárni, amíg kijavítják.
Abban az esetben, ha nem tudja elérni ezt a Windows-állapotot a fent leírt lépésekkel, próbálkozzon más módszerekkel a csökkentett módba történő rendszerindításhoz .