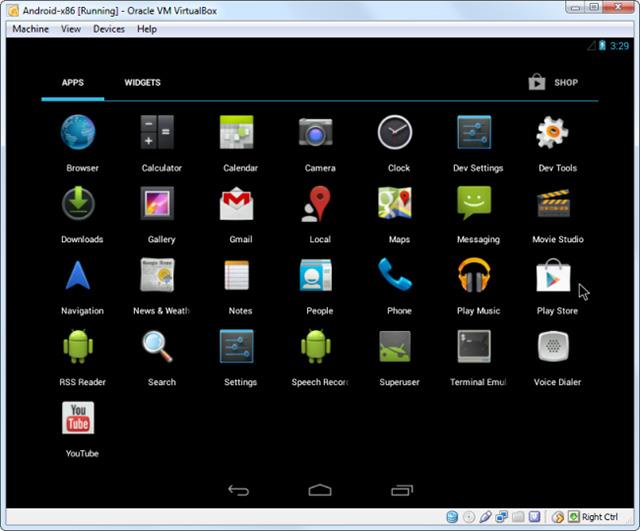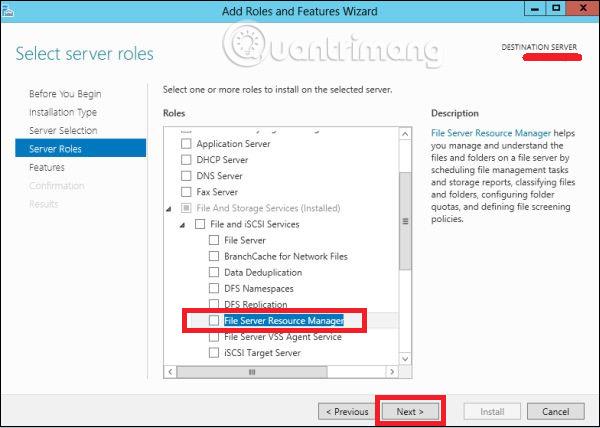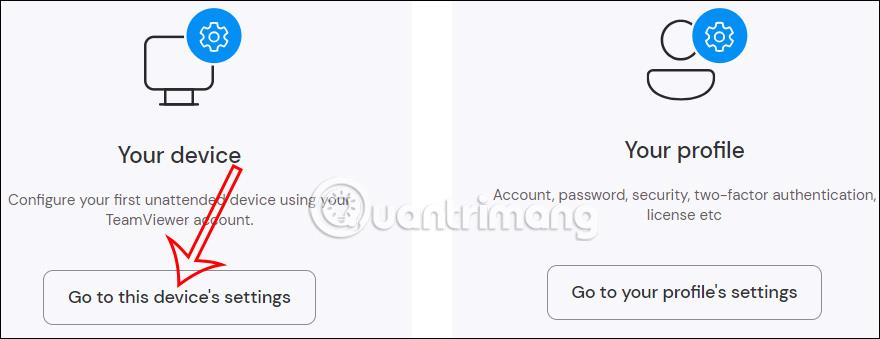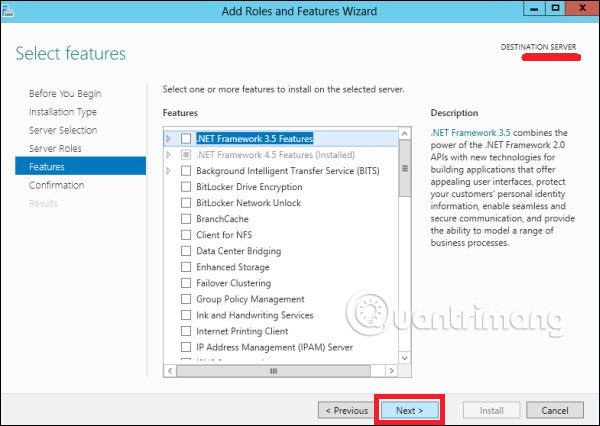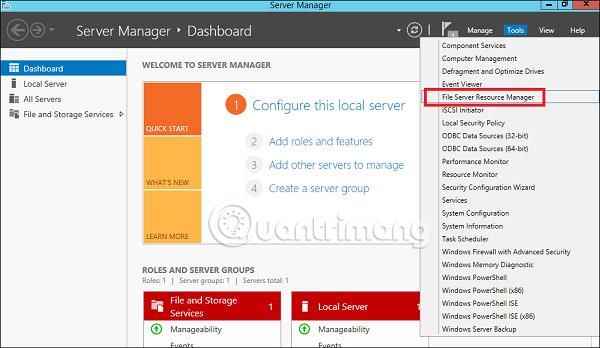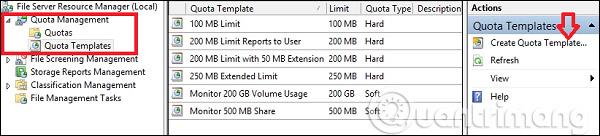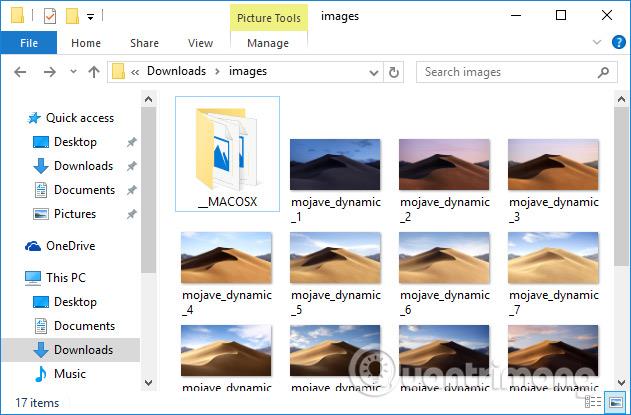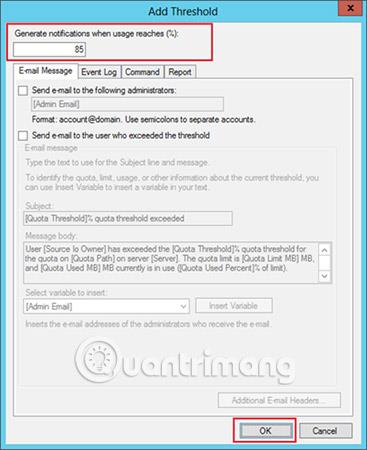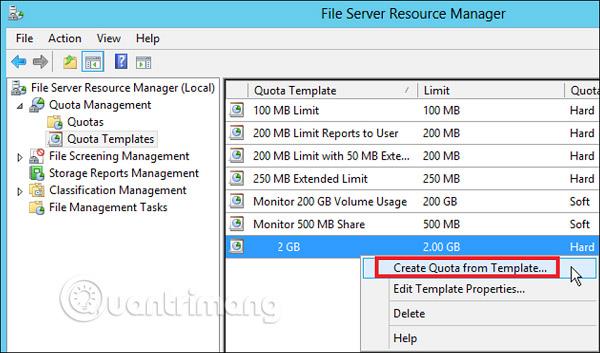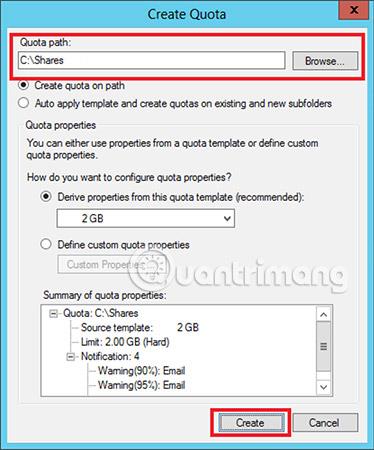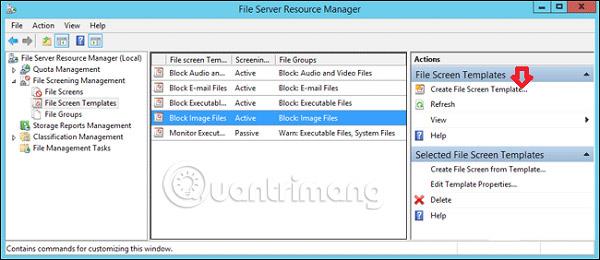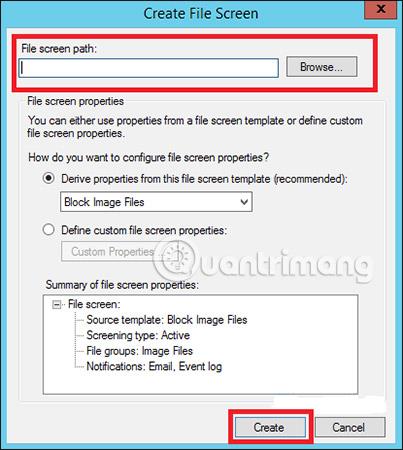A korábbi verziókhoz hasonlóan a Windows Server 2012 jelenlegi verziója is rendelkezik Fájlkiszolgáló-erőforrás-kezelővel . Mint tudják, ez egy olyan funkció, amely segít a rendszergazdáknak a megosztott mappák kezelésében, a korlátozások beállításában vagy a kiterjesztett fájlok korlátozásában. A telepítéshez kövesse az alábbi lépéseket.
A File Server Resource Manager telepítése
1. lépés – Lépjen a Kiszolgálókezelő > Kezelés > Szerepkörök és szolgáltatások hozzáadása > Tovább menüpontra. Válassza a Szerepkör- vagy szolgáltatásalapú telepítés lehetőséget , majd válassza a Kiszolgáló kiválasztása a kiszolgálókészletből lehetőséget . Kattintson a Tovább gombra.
Ezután a listában keresse meg a Fájl- és tárolási szolgáltatások elemet , és bontsa ki. Ezután bontsa ki a Fájlok és iSCSI-szolgáltatások elemet , válassza a Fájlkiszolgáló-erőforrás-kezelő lehetőséget , és megnyílik egy ablak.
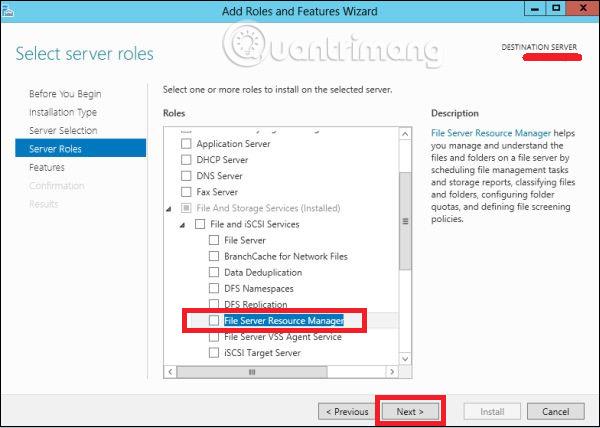
2. lépés – Kattintson a Funkciók hozzáadása , majd a Tovább gombra.
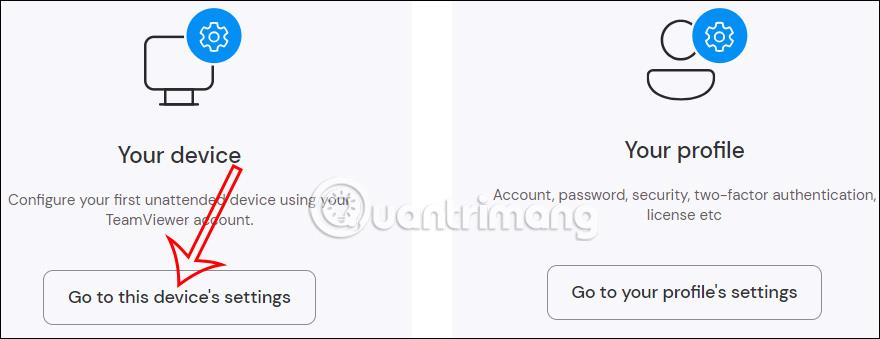
3. lépés – Kattintson a Tovább gombra.
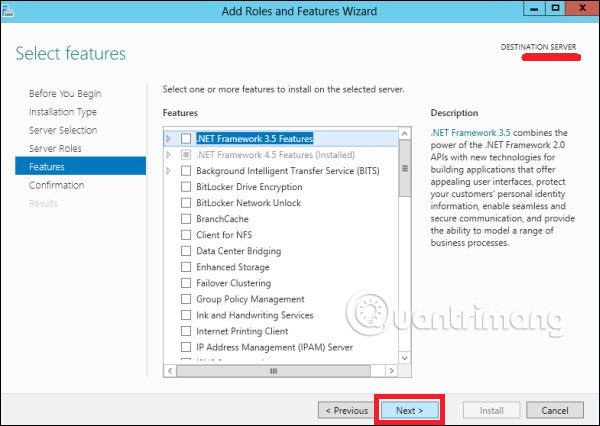
4. lépés – Kattintson a Telepítés gombra.

A File Server Resource Manager megnyitása
Most, hogy telepítve van a File Server Resource Manager, nyissa meg az alábbi utasításokat követve.
1. lépés – Kattintson a Kiszolgálókezelő > Eszközök > Fájlkiszolgáló erőforrás-kezelője elemre .
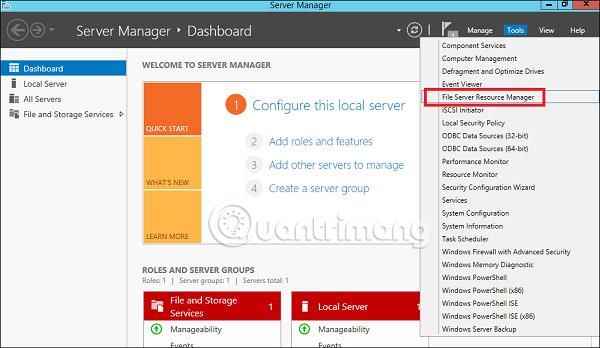
Egy mappához tartozó kvóta beállításához kövesse az alábbi lépéseket.
2. lépés – A bal oldali panelen kattintson a Kvótakezelés elemre , majd bontsa ki a Kvótasablon létrehozása részt , majd kattintson a Kvótasablon létrehozása… lehetőségre a jobb oldali panelen, ahogy az alábbi képernyőképen látható.
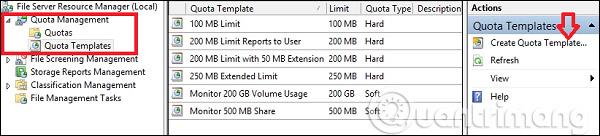
3. lépés – Megnyílik egy új panel, ahol a legfontosabb beállítandó szempont a Space Limit , az Ön igényeitől függően. Itt ez a példa 2 GB-ot állít be, majd kattintson az OK gombra.
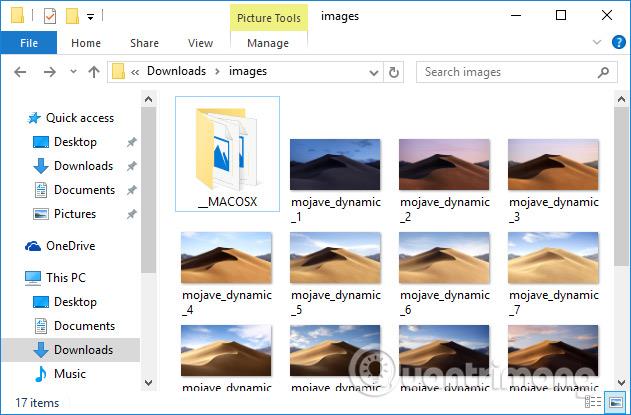
4. lépés - Be kell állítania egy kvótát, és amint a mappa eléri ezt a kvótát, értesítést küld arról, hogy hova helyezheti el az e-maileket.
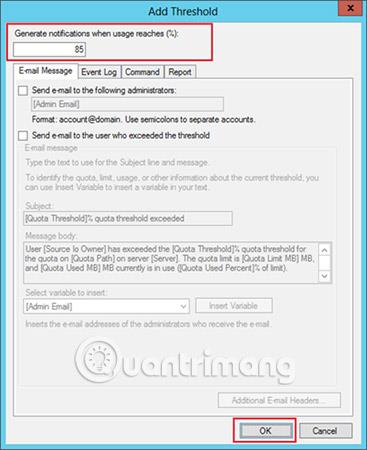
5. lépés – Kattintson az OK gombra.
6. lépés – Ha ezt a kvótát egy mappához szeretné csatolni, kattintson a jobb gombbal a sablonra, majd kattintson a Kvóta létrehozása sablonból…
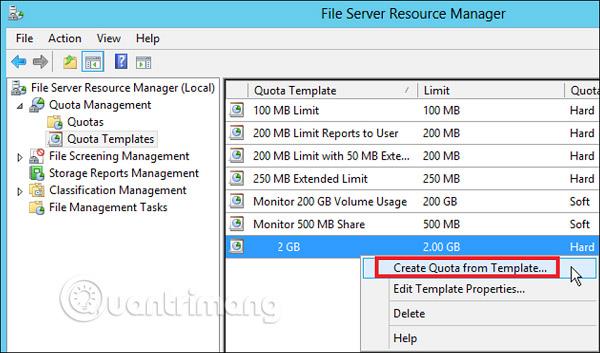
7. lépés – Kattintson a Tallózás… gombra , majd válassza ki a mappát. Kattintson a Létrehozás gombra.
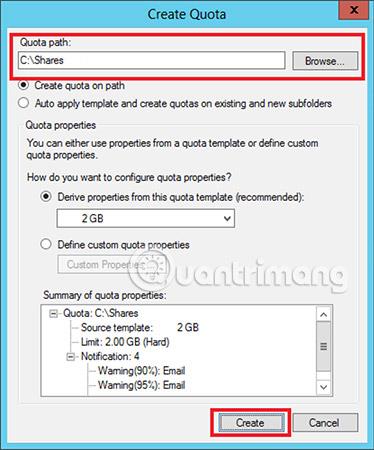
8. lépés – A mappákra vonatkozó korlátozások beállításához lépjen a bal oldali panel Fájlszűrő kezelése > Fájlszűrő sablonok elemére , majd kattintson a bal oldali panelen a Fájl képernyősablon létrehozása lehetőségre…
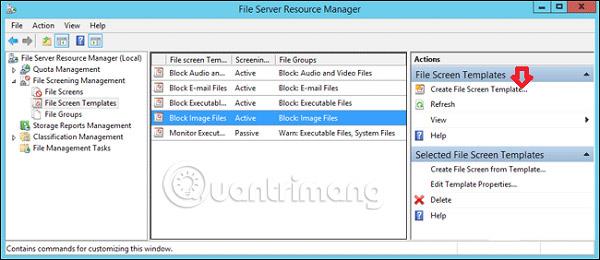
9. lépés – Kattintson a Tallózás… gombra , és keresse meg a kiválasztani kívánt mappát. Végül kattintson a Létrehozás gombra.
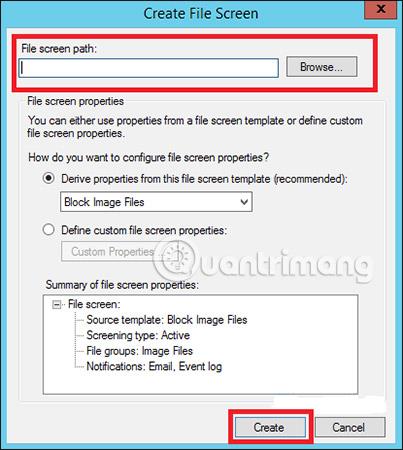
Többet látni: