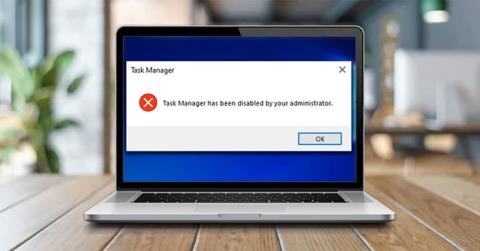Azt a problémát tapasztalja, hogy nem tudja megnyitni a Feladatkezelőt a Windows 10 rendszerben? Amikor megpróbálja futtatni ezt az eszközt, hibaüzenet jelenik meg, amely szerint "A Feladatkezelőt letiltotta az adminisztrátor".
Kíváncsi lehet, miért van letiltva a Feladatkezelő? De ne aggódj! A következő cikk végigvezeti Önt a legjobb megoldásokon, amelyekkel kijavíthatja a Feladatkezelőt, ha nem működik.
Mi okozza a „Feladatkezelőt letiltotta a rendszergazda” hibaüzenetet?
A Windows Feladatkezelő egy hihetetlen eszköz, amely segít könnyen bezárni a rosszul működő programokat. Ezenkívül ez az eszköz segít a számítógépen futó folyamatok részleteinek ellenőrzésében.
A Feladatkezelőt többféleképpen is elérheti, például a Ctrl + Shift + Esc billentyűkombinációt . Alternatív megoldásként megnyithatja az eszközt a Win + R billentyűkombináció megnyomásával , a taskmgr beírásával , majd az Enter gomb megnyomásával.
Most nézzük meg a „Feladatkezelőt letiltotta a rendszergazda” hiba fő okát:
1. Rosszindulatú programok
A Feladatkezelő használata közben harmadik féltől származó programok, vírusok vagy kémprogramok megakadályozhatják az eszköz használatát. Gyakran előfordulhat, hogy a Feladatkezelő nem indul el, és csak a „Feladatkezelőt letiltotta a rendszergazda” hibaüzenet.

A Feladatkezelő ablakot a rendszergazda letiltotta
Ha a Feladatkezelő vírus vagy rosszindulatú program miatt hibásan működik, kijavíthatja ezt az eszközt a cikkben ismertetett módszerek segítségével.
2. A számítógép rendszergazdája letiltotta a Feladatkezelőt
Ha Ön nem számítógépes rendszergazda, akkor az is lehetséges, hogy a rendszergazdája letiltotta a Feladatkezelőt. A legtöbb esetben a rendszergazdák ezt megtehetik, hogy megakadályozzák a fontos biztonsági programok, például a víruskereső szoftverek bezárását.
De ha ezt a problémát tapasztalja a számítógépén, akkor megoldhatja, ha rendszergazdai jogokkal jelentkezik be a Windows 10 rendszerbe. Ha Ön nem számítógépes rendszergazda, kérhet rendszergazdai jogosultságokat, vagy kérheti a rendszergazdát, hogy engedélyezze a Feladatkezelőt.
Másrészt itt van a 4 legjobb megoldás a "Feladatkezelőt letiltotta a rendszergazda" problémára.
A Feladatkezelő javítására vonatkozó utasításokat a rendszergazda letiltotta
1. A Feladatkezelő javítása a Rendszerleíróadatbázis-szerkesztővel
A Feladatkezelő probléma megoldásának egyik legjobb módja a Rendszerleíróadatbázis-szerkesztő használata. Ez a beépített eszköz a Windows működését szabályozó rendszerleíró kulcsok módosítására szolgál.
A Feladatkezelő rendszerleíróadatbázis-szerkesztővel történő javításához kövesse az alábbi lépéseket:
1. Nyomja meg a Win + R billentyűkombinációt a Futtatási parancs párbeszédpanel megnyitásához .
2. Innen írja be a Regedit parancsot , és nyomja meg az Enter billentyűt a Rendszerleíróadatbázis-szerkesztő megnyitásához .
3. Ezután kattintson az Igen gombra a Felhasználói fiókok felügyelete ablakban.

Nyissa meg a Rendszerleíróadatbázis-szerkesztőt a Windows 10 rendszerben
Keresse meg a navigációs panelt a bal oldalon, és nyissa meg a Rendszerbillentyűt :
HKEY_CURRENT_USER > Software > Microsoft > Windows > CurrentVersion > Policies > System

Keresse meg a Rendszerkulcsot a Rendszerleíróadatbázis-szerkesztőben
Ha rendelkezik a rendszerkulccsal , továbbléphet a következő lépésre. De ha ez a kulcs hiányzik, a következőképpen hozhatja létre:
1. Kattintson a jobb gombbal a Házirendek gomb > Új > Kulcs elemre .
2. Nevezze el az új kulcsot Rendszer.

Hozzon létre rendszerkulcsot a Rendszerleíróadatbázis-szerkesztőben
Most kattintson a Rendszerkulcsra. A jobb oldalon megjelenik egy "DisableTaskMgr" nevű érték. Ismételten, ha ez az érték nem érhető el, akkor létre kell hoznia. De ha az érték már megvan, akkor továbbléphet a következő lépésre.
Most a következőképpen hozhatja létre a DisableTaskMgr értéket:
1. Kattintson jobb gombbal a Rendszerkulcsra , kattintson az Új elemre , majd válassza a Duplaszó (32 bites) értéket.
2. Nevezze el ezt az újonnan létrehozott duplaszó-értéket DisableTaskMgr , és nyomja meg az Enter billentyűt.

Hozza létre a DisableTaskMgr értéket a Rendszerleíróadatbázis-szerkesztőben
Ezután kattintson duplán a DisableTaskMgr értékre. Ezután állítsa az Értékadatokat 0- ra (nulla), majd kattintson az OK gombra a befejezéshez.

Engedélyezze a Feladatkezelőt a Rendszerleíróadatbázis-szerkesztőben
A „Feladatkezelőt letiltotta a rendszergazda” probléma a Windows 10 rendszerben megoldódott. Ha nem, indítsa újra a számítógépet a módosítások mentéséhez.
2. A Feladatkezelő javítása rendszerleíró fájlok használatával
Ha nem ismeri a rendszerleíró adatbázis szerkesztését, manuálisan is létrehozhatja a rendszerleíró fájlt. Ez automatikusan konfigurálja a beállításokat a Rendszerleíróadatbázis-szerkesztőben, és javítja a Feladatkezelőt.
Registry fájl létrehozásához nyissa meg a Jegyzettömböt vagy bármely más szövegszerkesztőt, és írja be a következő parancsot:
Windows Registry Editor Version 5.00
[HKEY_CURRENT_USER\Software\Microsoft\Windows\CurrentVersion\Policies\System]
"DisableTaskMgr" =dword:00000000

Hozzon létre egy regisztrációs fájlt a Jegyzettömbben
Mentse el a dokumentumot "DisableTaskMgr.reg" néven. Most kattintson duplán a DisableTaskMgr.reg fájlra a megnyitásához. Ezután kattintson az Igen gombra a Felhasználói fiókok felügyelete ablakban.
A Feladatkezelő probléma most megoldódik. Indítsa újra a számítógépet, és ellenőrizze, hogy továbbra is fennáll-e ez a probléma.
3. A Feladatkezelő javítása a Helyi csoportházirend-szerkesztővel
A Helyi csoportházirend-szerkesztő egy megbízható Windows-szolgáltatás, amellyel szerkesztheti a helyi házirend-beállításokat. A Helyi csoportházirend azonban csak akkor szerkeszthető, ha rendelkezik Windows 10 Pro, Education és Enterprise kiadással.
Tehát, ha a Windows 10 Home kiadás tulajdonosa, akkor ki kell próbálnia a cikkben szereplő többi megoldást. Ezenkívül kipróbálhatja a csoportházirend-javítások egyikét a Windows 10 Home rendszeren.
Másrészt a következőképpen engedélyezheti a Feladatkezelőt a Windows 10 rendszerben:
1. Nyomja meg a Win + R billentyűkombinációt a Futtatási parancs párbeszédpanel megnyitásához .
2. Írja be a gpedit.msc parancsot , és nyomja meg az Enter billentyűt a Helyi csoportházirend-szerkesztő megnyitásához .

Nyissa meg a Helyi csoportházirend-szerkesztőt
A bal oldali ablaktáblában lépjen a Felhasználói konfiguráció > Felügyeleti sablonok > Rendszer > Ctrl+Alt+Del beállítások elemre . Innen kattintson duplán a Feladatkezelő eltávolítása lehetőségre a jobb oldali ablaktáblában.

Kattintson duplán a Feladatkezelő eltávolítása lehetőségre
A következő ablakban válassza a Letiltva vagy a Nincs konfigurálva lehetőséget. Innen kattintson az Alkalmaz > OK gombra .
Válassza a Letiltva vagy a Nincs konfigurálva lehetőséget
Zárja be a Helyi csoportházirend-szerkesztőt, és indítsa újra az eszközt. A Feladatkezelő problémái azonnal megoldódnak, miután végrehajtotta ezeket a lépéseket.
Ha ez nem oldja meg a problémát, van egy másik módszer, amely segíthet.
4. A Feladatkezelő hibáinak kijavítása a parancssor használatával
Ha beírja a megfelelő parancsot a Parancssorba, könnyedén kijavíthatja a legtöbb Windows 10 PC-problémát. Örömmel fogja tudni, hogy a Parancssor segítségével is javíthatja a Feladatkezelőt.
Most a következőképpen javíthatja ki a Feladatkezelő hibáit a parancssoron keresztül:
1. Nyomja meg a Win + R billentyűkombinációt a Futtatási parancs párbeszédpanel megnyitásához .
2. Innen írja be a CMD parancsot , és nyomja meg a Ctrl + Shift + Enter billentyűket .
3. Végül kattintson az Igen gombra a Felhasználói fiókok felügyeletében a Parancssor rendszergazdai jogokkal történő futtatásához .
4. Írja be a következő parancsot, és nyomja meg az Enter billentyűt:
REG add HKCU\Software\Microsoft\Windows\CurrentVersion\Policies\System /v DisableTaskMgr /t REG_DWORD /d 0 /f

Javítsa ki a Feladatkezelő hibáit a parancssoron keresztül
Amikor a parancssorban a „A művelet sikeresen befejeződött” üzenet jelenik meg , a Feladatkezelő javítva van. A módosítások alkalmazásához indítsa újra a számítógépet.