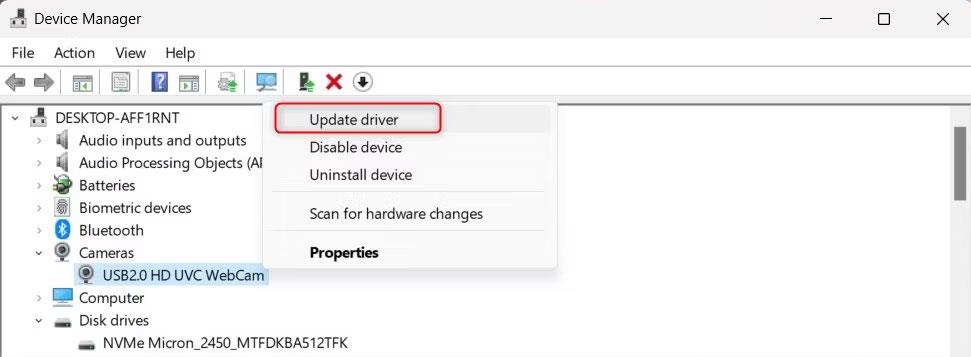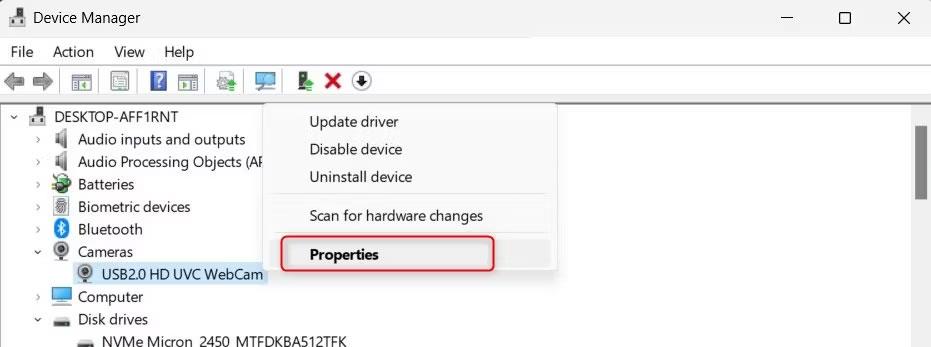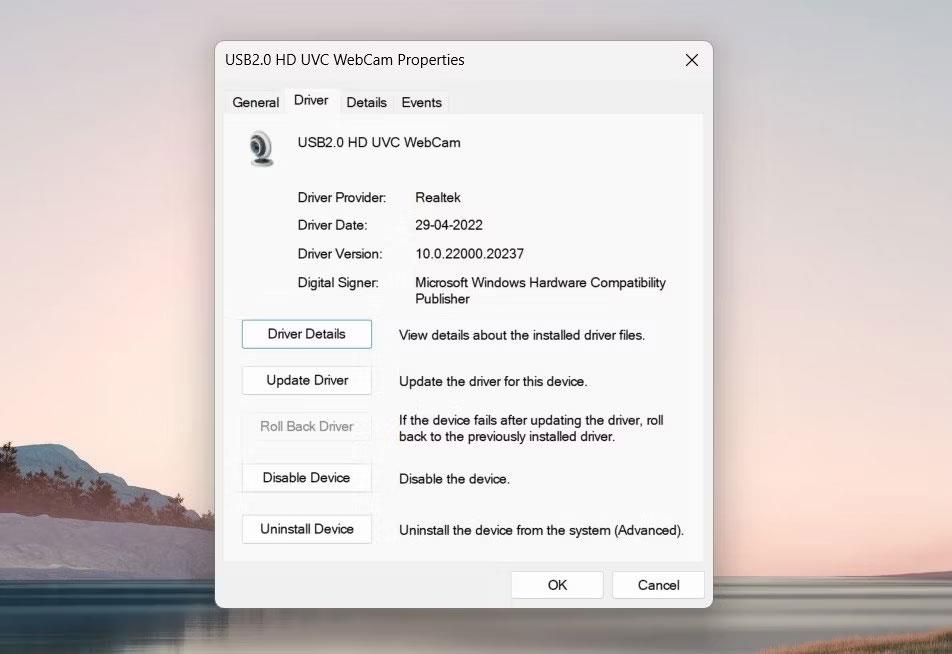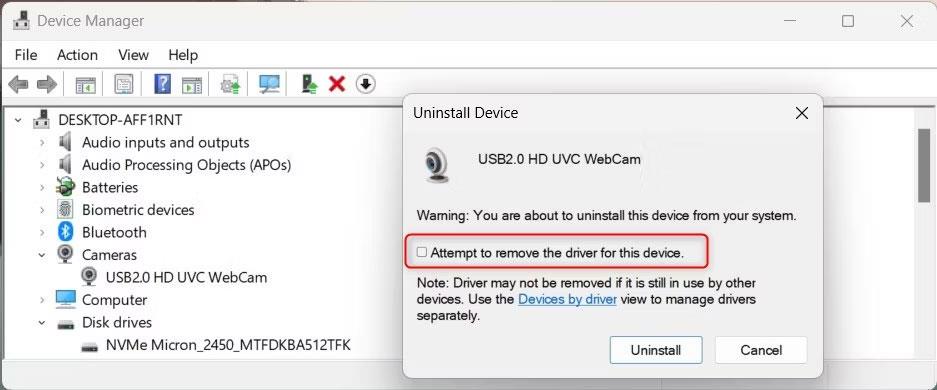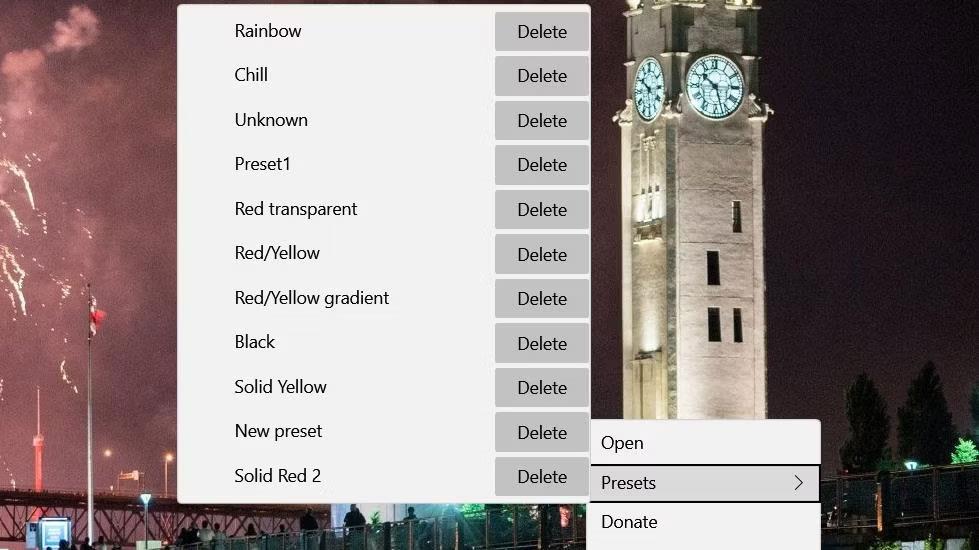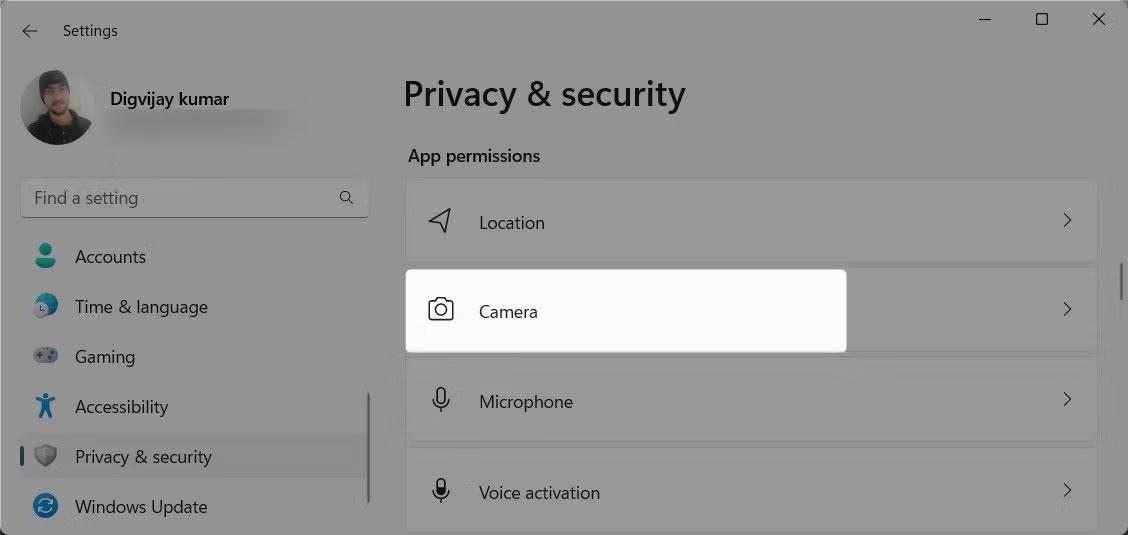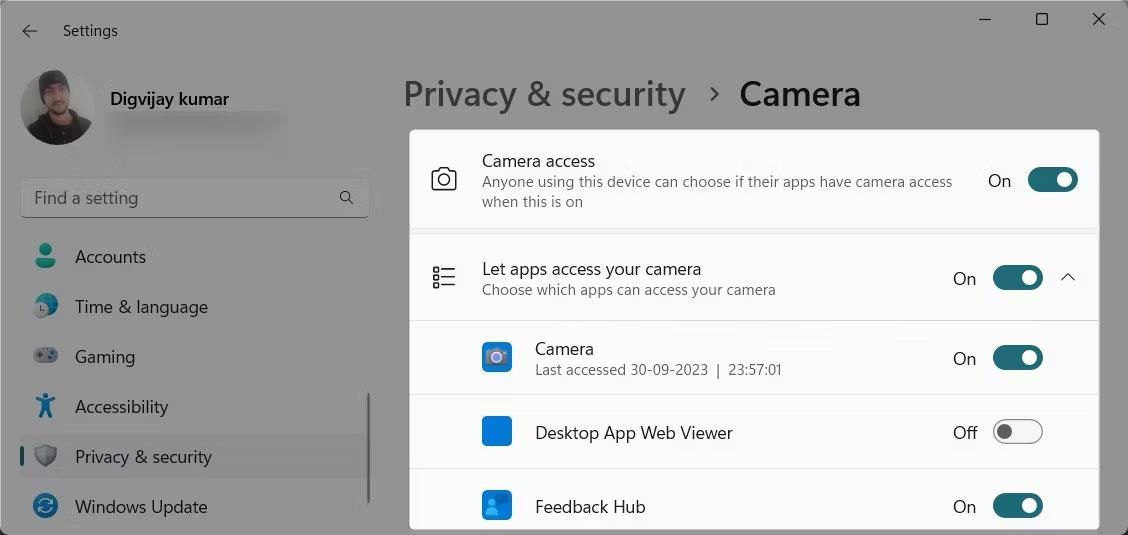Senki sem akarja, hogy megzavarják, amikor videocsevegést folytat, vagy streamel a barátaival és családjával. A webkamerája fekete képernyője megszakíthatja ezeket a pillanatokat, és frusztrációt okozhat. Ha ezt a problémát tapasztalja Windows rendszerű számítógépén, itt talál néhány megoldást a megoldására.
1. Kezdje az általános javításokkal
Mielőtt konkrét megoldásokba merülne, először próbálja ki az alábbi általános javításokat:
- Zárjon be minden más alkalmazást vagy programot a webkamerával.
- Válassza le, majd csatlakoztassa újra a webkamerát a számítógéphez.
- Ellenőrizze a Windows frissítéseket, és telepítse azokat. A Microsoft javításokat ad ki az ismert problémák megoldására.
- Ha külső webkamerát használ, próbálja meg egy másik USB-porthoz csatlakoztatni .
Ha ezek az általános javítások nem működnek, ideje valami konkrétabbat kipróbálni.
2. Ellenőrizze a hardver és a webkamera csatlakozását
Ha a Windows webkamerája fekete képernyőt mutat, először ellenőrizze a hardvert és a csatlakozást. Győződjön meg arról, hogy a webkamerát a számítógéphez csatlakoztató kábel nem sérült vagy laza. Ha vezeték nélküli webkamerája van, ellenőrizze az akkumulátor töltöttségi szintjét és a Bluetooth-kapcsolatot.
A por vagy törmelék gyakran akadályozza a kamera kilátását. Ezért ellenőrizze, hogy nincs-e valamilyen fizikai akadály, amely akadályozza a webkamera lencséjét. Ezenkívül sok laptop rendelkezik adatvédelmi eszközökkel, amelyek megakadályozzák, hogy a kíváncsiskodó szemek kukucskáljanak. Ha igen, győződjön meg arról, hogy nincs letakarva vagy bezárva.
Ezek az egyszerű ellenőrzések gyakran megoldják a problémát anélkül, hogy technikai szakértelemre lenne szükség.
3. Indítsa újra a számítógépet
Ez furcsán hangzik, de a számítógép újraindítása gyakran megoldja a technikai problémákat. Törli az ideiglenes fájlokat, frissíti a rendszerbeállításokat, és feloldja azokat az ütközéseket, amelyek a webkamera kikapcsolását okozhatják.

A Windows számítógép elindul
Tehát, ha a webkamerája korábban jól működött, de hirtelen fekete képernyő jelenik meg, indítsa újra a számítógépet, és nézze meg, hogy ez segít-e.
4. Frissítse a webkamera illesztőprogramját
Egy másik lehetséges ok, amiért a Windows webkamera képernyője fekete, az elavult vagy sérült illesztőprogramok miatt lehet.
A webkamera illesztőprogramjának frissítéséhez kövesse az alábbi lépéseket:
1. Nyomja meg a Win + X billentyűkombinációt , és válassza az Eszközkezelő lehetőséget .
2. Az Eszközkezelő ablakban keresse meg a Kamerák kategóriát , és kattintson a nyílra a kibontásához. Most látnia kell a webkameráját a listában.
3. Kattintson jobb gombbal a webkamerára, és válassza az Illesztőprogram frissítése lehetőséget .
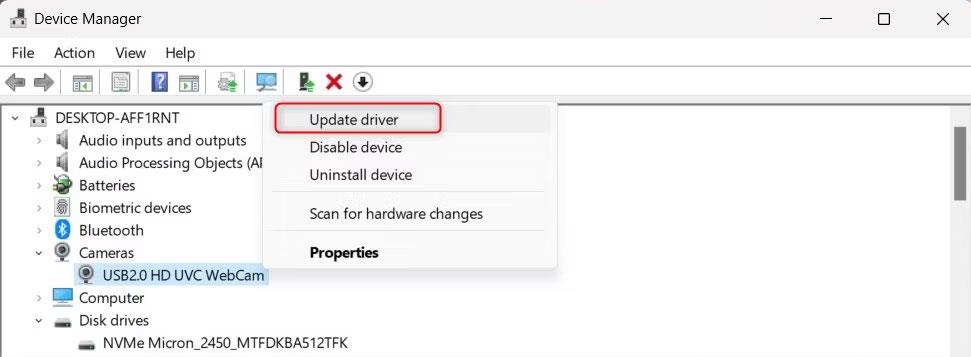
Frissítse a kamera illesztőprogramját
4. A következő oldalon kattintson az Illesztőprogramok automatikus keresése lehetőségre .
Ez arra kéri a számítógépet, hogy keresse meg az interneten a legújabb illesztőprogramot a webkamerához. A Windows megtalálja és telepíti a legfrissebb illesztőprogramot, vagy értesíti Önt, hogy már rendelkezik ezzel az illesztőprogrammal.
Ha a Windows nem talál új illesztőprogramot, keresse fel a webkamera gyártójának webhelyét, és töltse le a legújabb illesztőprogramot.
5. Állítsa vissza az illesztőprogramokat
Ha nemrég frissítette a webkamera illesztőprogramját, és most fekete képernyő hibába ütközik, próbáljon meg visszalépni az előző verzióra. Itt van, hogyan:
1. Nyissa meg az Eszközkezelőt , és bontsa ki a Kamerák kategóriát .
2. Kattintson jobb gombbal a webkamera illesztőprogramjára, és válassza a Tulajdonságok lehetőséget .
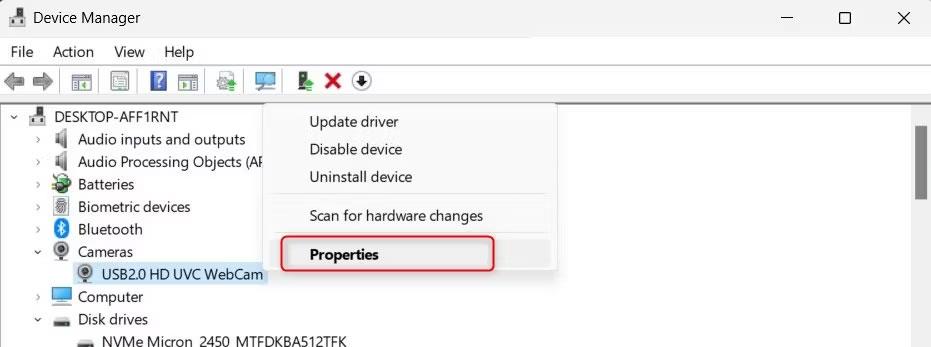
Nyissa meg a webkamera tulajdonságait
3. A Tulajdonságok ablakban váltson át az Illesztőprogram fülre.
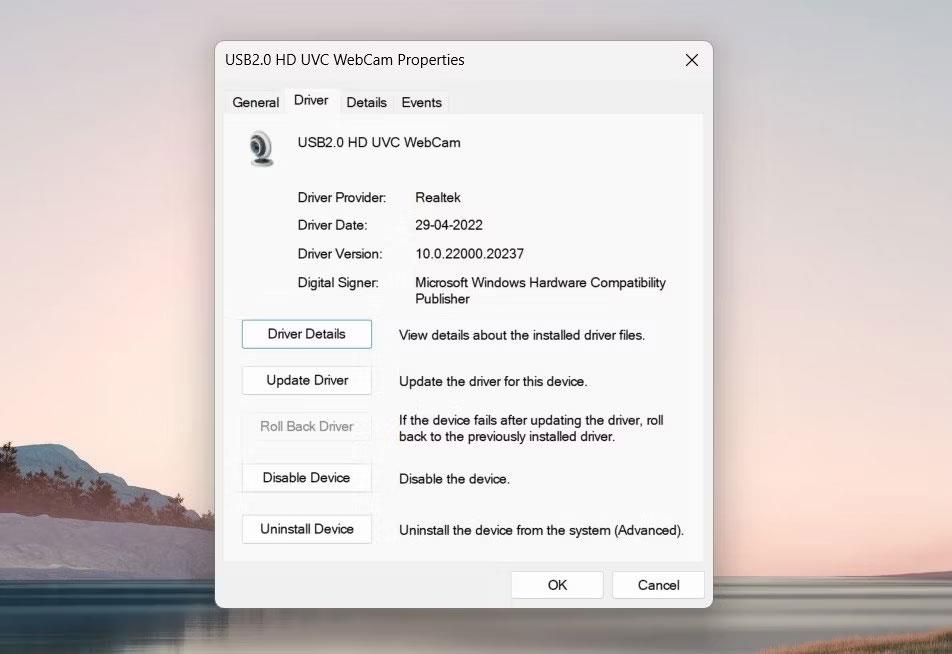
Kamera illesztőprogram visszaállítása
4. Itt találja az Illesztőprogram visszaállítása gombot . Kattintson rá. Ha a gomb szürkén jelenik meg, nincs olyan illesztőprogram-verzió, amelyre vissza lehetne térni.
Megjelenik egy új ablak, amely megkérdezi, miért szeretné visszaállítani. Válassza ki a helyzetének megfelelő okot, majd kattintson az Igen gombra . A Windows most visszaállítja az illesztőprogram korábbi verzióját. Ezt követően indítsa újra a számítógépet a módosítások alkalmazásához.
6. Telepítse újra a webkamera illesztőprogramját
Ha az illesztőprogramok frissítése vagy visszaállítása nem segít, előfordulhat, hogy teljesen újra kell telepítenie őket. Ne aggódjon, a Windows újraindítás után automatikusan felismeri és telepíti az illesztőprogramot.
A webkamera illesztőprogramjának újratelepítéséhez kövesse az alábbi lépéseket:
1. Nyissa meg a Futtatás ablakot .
2. Írja be a devmgmt.msc parancsot a szövegmezőbe, és nyomja meg az Enter billentyűt.
3. Az Eszközkezelőben először távolítsa el a webkamera illesztőprogramját. Ehhez bontsa ki a Kamerák kategóriát , kattintson jobb gombbal a webkamerára, és válassza az Eszköz eltávolítása lehetőséget .
4. Megjelenik egy felugró ablak, amely megkérdezi, hogy biztosan törölni szeretné-e. Jelölje be a Kísérlet az eszköz illesztőprogramjának eltávolítására jelölőnégyzetet , majd kattintson az Eltávolítás gombra .
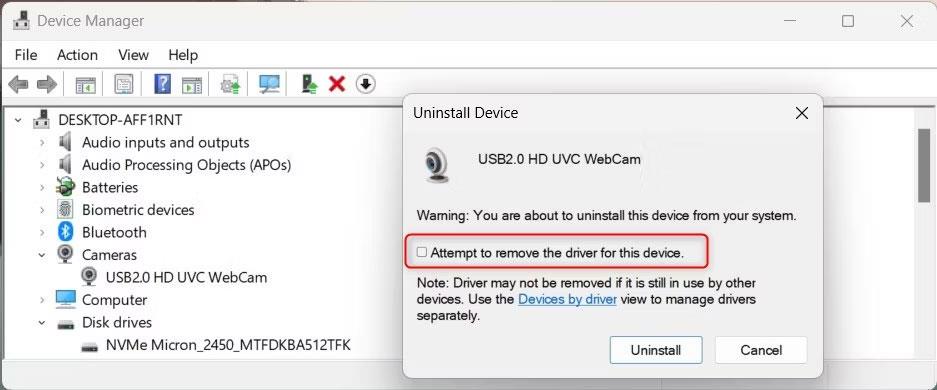
Távolítsa el a kamera illesztőprogramját
5. A folyamat befejezése után indítsa újra a számítógépet.
6. Amikor a számítógép elindul, nyissa meg újra az Eszközkezelőt, és kattintson a Művelet elemre az eszköztáron.
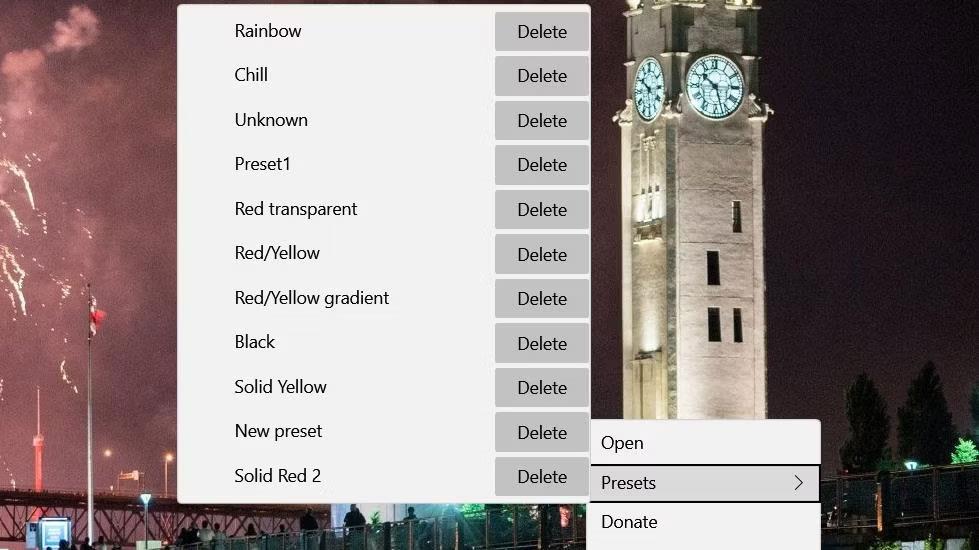
Keresse meg a hardvermódosításokat
7. Válassza a Hardverváltozások keresése lehetőséget . Ez arra kéri a Windowst, hogy automatikusan észlelje a webkamerát, és telepítse az illesztőprogramot.
Ha ez megtörtént, tesztelje újra a webkamerát. Többé nem fog fekete képernyőt mutatni.
7. Ellenőrizze az alkalmazás engedélyeit
A számítógépére telepített alkalmazásoknak speciális engedélyekre van szükségük a hardverek, például a webkamerák eléréséhez. Ha véletlenül megtagadta a webkamera használatának engedélyét, ez lehet az oka annak, hogy a képernyő fekete.
Az engedélyek ellenőrzéséhez és beállításához tegye a következőket:
1. Nyomja meg a Win + I billentyűkombinációt a billentyűzeten a Beállítások alkalmazás megnyitásához .
2. A Beállítások ablakban kattintson az Adatvédelem és biztonság elemre .
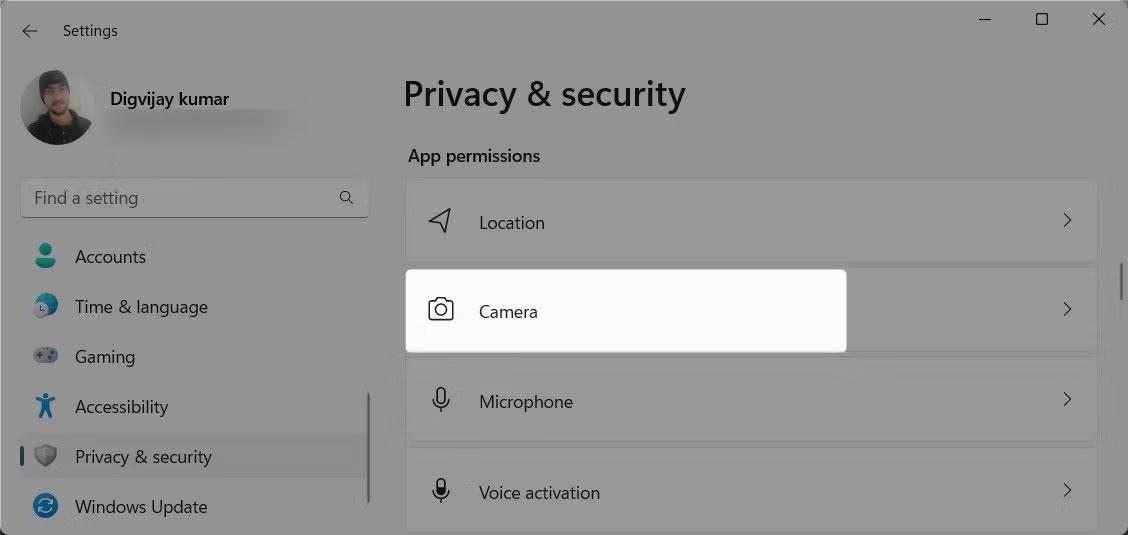
Kamera adatvédelem és biztonság
3. A jobb oldalon görgessen le az Alkalmazásengedélyek részhez , és válassza a Kamera lehetőséget . Itt láthatja a webkameráját elérő alkalmazások listáját.
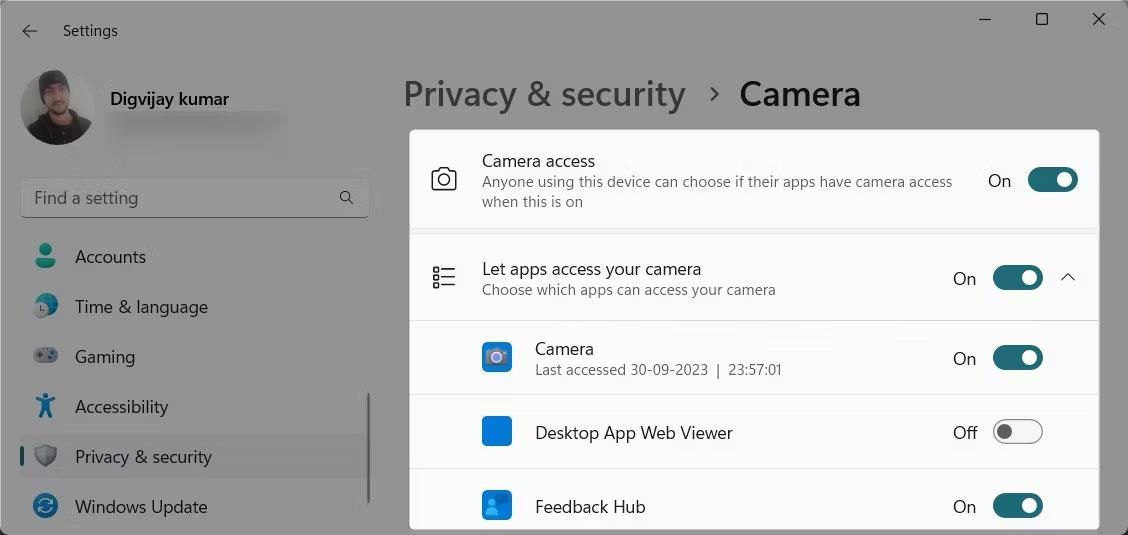
Ellenőrizze az alkalmazás engedélyeit
4. Győződjön meg arról, hogy a videocsevegéshez vagy online értekezletekhez használt alkalmazások hozzáférnek a kamerához.
Ha nem, kapcsolja át a kapcsolót, hogy engedélyezze a kamera hozzáférését ezekhez az alkalmazásokhoz.
Az engedélyek beállítása után indítsa újra a számítógépet, és ellenőrizze, hogy a fekete webkamera képernyőhibája megoldódott-e.
8. Keressen rosszindulatú programokat
Ez a probléma akkor is előfordulhat, ha számítógépén rosszindulatú programok vagy rosszindulatú alkalmazások vannak telepítve. A rosszindulatú programok megzavarhatják a webkamerát, és elfeketíthetik a képernyőt.
A rosszindulatú programok ellenőrzéséhez használjon megbízható víruskereső szoftvert, és végezzen teljes rendszervizsgálatot. Ezenkívül a Windows Biztonsági eszköz segítségével gyorsan átvizsgálhatja és eltávolíthatja eszközéről az azonosított fenyegetéseket.
9. Futtassa a Hardver és eszköz hibaelhárítót
Ha a fenti megoldások nem működnek, próbálkozzon a Hardver és eszköz hibaelhárító futtatásával. Ez a beépített eszköz képes átvizsgálni és kijavítani a gyakori hardverproblémákat.
A Hardver és eszköz hibaelhárító futtatásához kövesse az alábbi lépéseket:
1. Nyomja meg egyszerre a Win + R billentyűket a Futtatás párbeszédpanel megnyitásához.
2. A szövegmezőbe írja be a cmd parancsot, és nyomja le együtt a Ctrl + Shift + Enter billentyűket . Ezzel elindítja a CMD-t rendszergazdai jogokkal .
3. Ha megjelenik az UAC üzenet, kattintson az Igen gombra a rendszergazdai jogok megadásához.

Futtassa a Hardver és eszköz hibaelhárítót
4. A Parancssor ablakban írja be a következő parancsot, és nyomja meg az Enter billentyűt :
msdt.exe -id DeviceDiagnostic
Várja meg, amíg a hibaelhárító befejezi a folyamatot. Ha bármilyen problémát talál, kövesse a képernyőn megjelenő utasításokat a megoldáshoz. Ezután indítsa újra a számítógépet, és ellenőrizze, hogy ez működik-e.