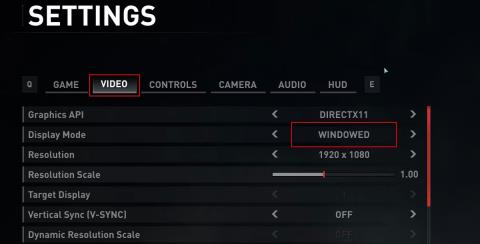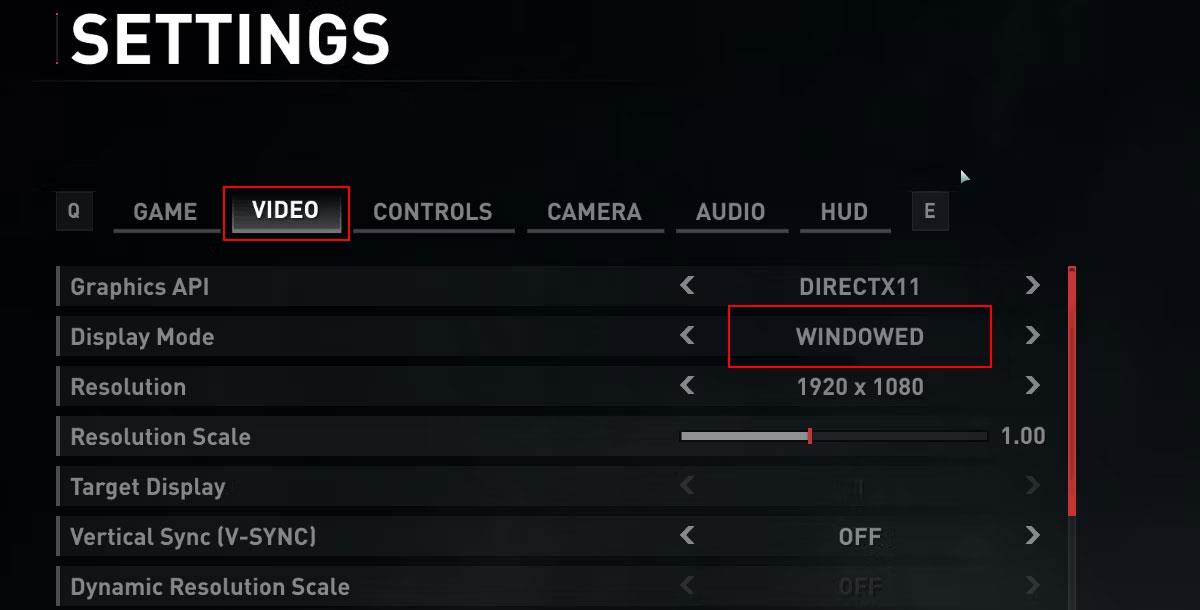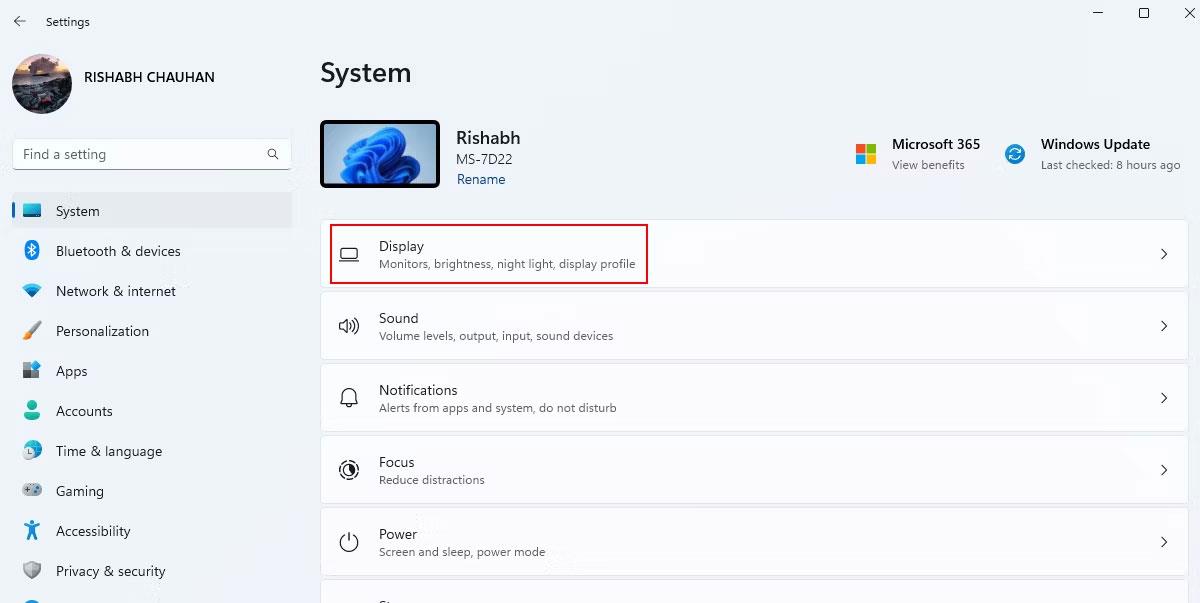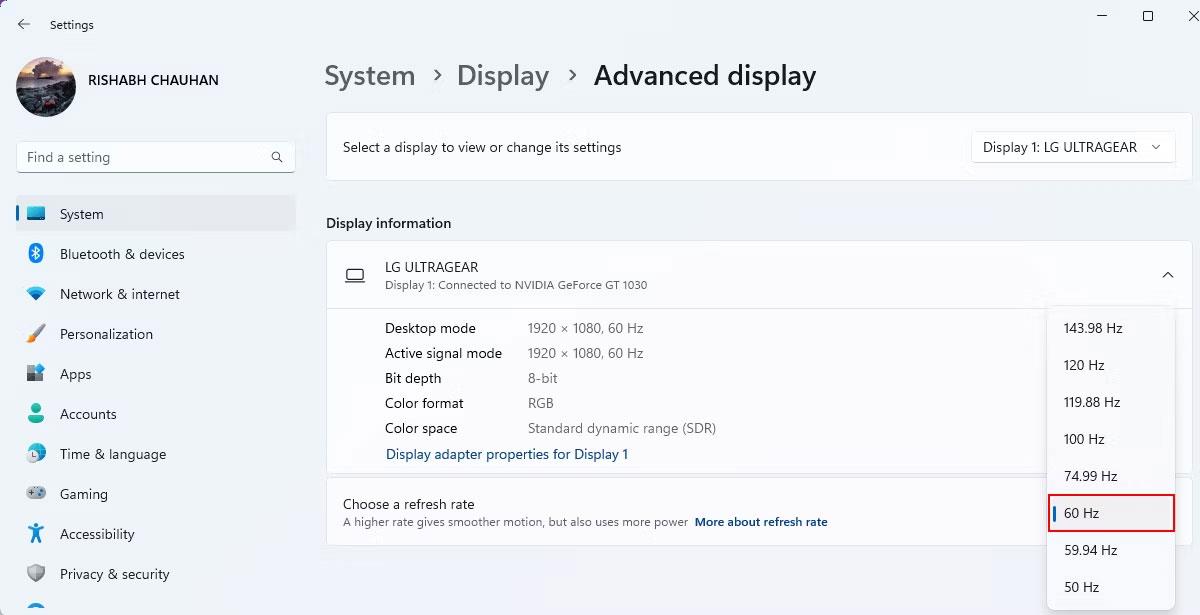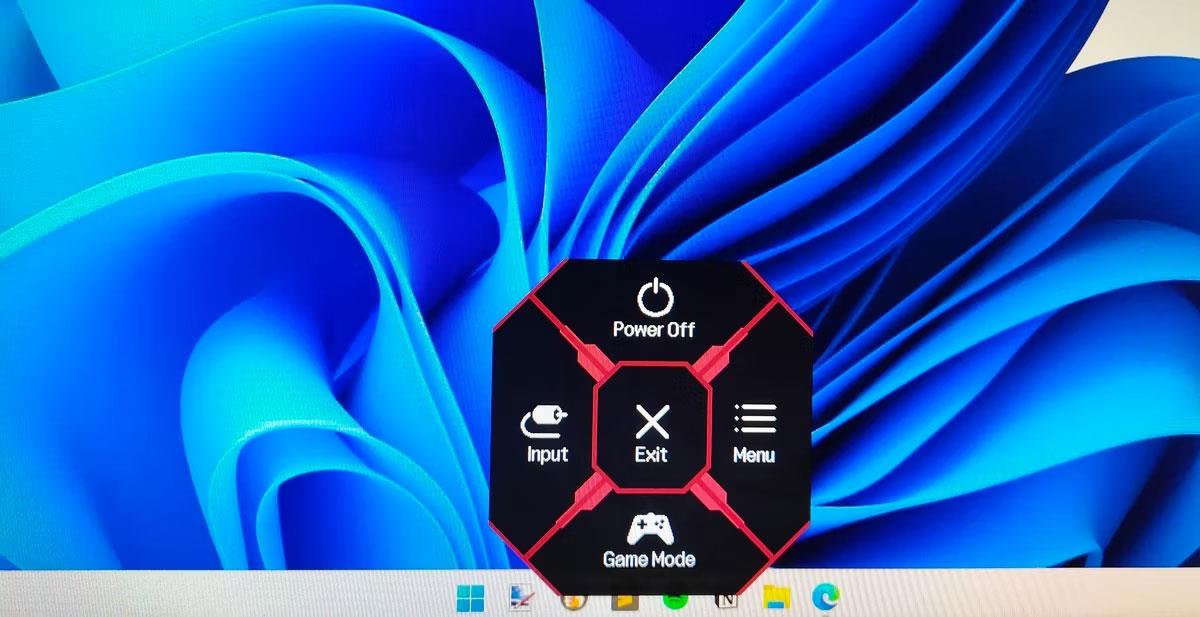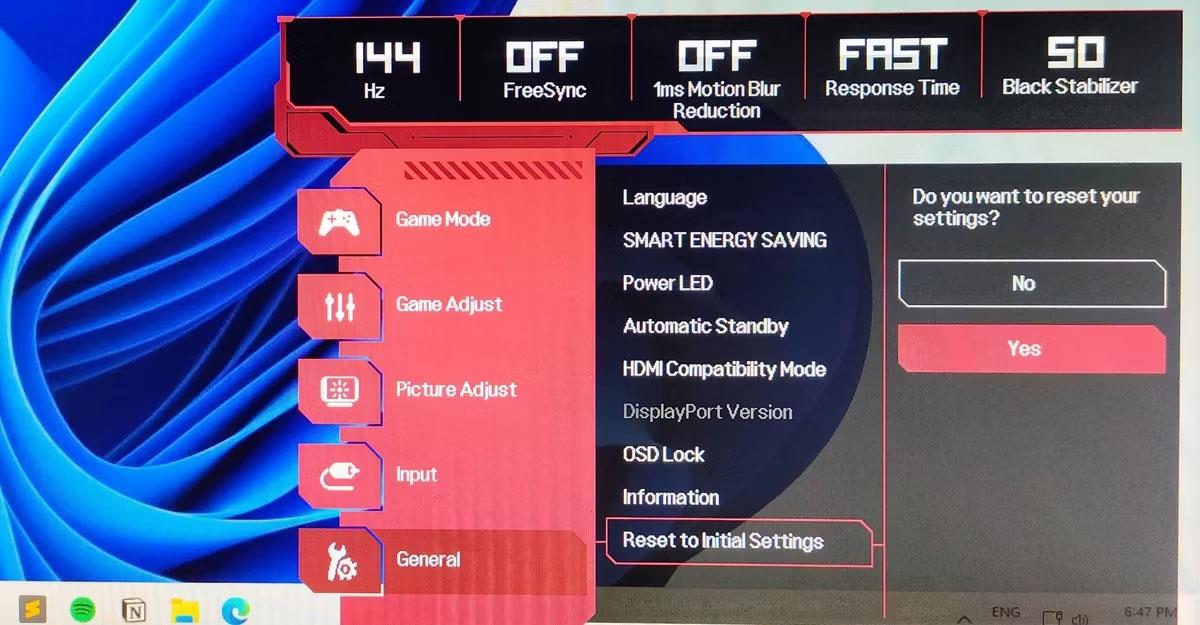Az Alt + Tab egy nagyszerű parancsikon az alkalmazások közötti gyors váltáshoz. Bár a legtöbb esetben jól működik, néha fekete képernyőhöz vezethet.
Ha a fekete képernyő megszakítja a többfeladatos munkát, ne aggódjon. Íme néhány javasolt javítás arra az esetre, ha az Alt + Tab billentyűparancs nem működik a várt módon Windows rendszeren.
Mi okozza a fekete képernyőt az Alt + Tab megnyomása után a Windows rendszeren?
Mielőtt belemerülne a megoldásokba, fontos megérteni, hogy mi okozza a fekete képernyő problémáját, amikor megnyomja az Alt + Tab gombot.
Íme néhány a fekete képernyő probléma mögött meghúzódó leggyakoribb okok közül:
- Nem kompatibilis a teljes képernyős móddal : Előfordulhat, hogy egyes programok nem kompatibilisek a teljes képernyős móddal, ami fekete képernyő-hibákat eredményez.
- Elavult GPU-illesztőprogramok : A GPU-illesztőprogramok kezelik a legtöbb grafikus munkát a Windows rendszeren. Ha nem frissítette, fekete képernyővel találkozhat!
- Túlhúzás : A túlhúzás nem rossz, hacsak nem élsz vissza vele. Ez károsíthatja a GPU-t és problémákat okozhat.
- Játékos mód : Ez a monitor-specifikus funkció lehetővé teszi, hogy a képernyőn módosítsa a képernyőt. Néha azonban több kárt okozhat, mint hasznot.
Tartsa szem előtt ezeket a tényezőket, majd fedezzen fel néhány megoldást a fekete képernyő problémájának megoldására.
A fekete képernyő hiba kijavítása az Alt + Tab megnyomásával Windows rendszeren
1. Alkalmazzon néhány gyorsjavítást a Windows megjelenítési problémáira
Mivel ez a Windows megjelenítési problémája, néhány gyors trükköt meg kell tennie, mielőtt elkezdené.
- Először is frissítenie kell a Windows grafikus illesztőprogramjait , hogy azok a legújabb verzióban legyenek.
- Ha ez nem működik, próbálja meg teljesen újratelepíteni a GPU-illesztőprogramot Windows rendszeren.
- Végül gondosan ellenőrizze a számítógép kijelzőkábelét. Győződjön meg arról, hogy megfelelően csatlakoztatva vannak, és ha lehetséges, próbáljon ki más kábeleket.
2. Futtassa az alkalmazást ablakos vagy szegély nélküli ablakos módban
A fekete képernyővel kapcsolatos problémák egyik fő oka az éppen futó program és a kijelző beállításai közötti összeférhetetlenség.
Tegyük fel, hogy teljes képernyős módban játssza a játékot, és váltson az Alt + Tab billentyűkombinációval . Ebben az esetben előfordulhat, hogy a játék nem támogatja a jelenlegi megjelenítési beállításaidat, ami ütközéshez vezethet az Alt + Tab funkcióval.
Egy egyszerű megoldás, ha a programot ablakos vagy szegély nélküli ablakos módban futtatja. Ez a mód lehetővé teszi a futó programok számára, hogy ütközések nélkül alkalmazkodjanak a kijelző beállításaihoz.
Ha a számítógépen futó játékról való váltáskor fekete képernyő problémába ütközik, egyszerűen lépjen a játék grafikai/megjelenítési/videobeállításaiba, és váltson ablakos vagy szegély nélküli módra.
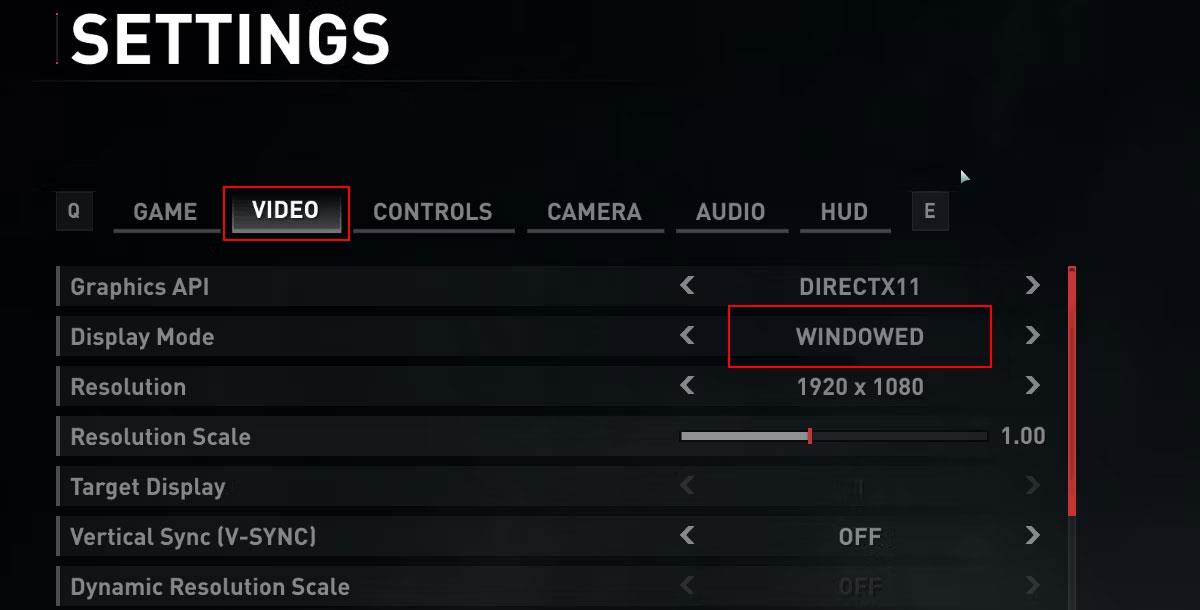
World War Z videojáték beállítása
3. Módosítsa a kijelző beállításait
Egy másik megfontolandó megoldás, ha a számítógép képernyője elsötétül az Alt + Tab billentyűkombináció lenyomásakor, a megjelenítési beállítások módosítása. Elsősorban a számítógép képernyőfelbontására és frissítési gyakoriságára kell összpontosítania.
A következőképpen módosíthatja a képernyőfelbontást és a frissítési gyakoriságot Windows rendszeren:
1. Nyissa meg számítógépe megjelenítési beállításait a Win + I billentyűkombináció megnyomásával , majd lépjen a Rendszer > Megjelenítés elemre .
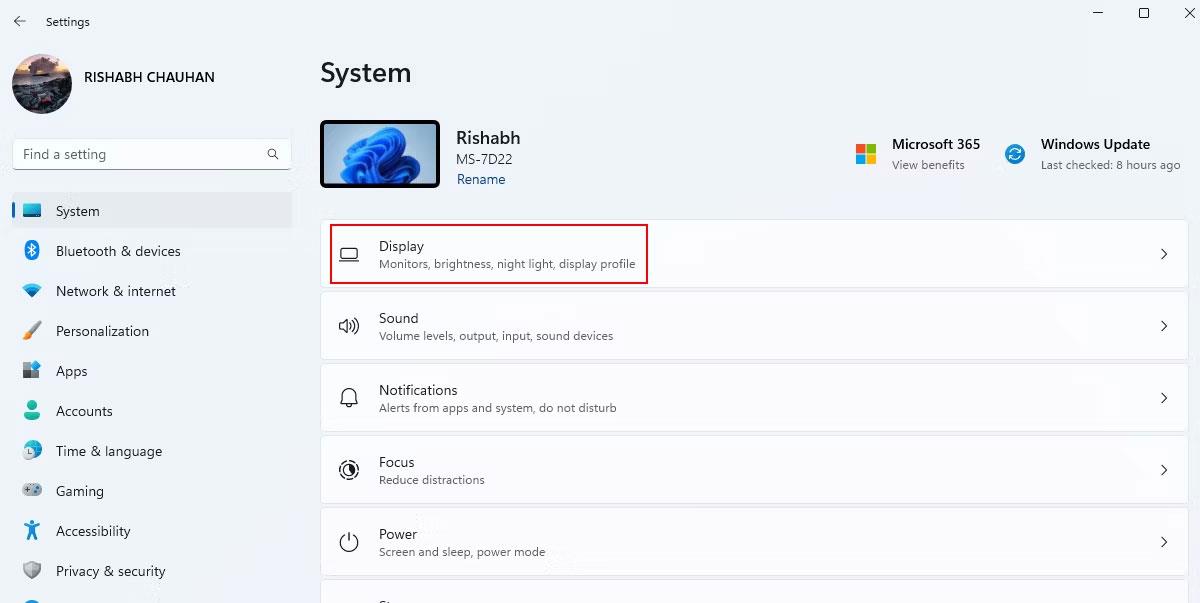
Windows rendszer telepítése
2. A Kijelző felbontása alatt válassza ki a listából az Ajánlott opciót .
3. Kattintson a Speciális megjelenítés elemre a Kapcsolódó beállítások részben .
4. Válassza ki a 60 Hz frissítési frekvenciát a legördülő listából. Vegye figyelembe, hogy ha problémái vannak az alacsonyabb frissítési gyakorisággal, megpróbálhatja növelni azt, hogy megnézze, van-e változás.
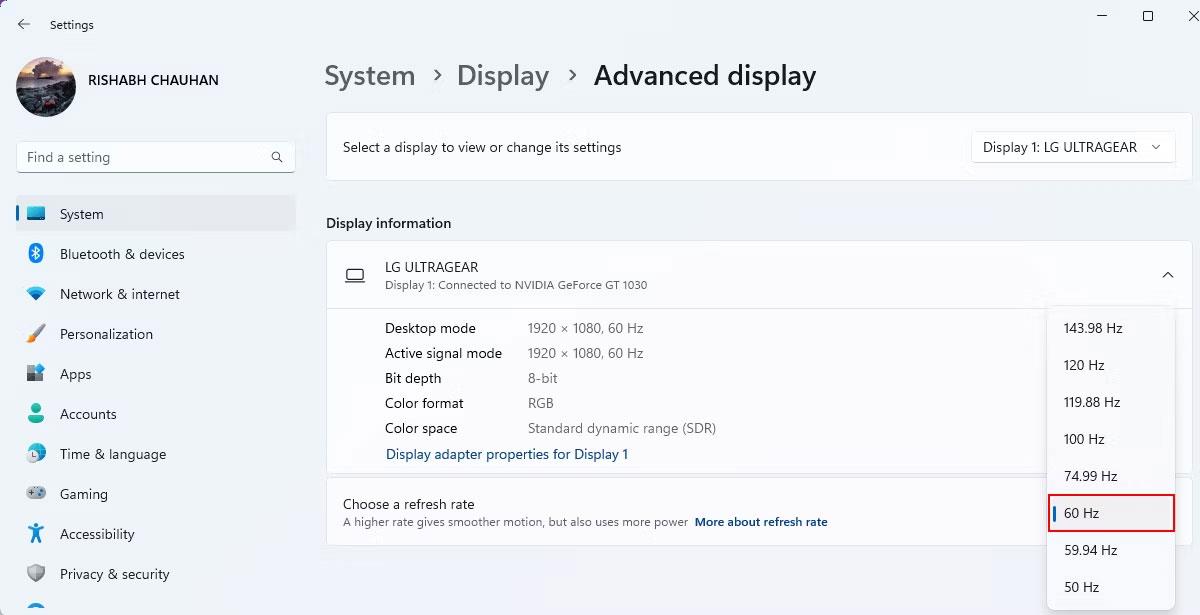
A Windows speciális megjelenítési beállításai
5. Kattintson a Módosítások megtartása gombra a kiválasztott érték alkalmazásához.
A módosítások elvégzése után tesztelje az Alt + Tab funkciót, hogy megtudja, megoldja-e a problémát.
4. Vonjon vissza minden túlhúzási műveletet
A GPU túlhajtása népszerű módja a számítógép teljesítményének növelésének. A túlhajtás növelheti az FPS-t játék közben, és több energiát kaphat ugyanabból a hardverből.
Ha közvetlenül a túlhajtás után fekete képernyővel találkozik, akkor nyugodtan kijelenthetjük, hogy a túlhúzás okozza a problémát. Ennek javításához meg kell fordítania a túlhajtási folyamatot.
Vegye figyelembe, hogy az interneten számos különféle eszköz létezik a túlhajtáshoz . A cikk bemutatja a lépéseket az MSI Afterburner példaként. Kövesse az alábbi lépéseket a túlhajtás visszavonásához Windows rendszeren:
1. Nyissa meg a számítógép túlhajtására használt eszközt (a példában az MSI Afterburnert).
2. Keresse meg a visszaállítás vagy törlés ikont a vezérlőpulton, és kattintson a megfelelő ikonra. Ez az ikon vagy gomb segít a számítógép túlhajtási konfigurációjának visszaállításában.

Az MSI Afterburner áttekintése
3. Indítsa újra a számítógépet, és a túlhúzott értékek az alapértelmezett értékre állnak be.
Ha a fenti módszer megzavarja Önt, ugyanezt megteheti a BIOS-beállításon keresztül. Olvassa el , hogyan léphet be a BIOS menübe az utasításokért. Miután belépett a BIOS beállításába, keresse meg és kattintson a BIOS visszaállítása vagy az Optimalizált alapértelmezések betöltése elemre, és kattintson rá .
5. Kapcsolja ki a Játékos módot
A Gamer Mode néhány PC-n olyan funkció, amely a játék teljesítményét részesíti előnyben más alkalmazásokkal szemben. Ez a mód számos funkciót kínál, mint például magasabb frissítési gyakoriság, gyorsabb válaszidő, FreeSync stb.
Egyes monitorokon szabadalmaztatott Windows-alkalmazások vagy dedikált fizikai gombok találhatók a Játékos mód engedélyezéséhez vagy letiltásához. Bár ez a funkció előnyös lehet a játékosok számára, néha kompatibilitási problémákat okozhat az operációs rendszerrel, ami fekete képernyőhöz vezet.
A Játékos mód kikapcsolásához ellenőrizze a fizikai gombot a monitor alatt vagy hátulján. Ezután lépjen a Játékos mód beállításaihoz, és kapcsolja ki.
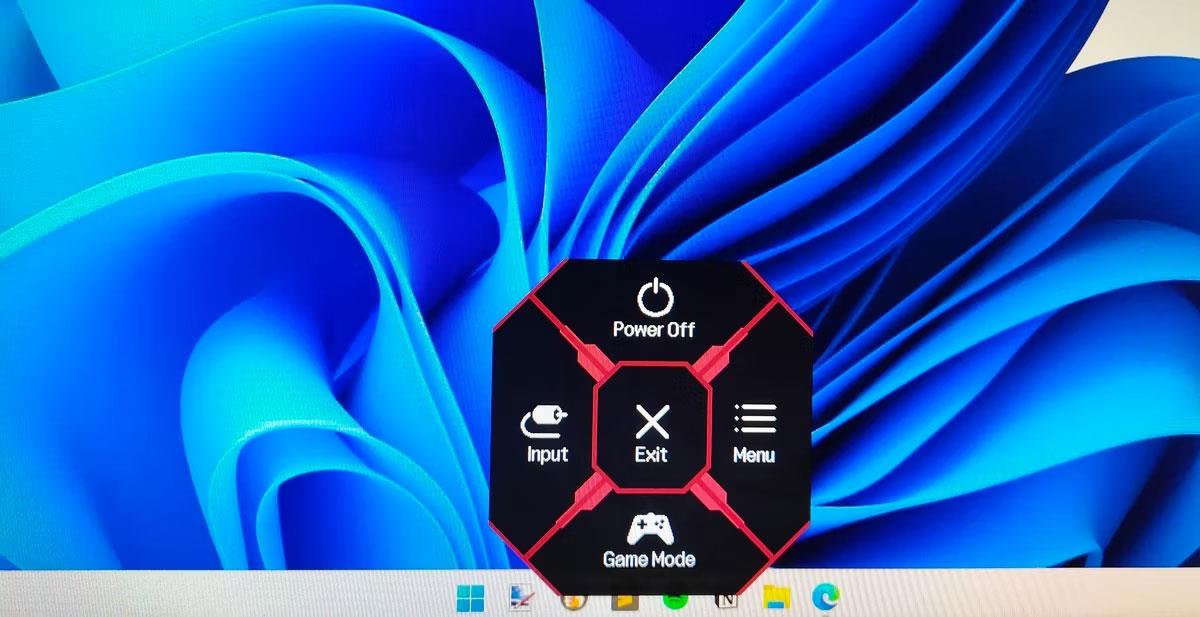
Játékos mód opció
Egyes esetekben előfordulhat, hogy nem találja a kifejezetten Gamer Mode nevű beállítást a képernyőn. Ehelyett a monitor játékkal kapcsolatos beállításokat kínálhat más néven. A cikk azt javasolja, hogy ilyen esetekben állítsa vissza a képernyő beállításait az alapértelmezett értékekre.
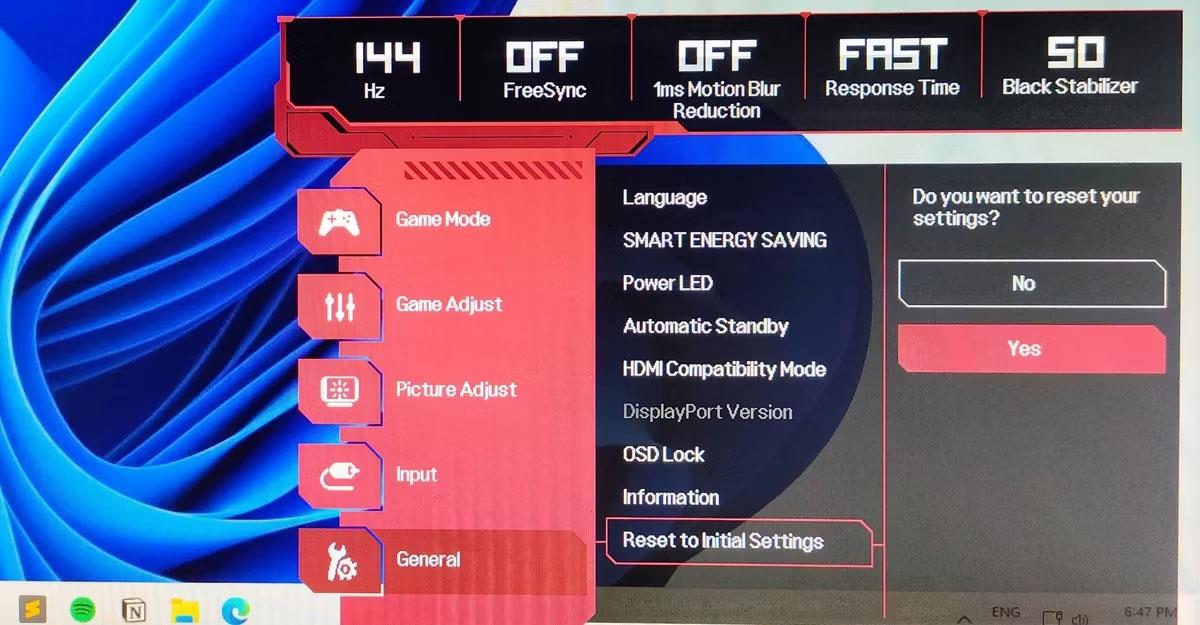
Telepítse az LG képernyőt
Lehet, hogy az Alt + Tab probléma nem gyakori probléma a Windows rendszeren, de biztosan megoldható. A fenti megoldások követésével zökkenőmentesen válthat az alkalmazások között.
Ne feledje, hogy az Alt + Tab csak egy a számos elérhető billentyűparancs közül, amelyek segítenek javítani a munkafolyamatot Windows rendszeren. Tehát ne korlátozza magát néhány Windows-parancsikon használatára – fedezze fel és hozza ki a legtöbbet belőlük!