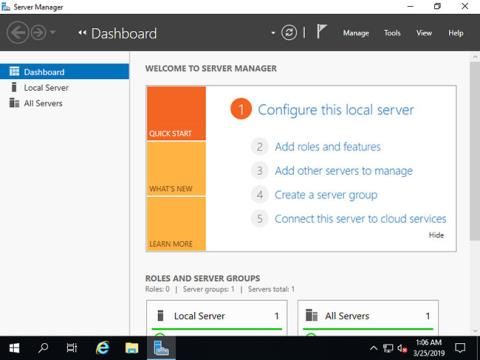A Microsofttól a Domain Name System (DNS) az egyik iparági szabványos protokollcsomag, amely tartalmazza a TCP/IP-t, valamint a DNS-klienst és a DNS-kiszolgálót, amely névfeloldási szolgáltatásokat nyújt, amelyek a neveket a számítógép IP-címéhez rendelik hozzá.
A mai cikkben a Quantrimang elmagyarázza, hogyan telepítheti a DNS-kiszolgálót a Windows Server 2019 rendszeren, majd hogyan hajthat végre további további konfigurációkat. Mielőtt folytatná, győződjön meg arról, hogy statikus IP-cím van konfigurálva a kiszolgálón.
Telepítse a DNS-kiszolgálót a Windows Server 2019 rendszeren
Állítsa be a DNS-kiszolgálót úgy, hogy az állomásnév vagy IP-cím felbontást biztosítson !
A CUI-beállításoknál a következőképpen állítsa be:
1. Futtassa a PowerShellt rendszergazdai jogokkal , és írja be a következő kódot a DNS-kiszolgáló telepítéséhez.
Windows PowerShell
Copyright (C) Microsoft Corporation. All rights reserved.
# install DNS with admin tools
PS C:\Users\Administrator> Install-WindowsFeature DNS -IncludeManagementTools
Success Restart Needed Exit Code Feature Result
------- -------------- --------- --------------
True Yes SuccessRest... {DNS Server, ...
WARNING: You must restart this server to finish the installation process.
# restart computer to apply changes
PS C:\Users\Administrator> Restart-Computer -Force
A grafikus felhasználói felület beállításainál a következőképpen állítsa be:
2. Futtassa a Kiszolgálókezelőt , és kattintson a Szerepkörök és szolgáltatások hozzáadása elemre .

Kattintson a Szerepek és funkciók hozzáadása lehetőségre
3. Kattintson a Tovább gombra .

Kattintson a Tovább gombra
4. Válassza a Szerepkör- vagy szolgáltatásalapú telepítés lehetőséget .

Válassza a Szerepkör alapú vagy a szolgáltatás alapú telepítést
5. Válassza ki azt a gazdagépet, amelyhez szolgáltatásokat szeretne hozzáadni.

Válasszon egy gazdát
6. Jelölje be a DNS-kiszolgáló négyzetet .

Jelölje be a DNS-kiszolgáló négyzetet
7. A DNS-kiszolgáló hozzáadásához további szolgáltatásokra van szükség. Kattintson a Szolgáltatások hozzáadása gombra , majd kattintson a Tovább gombra .

Kattintson a Funkciók hozzáadása gombra
8. Kattintson a Tovább gombra .

Kattintson a Tovább gombra
9. Kattintson a Tovább gombra .

Kattintson a Tovább gombra
10. Kattintson a Telepítés gombra .

Kattintson a Telepítés gombra
11. A telepítési folyamat befejezése után kattintson a Bezárás gombra .
Kattintson a Bezárás gombra
Adja hozzá a Forward Lookup Zone-t a DNS-kiszolgálóhoz
1. Futtassa a Powershell programot rendszergazdai jogokkal, és állítsa be az alábbiak szerint.
A következő példa egy Forward Lookup Zone-t ad hozzá a Zone-Name "srv.world" , Zone-File "srv.world.dns" beállításokkal . Általában adja meg domain nevét vagy annak egy részét a Zone-Name-nek.
Windows PowerShell
Copyright (C) Microsoft Corporation. All rights reserved.
PS C:\Users\Administrator> Add-DnsServerPrimaryZone -Name "srv.world" -ZoneFile "srv.world.dns" -DynamicUpdate None -PassThru
ZoneName ZoneType IsAutoCreated IsDsIntegrated IsReverseLookupZone IsSigned
-------- -------- ------------- -------------- ------------------- --------
srv.world Primary False False False False
PS C:\Users\Administrator> Get-DnsServerZone
# [srv.world] has been added
ZoneName ZoneType IsAutoCreated IsDsIntegrated IsReverseLookupZone IsSigned
-------- -------- ------------- -------------- ------------------- --------
0.in-addr.arpa Primary True False True False
127.in-addr.arpa Primary True False True False
255.in-addr.arpa Primary True False True False
srv.world Primary False False False False
TrustAnchors Primary False False False False
# if remove it, run like follows
PS C:\Users\Administrator> Remove-DnsServerZone "srv.world" -PassThru
Confirm
[Y] Yes [N] No [S] Suspend [?] Help (default is "Y"): Y
ZoneName ZoneType IsAutoCreated IsDsIntegrated IsReverseLookupZone IsSigned
-------- -------- ------------- -------------- ------------------- --------
srv.world Primary False False False False
2. Futtassa a Kiszolgálókezelőt , és válassza az Eszközök > DNS lehetőséget .

Válassza az Eszközök > DNS lehetőséget
3. Válassza ki a Gazdanév elemet a bal oldali panelen, majd kattintson jobb gombbal a Gazdanév elemre a menü megjelenítéséhez, majd válassza az Új zóna lehetőséget...

Új zóna kiválasztása...
4. Kattintson a Tovább gombra .

Kattintson a Tovább gombra
5. Jelölje be az Elsődleges zóna négyzetet , és kattintson a Tovább gombra .

Jelölje be az Elsődleges zóna négyzetet
6. Jelölje be a Forward Lookup Zone négyzetet , és kattintson a Tovább gombra .

Jelölje be a Forward Lookup Zone négyzetet
7. Írjon be egy nevet a Zónanév részben . Az alábbi képernyőképen látható módon állítsa be a domain nevet vagy a domain név egy részét erre a zónanévre.

Írjon be egy nevet a Zónanév részben
8. Állítsa be a zónafájl nevét, és kattintson a Tovább gombra . Megtarthatja a zóna-fájlnév alapértelmezett nevét.

Állítsa be a zóna-fájl nevét
9. Kattintson a Tovább gombra , és tartsa meg az alapértelmezett beállításokat.

Tartsa meg az alapértelmezett beállításokat
10. Kattintson a Befejezés gombra .

Kattintson a Befejezés gombra
11. Új zóna jött létre a Forward Lookup Zone-ban.

Új zóna jött létre