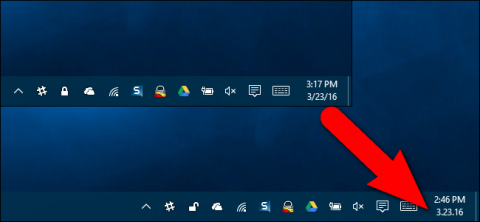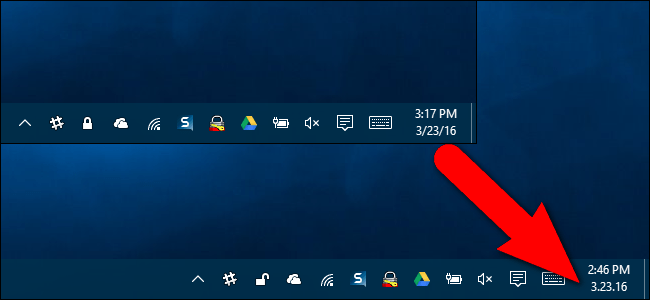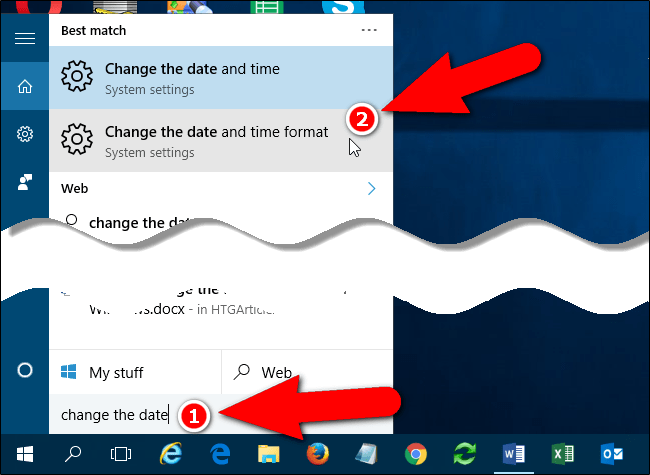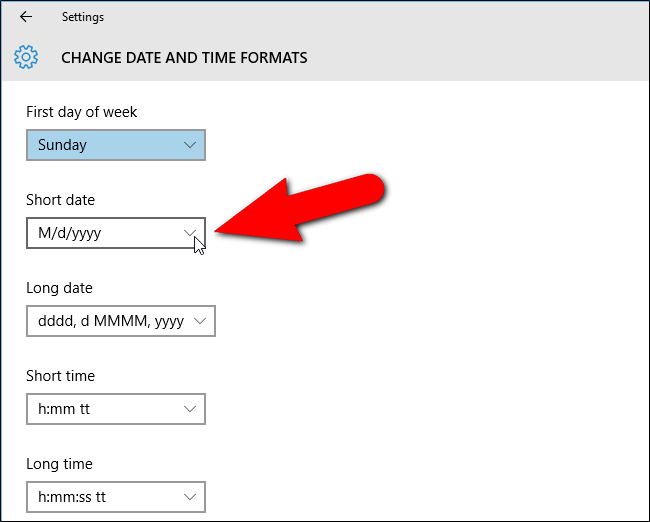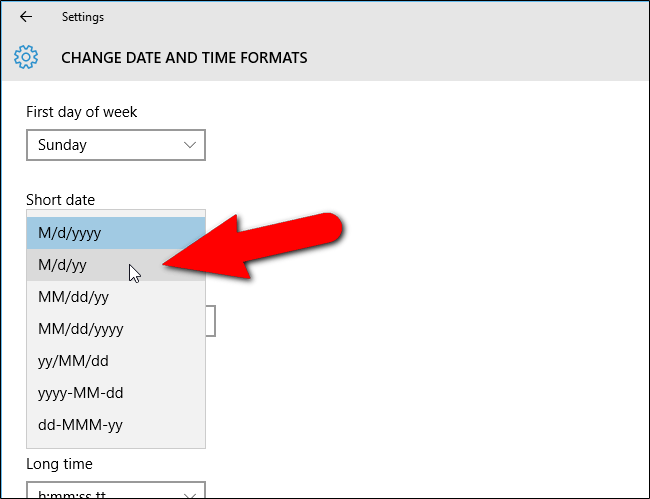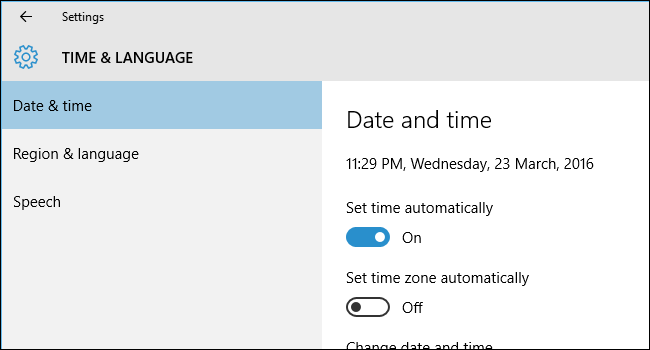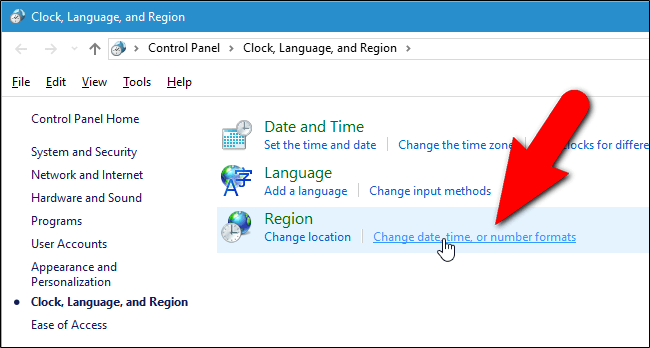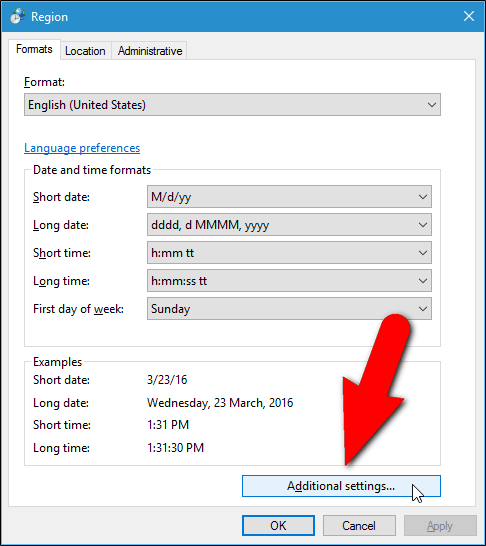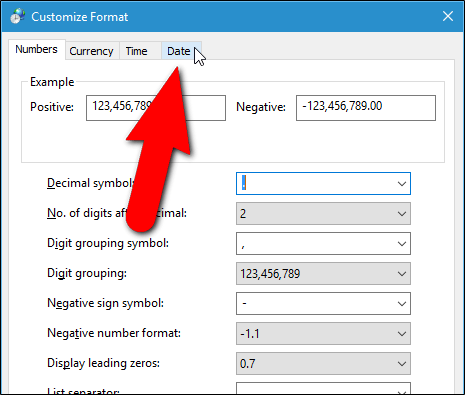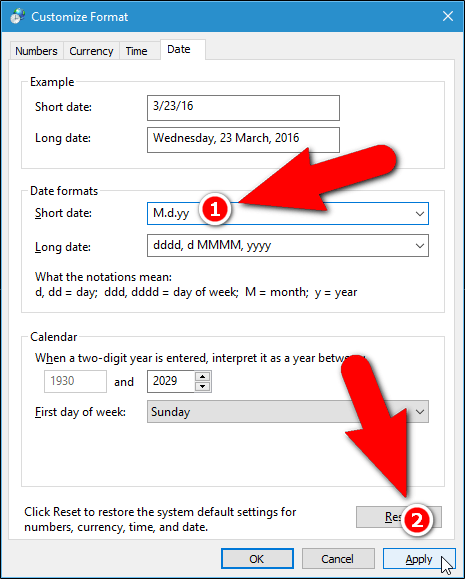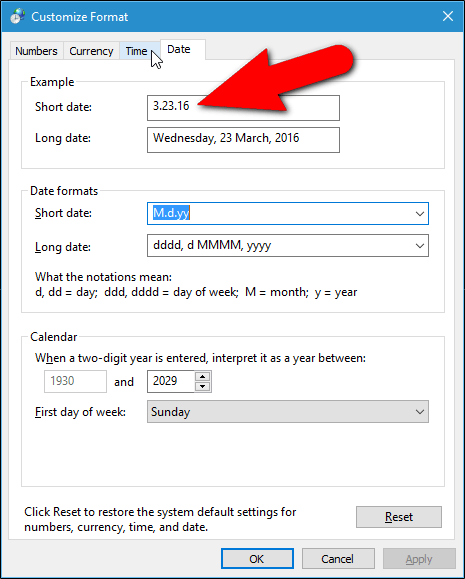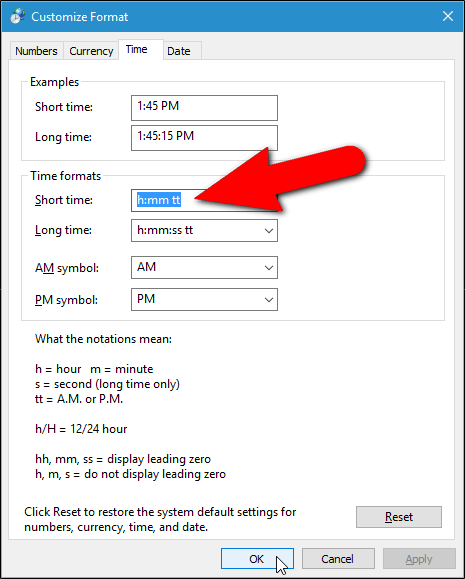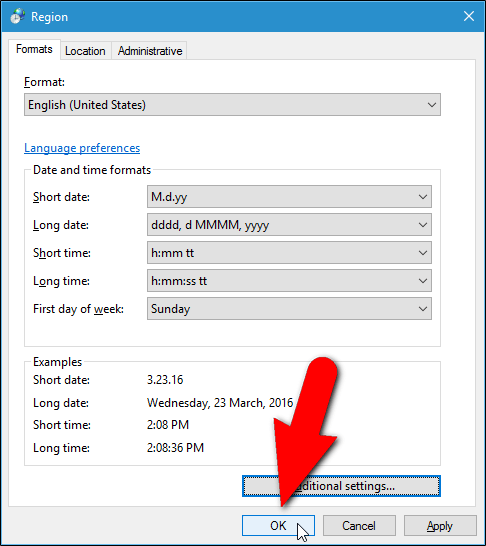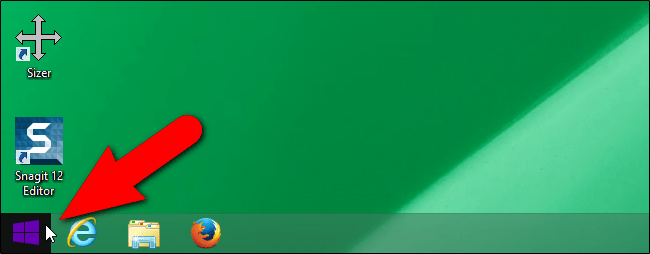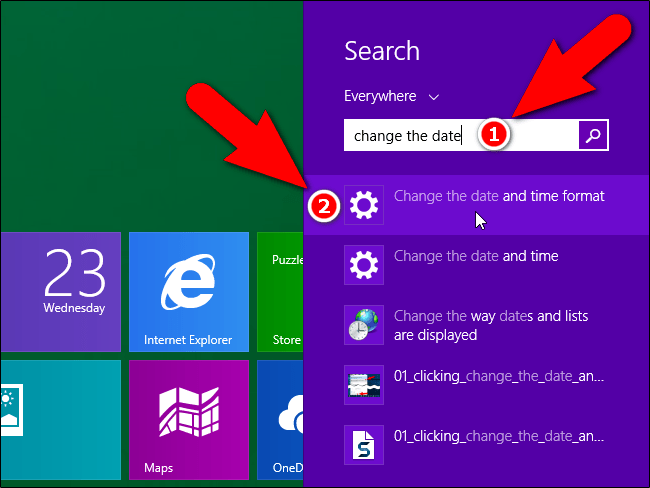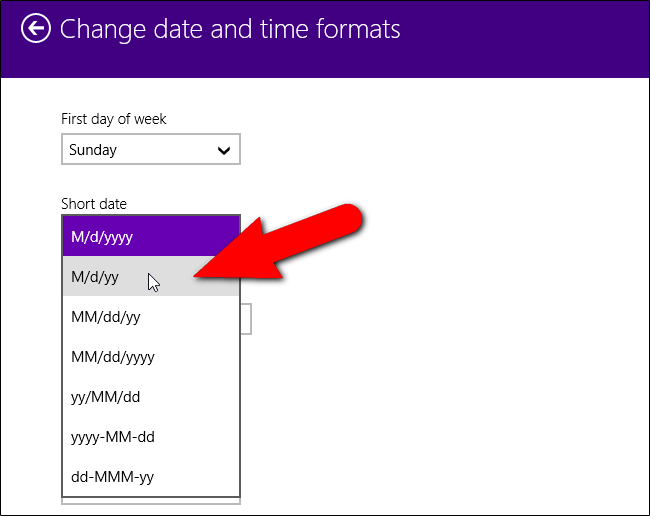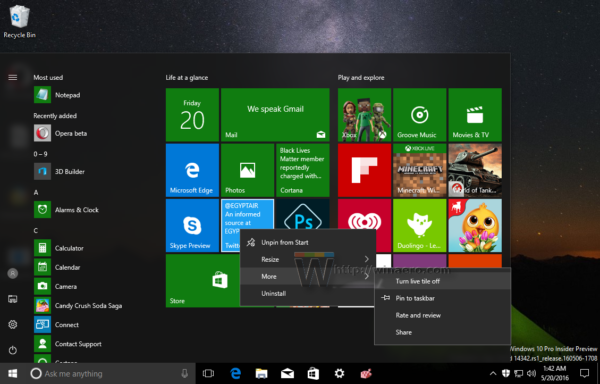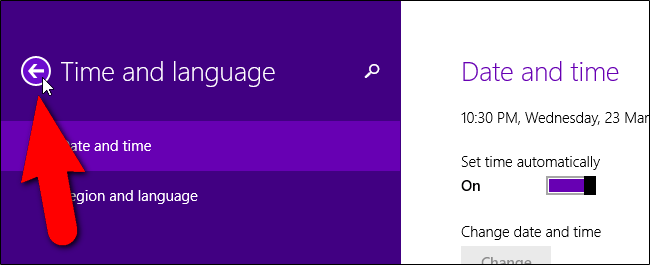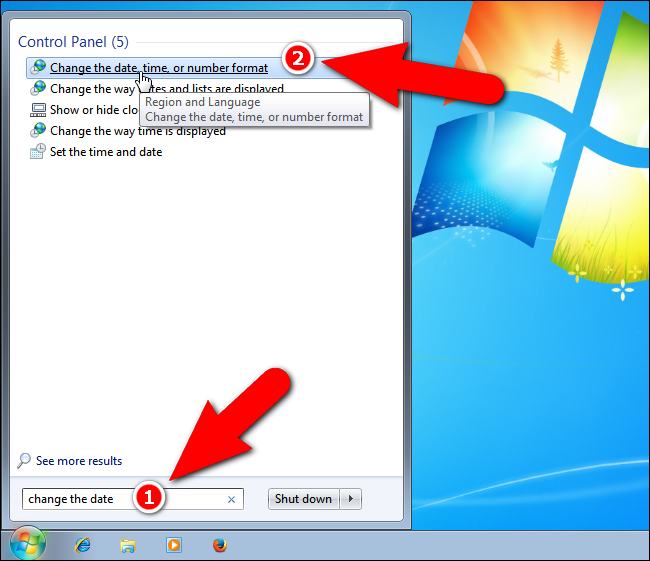Alapértelmezés szerint a Windows dátumformátuma perjeleket használ (például 3/27/16). A perjelet azonban megváltoztathatja lassú jelre (például 3.28.16), mint az Excelben.
További információ: A perjelek módosítása pontokká az Excel dátumformátumában
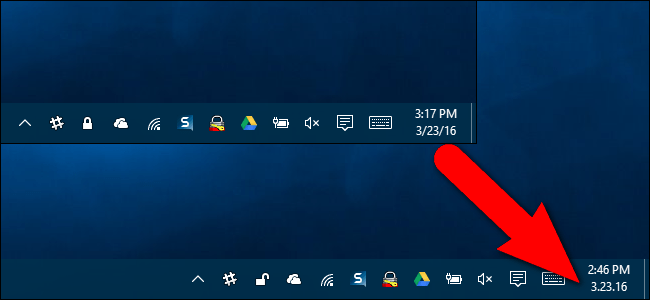
A dátum és idő formátuma hatással van a tálcán lévő órára, amint az fent látható. Ez a Windows alatt futó programokat, például az Excelt is érinti, hacsak nem írja felül magának a programnak a formázását. Előfordulhat például, hogy perjelet szeretne használni a tálcán megjelenő dátumban, de pontot az Excelben megadott dátumban.
Ez a cikk bemutatja, hogyan válasszon más formátumot, valamint hogyan hozhat létre egyéni dátum- és időformátumot a Windows 10, 8.1 és 7 rendszerben. A dátum- és időformátum megváltoztatásának alapvető beállításaihoz való hozzáférés kissé nehézkes. különbözik a Windows minden verziójában, ezért ezeket a megvalósítási eljárásokat az alábbi három szakaszban külön tárgyaljuk. A dátumok és időpontok egyéni formátumainak megadása azonban a Windows mindhárom verziójában ugyanúgy történik. Kövesse tehát az alábbi három szakasz egyikét, attól függően, hogy milyen Windows-verziót használ.
1. Módosítsa a dátum- és időformátumot a Windows 10 rendszerben
A Windows 10 rendszerben megjelenő dátum- és időformátum módosításához kövesse az alábbi lépéseket:
1. lépés: Először írja be a dátum módosítása kulcsszót a Windows 10 keresőmezőjébe. Ezután kattintson a Dátum és idő formátumának módosítása lehetőségre a keresési eredménylistában.
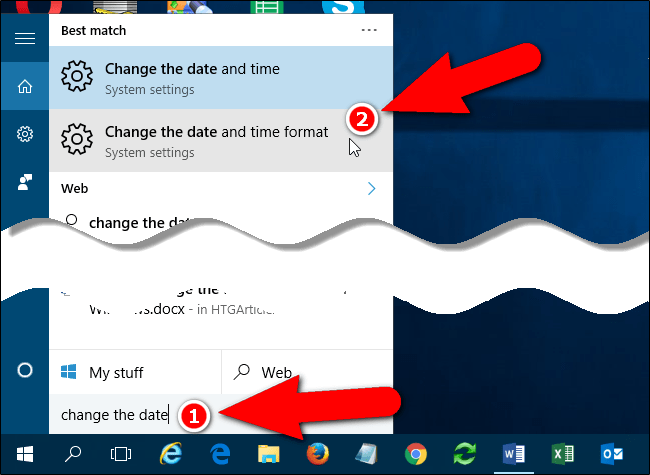
2. lépés: A dátum- és időformátum beállítási felületén különböző formátumokat választhat a Rövid dátum, Hosszú dátum, Rövid idő és Hosszú idő szakaszokban.
- Rövid dátum: dátum/hónap/év formában jelenik meg: 2021. március 3.
- Hosszú dátum: a napot, a napot, a hónapot és az évet a következő formában jeleníti meg: 2021. március 3., szerda.
- Rövid idő: órákat, perceket jelenít meg, am/pm: 08:28.
- Hosszú idő: órák, percek, másodpercek megjelenítése, délelőtt/dutó: 08:28:29.
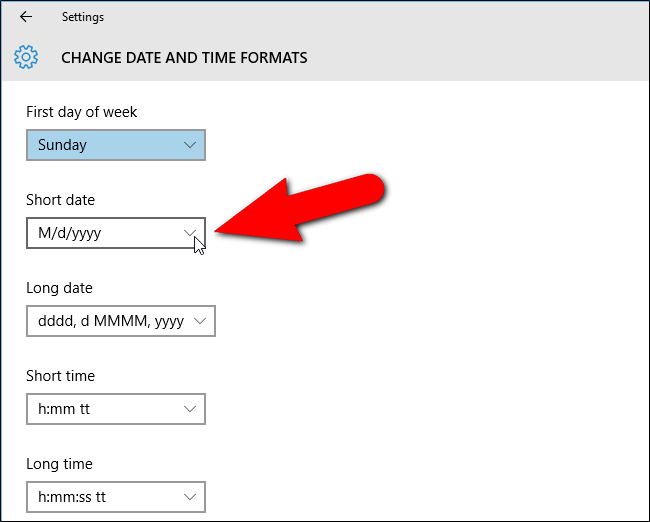
Akkor is, ha nem találja a kívánt dátum- és időformátumot az opciók listájában. Például az opciók listájában csak a dátum és az idő formátuma használ perjelet, de a dátum- és időformátumot pontként szeretné használni. Ebben az esetben a Vezérlőpult felületén beállíthatja a kívánt dátum- és időformátumot.
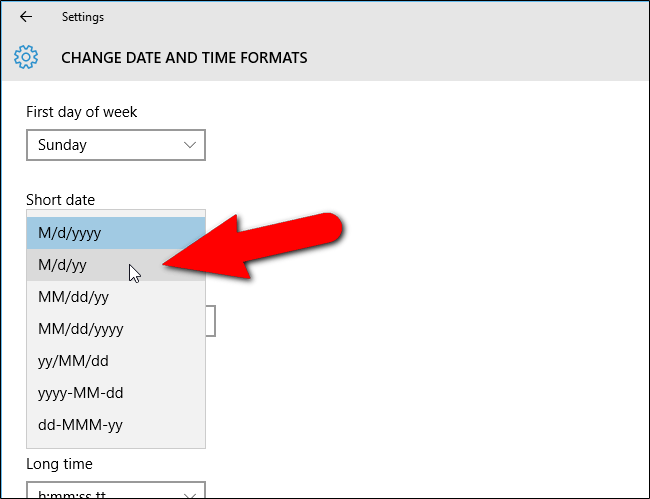
3. lépés: A Vezérlőpult felület eléréséhez kattintson a Vissza nyílra a Beállítások felület bal felső sarkában.
Most visszatér a Dátum és idő felületre az Idő és nyelv menüpontban.
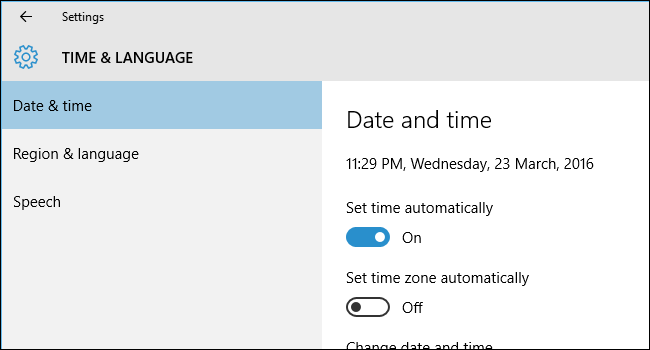
4. lépés: A jobb oldali panelen található Dátum és idő felületen görgessen lefelé, és kattintson a További dátum, idő és regionális beállítások hivatkozásra a Kapcsolódó beállítások részben.
5. lépés: Az Óra, Nyelv és Régió felület most megjelenik a képernyőn.
6. lépés: Itt, a jobb oldali panel Régió szakaszában kattintson a Dátum, idő vagy számformátumok módosítása hivatkozásra a Régió párbeszédpanel megnyitásához.
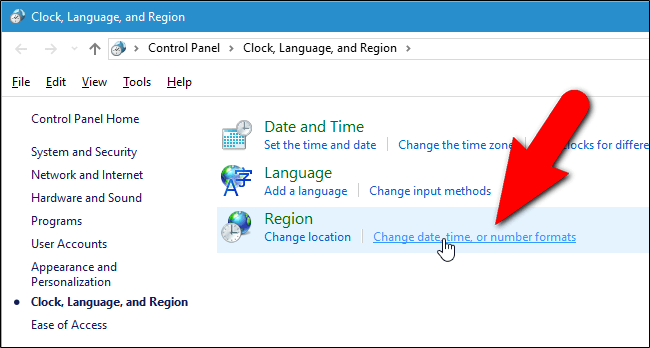
7. lépés: Ha Windows 10 és 8.1 operációs rendszert használ, a Régió párbeszédpanelen válassza a Formátum fület , görgessen le egy kicsit, és kattintson a További beállítások elemre .
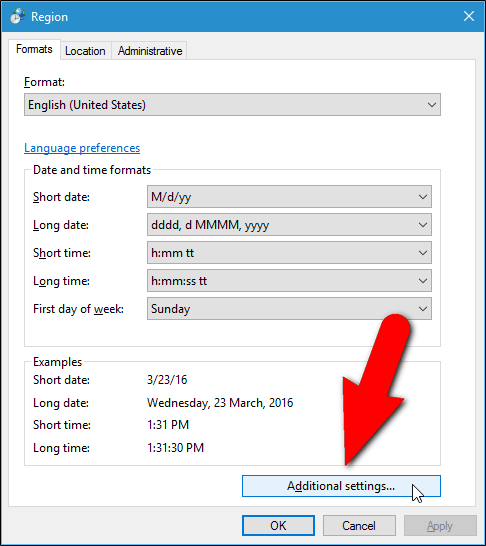
8. lépés: A Formátum testreszabása párbeszédpanelen kattintson a Dátum fülre .
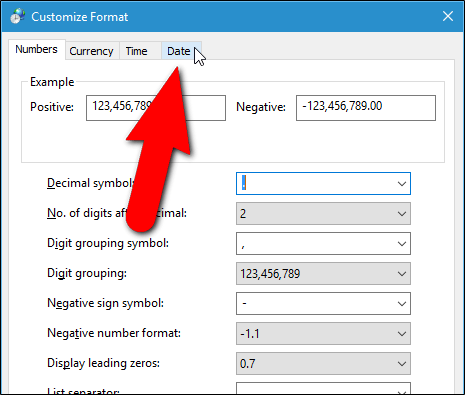
9. lépés: A Dátumformátumok részben keresse meg a Rövid dátum részt, választhat különböző formátumokat, és itt szerkesztheti a dátumformátumokat.
Csak írja be a használni kívánt dátumformátumot a Rövid dátum mezőbe. Ilyen például a hónap.nap.év formátum.
A lefelé mutató nyílra kattintva különböző formátumok közül választhat, például MM.nn.yyyy,... Például 2016. szeptember 3.,...
Miután megadta a használni kívánt formátumot a Rövid dátum mezőben, kattintson az Alkalmaz gombra .
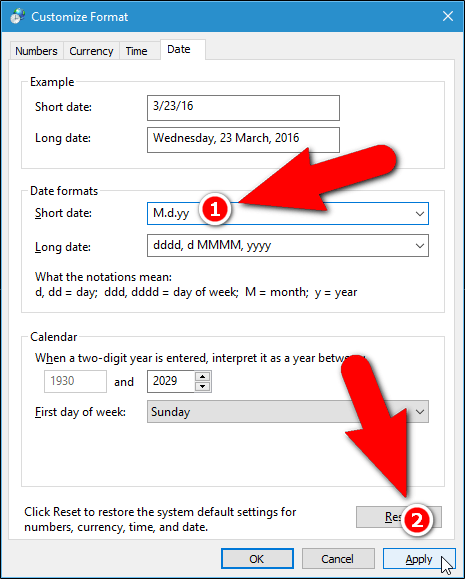
Ezenkívül módosíthatja az idő formátumát az Idő fülre kattintva . Írja be a használni kívánt formátumot a Rövid idő mezőbe.
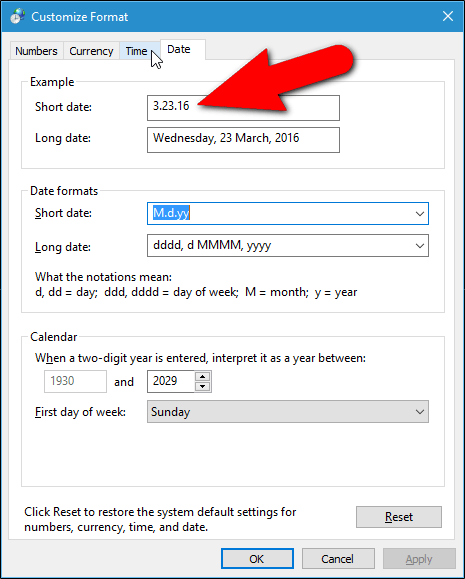
Az egyéni dátum és idő beállítása után kattintson az OK gombra a Formátum testreszabása párbeszédpanel bezárásához.
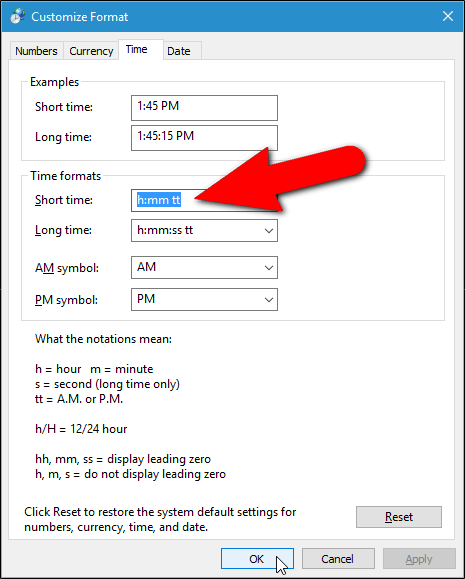
Kattintson az OK gombra a Régió párbeszédablak bezárásához.
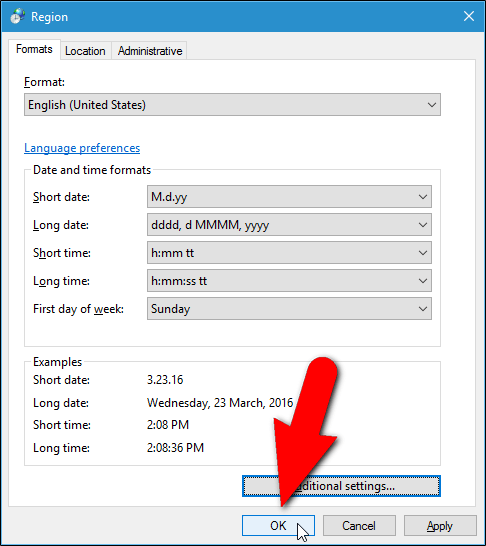
Kattintson a jobb felső sarokban lévő X ikonra a Vezérlőpult és a Beállítások ablak bezárásához.
Most a tálcán a tálcán láthatja, hogy a dátumformátum megváltozott.

2. Hogyan lehet elérni a dátum- és időformátum-beállításokat a Windows 8.1 rendszeren?
Az Asztal képernyőn kattintson a Start gombra a képernyő bal alsó sarkában.
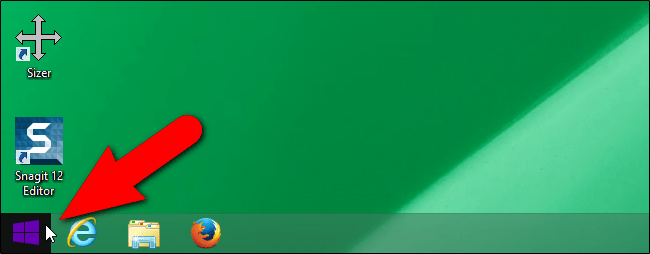
Vagy a kezdőképernyőn írja be a dátum módosítása kulcsszót a keresőmezőbe, majd válassza a Dátum- és időformátum módosítása lehetőséget a keresési eredménylistában.
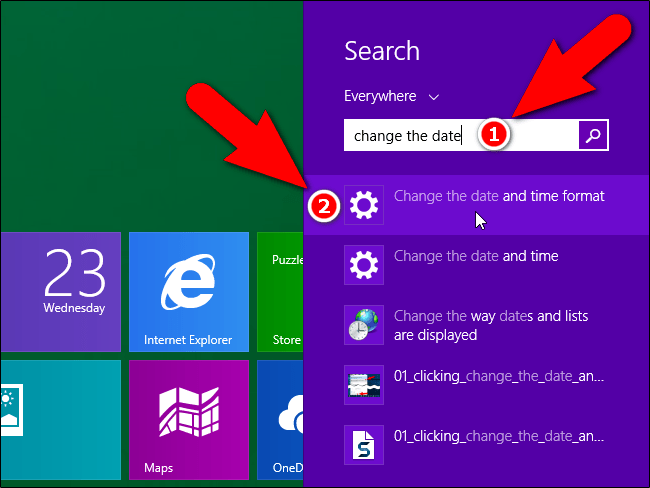
A Dátum- és időformátumok módosítása felületen különböző dátum- és időformátumok közül választhat. Ha azonban a dátum és az idő formátumában a perjeleket pontokká szeretné változtatni, a Windows 10 rendszerhez hasonlóan a Vezérlőpulton is be kell állítania.
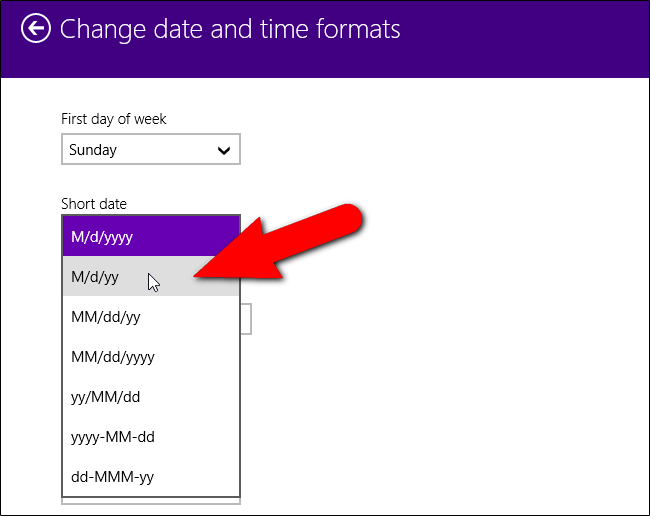
A Windows 8.1 Vezérlőpultjának eléréséhez kattintson a Vissza nyíl ikonra a Dátum- és fogformátumok módosítása felület bal felső sarkában.
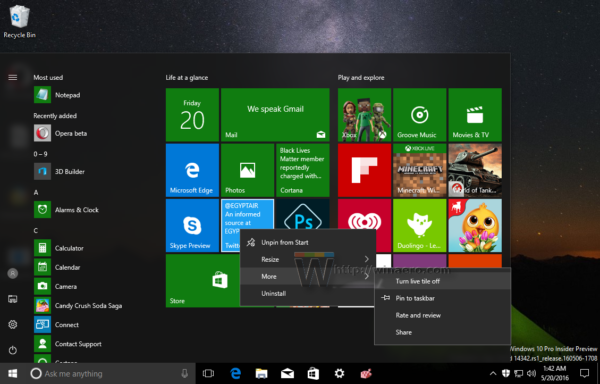
Ezután kattintson ismét a vissza nyílra az Idő és nyelv felületen.
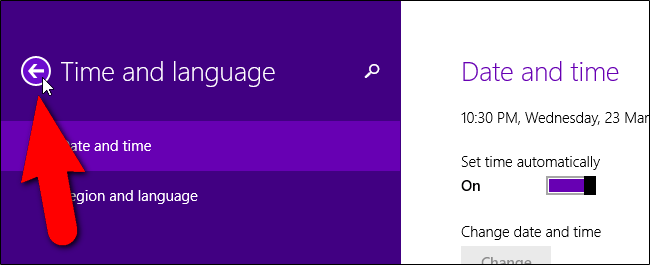
A Számítógép-beállítások felület bal alsó sarkában.
A Vezérlőpult felületén kattintson a Dátum, idő vagy számformátumok módosítása hivatkozásra az Óra, nyelv és régió alatt a Régió párbeszédpanel megnyitásához. A Régió párbeszédpanelen egyéni dátum- és időformátumokat állíthat be.
3. Módosítsa a dátum- és időformátum-beállításokat a Windows 7 rendszerben
A Windows 7 Dátum és idő beállítási felületének eléréséhez először kattintson a Start menü gombra, majd írja be a dátum módosítása kulcsszót a keresőmezőbe.
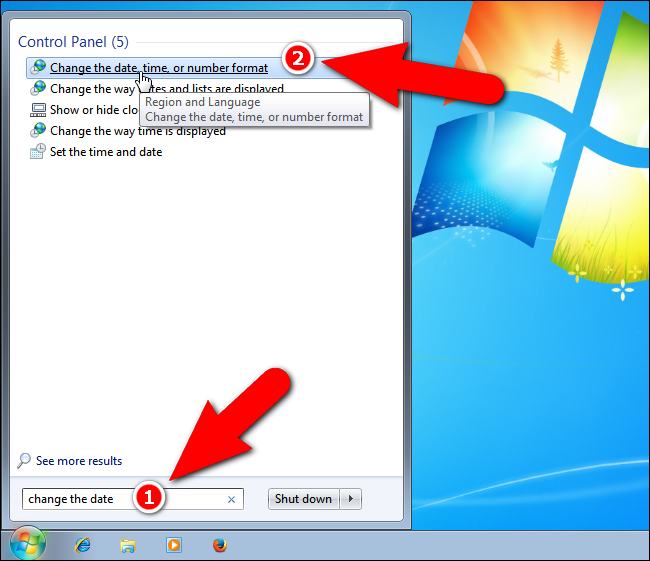
Ezután kattintson a Dátum, idő vagy számformátum módosítása hivatkozásra a keresési eredmények listájában a Régió párbeszédpanel megnyitásához.
Tekintse meg néhány további cikket alább:
Sok szerencsét!