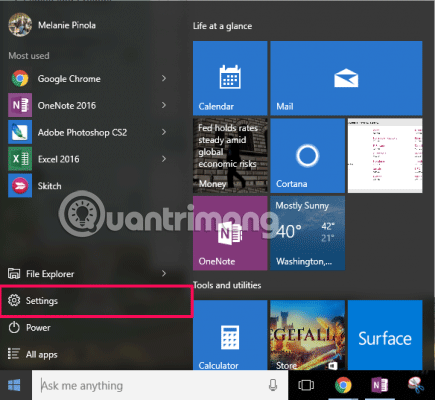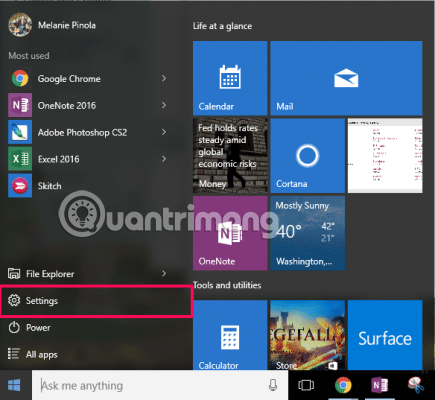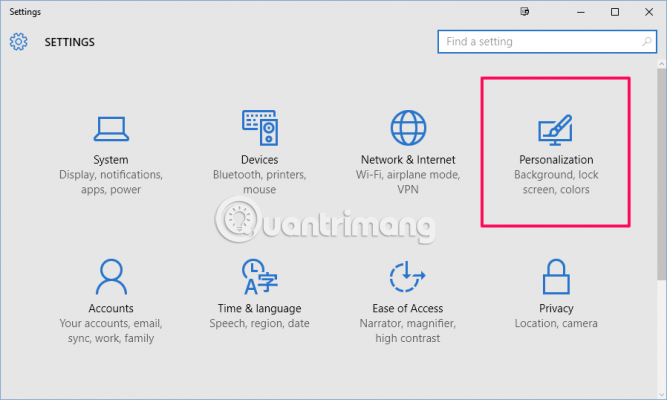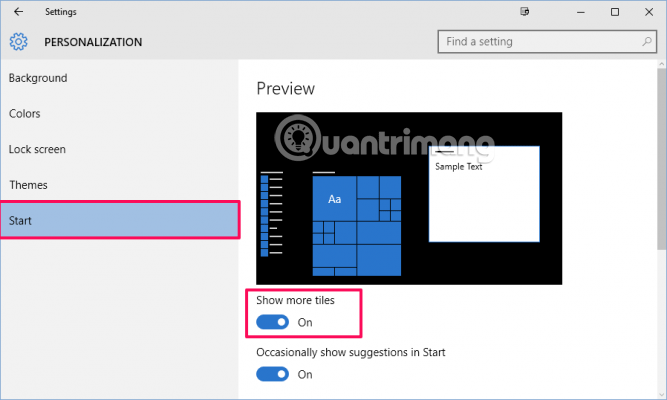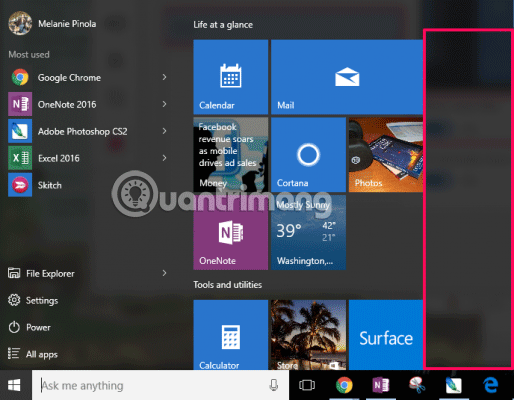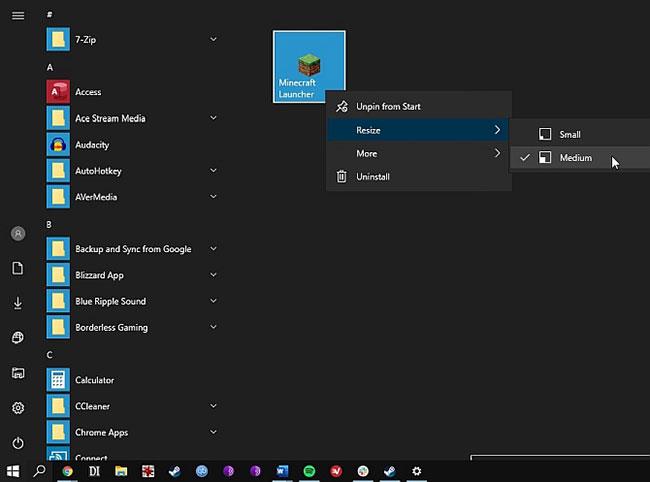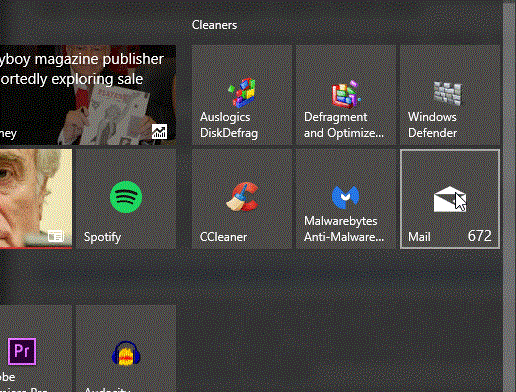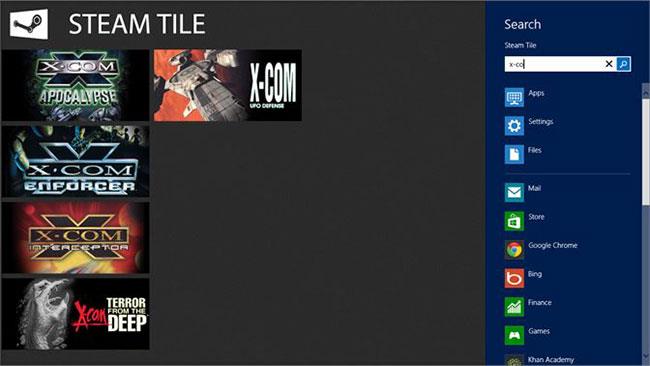A Windows 10 testreszabási lehetőségek széles skáláját kínálja. A Windows 10 egyes részei azonban nem szabhatók könnyen testre, például a Start menü csempéi.
Így hozhat létre egyéni csempéket a Windows 10 Start menüjében.
1. Csempeoszlopok hozzáadása a Start menüben
Alapértelmezés szerint a Windows 10 három oszlopnyi csempét jelenít meg a Start menüben. Van egy rejtett 4. oszlopa, amiről a felhasználó nem tud. Ezért ez a cikk bemutatja, hogyan adhat hozzá oszlopokat a Start menühöz, hogy több alkalmazás jelenjen meg, amikor a Windows gombra kattint.
1. lépés . Nyissa meg a Beállításokat a Start menüből.
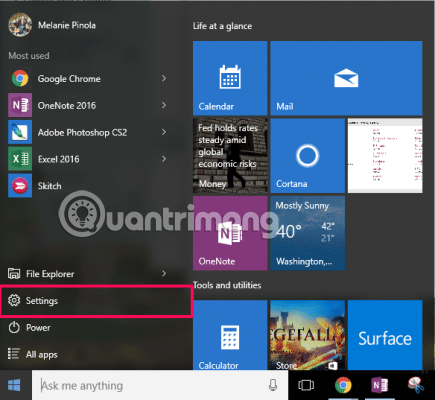
2. lépés . Kattintson a Testreszabás elemre .
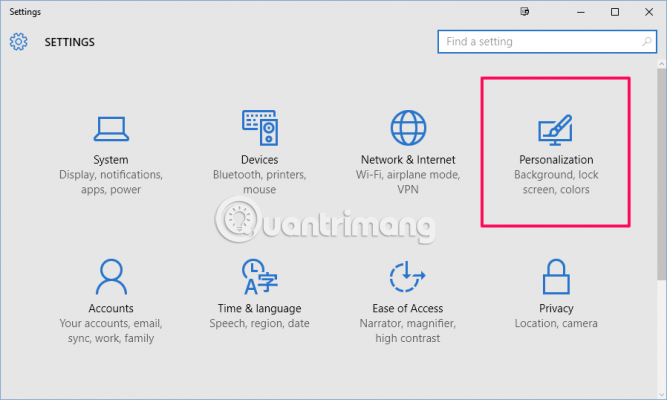
3. lépés . Kattintson a Start gombra a bal oldali menüben, és kapcsolja be a További csempe megjelenítése lehetőséget a jobb oldalon.
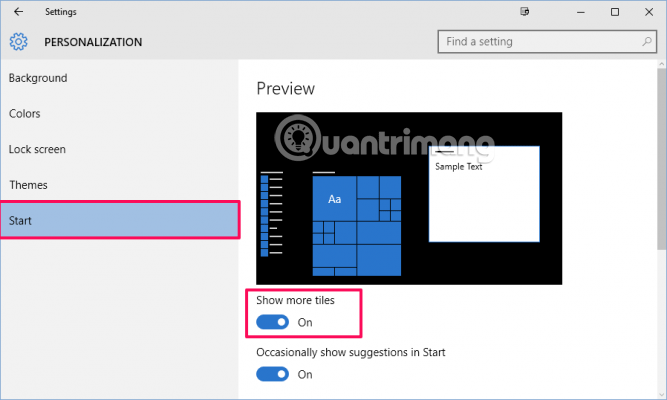
A Start menüben van egy további oszlop, amelybe csempéket húzhat.
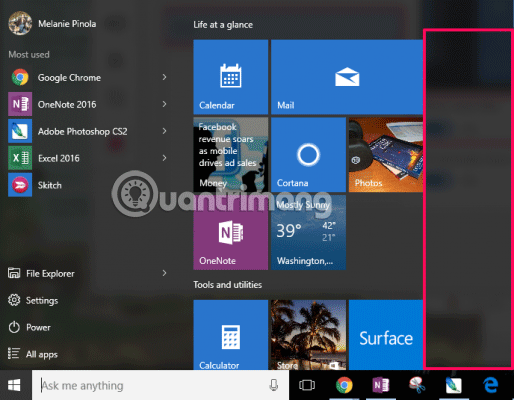
Ha a Start menü jobb szélét jobbra húzza, további négy oszlopnyi csempét láthat a kedvenc tartalom rendezéséhez és rendezéséhez.

2. A Start menü rendszerbeállításainak testreszabása
A Windows 10 rendszerbeállításai számos élő csempebeállítást tartalmaznak a Start menüben, amelyeket módosíthat.
A Windows 10 alapértelmezett Start menü beállításai a Start > Beállítások > Testreszabás > Start menüben találhatók .
Ha csempéket szeretne hozzáadni a Start menühöz, kattintson a jobb gombbal bármelyik programra, és válassza a Rögzítés az indításra lehetőséget . Miután egy programot hozzáadott a Start menühöz, átméretezheti az ikont a jobb gombbal a csempére kattintva, és az Átméretezés menüpontot választva.
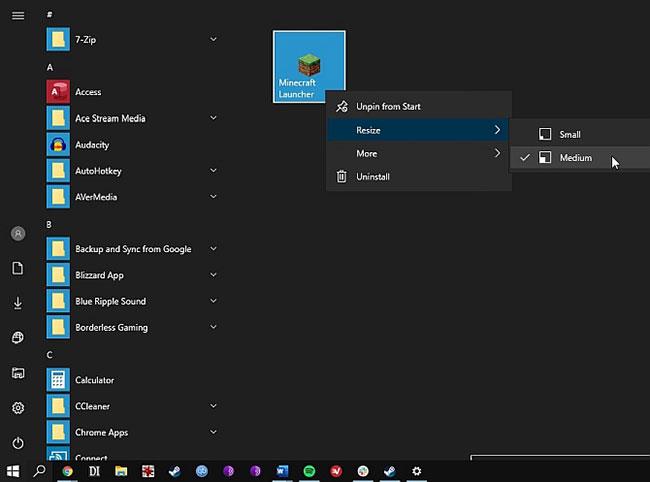
Módosíthatja az ikon méretét
A programok, például a Windows Store-ból letöltött időjárás-alkalmazások, még beépített élő csempe funkciókkal is rendelkeznek. Chrome-alkalmazásokat és Universal Windows Platform (UWP) alkalmazásokat, valamint a számítógépén elérhető programokat is hozzáadhat a Start menühöz.
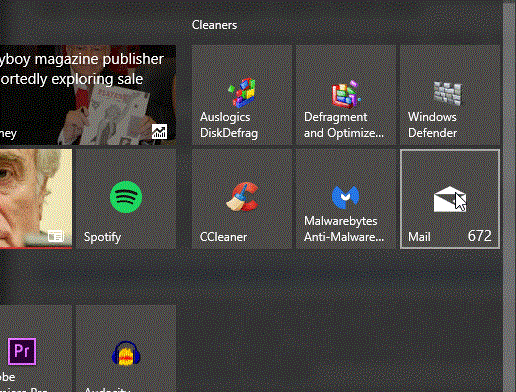
Beépített élő csempe funkciókkal rendelkezik
3. Hozzon létre egyéni élő csempéket a Better StartMenu segítségével
A Better StartMenu egy népszerű Windows 10 Start menü testreszabó, amely megkönnyíti az élő csempe testreszabási opciók használatát.
Részletes útmutatásért olvassa el a következő cikket: Egyéni élő csempék létrehozása a Better StartMenu segítségével .
3. Adjon hozzá egyéni Steam élő csempét a Windows 10 Start menüjéhez
A Better StartMenu segítségével egyéni játékikon csempéket adhat hozzá a Windows 10 Start menüjéhez . Egy jobb lehetőség azonban az ingyenes Steam Tile eszköz, amely közvetlenül a Steam-fiókodból kéri le az adatokat, hogy adatokat biztosítson az élő lapkákhoz.
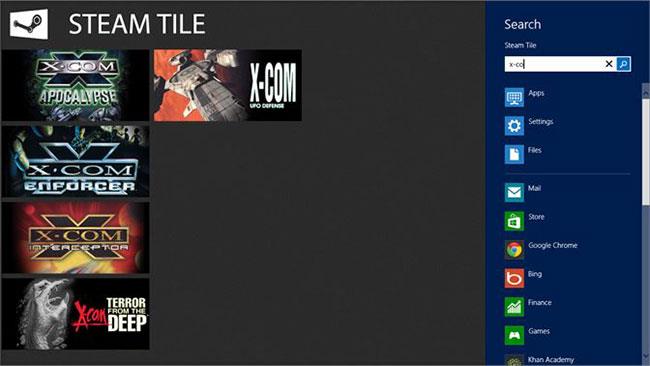
Steam csempe
A Steam Tile működéséhez SteamID szükséges. Nyilvánosra kell állítania a profilját. A SteamID megtalálásához nyissa meg a Steamet, majd lépjen a Fióknév > Profil > Profil szerkesztése > Egyéni URL menüpontra . Adja hozzá a kívánt URL-t, és kattintson a Változtatások mentése gombra.
A SteamID létrehozása után írja be a Steam Tile üdvözlőképernyőjére, és megkezdheti az egyéni Steam csempék rögzítését közvetlenül a Windows 10 Start menüjében.
A Steam Tile használata egyértelmű és lenyűgöző. A Steam Tile lehetővé teszi a játékok elérését anélkül, hogy meg kellene nyitnia a Steam könyvtárát.
Sok sikert kívánok!