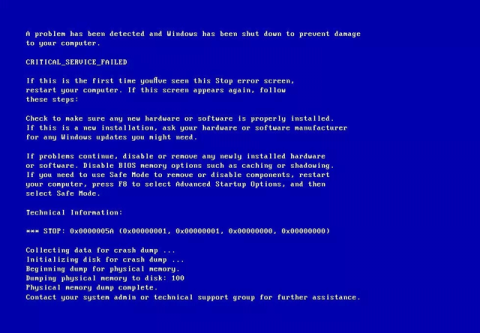A Critical Service Failed hiba egy kék képernyős hiba , amely megakadályozza a Windows operációs rendszer működését. Ezt a hibát gyakran a sérült hardver vagy az eszközillesztőkkel kapcsolatos problémák okozzák. Ez a cikk bemutatja, hogyan javíthatja ki a kritikus szolgáltatás sikertelen kékképernyős hibáját Windows rendszeren.
A Critical Service Failed kék képernyő hiba javítása Windows rendszeren
Ez a hibakód általában a Műszaki információk részben jelenik meg, a hiba neve (Kritikus szolgáltatás sikertelen) pedig a képernyő tetején. Ha a kék képernyőn az alábbi kifejezések bármelyike látható, meg kell találnia a módját a Critical Service Failed hiba kijavításának:
- 0x0000005A
- STOP: 0x0000005A
- CRITICAL_SERVICE_FAILED
A „CRITICAL_SERVICE_FAILED” kifejezés általában nem jelenik meg a hibaképernyőn, de a hiba a 0x0000005A kódra vonatkozik.
A hibaképernyő így fog kinézni:

A hibaképernyő feletti szöveg a használt Windows verziótól függően változhat, de mind ugyanarra a 0x0000005A hibára utal.
A hiba oka
1. Az eszközillesztő nem kompatibilis
A hiba fő oka az, hogy az eszközillesztő sérült vagy nincs frissítve. Ez történhet a Windows frissítése, a meghajtó olvasási/írási hibái, a rendszer leminősítése után.
2. Sérült rendszerfájlok
A Critical Service Failed hiba másik oka az, hogy a fő rendszerfájl sérült vagy elveszett. Ez általában vírustámadás, áramszünet vagy meghajtó olvasási/írási hibája miatt következik be.
A Critical Service Failed hiba javítása Windows rendszeren.
1. A Critical Service Failed hiba elhárítása az Easy Recovery Essentials szoftverrel.
Az Easy Recovery Essentials beépített automatizált javítóeszközzel rendelkezik, amely képes kijavítani a 0x0000005A hibát. Ennek módját a Hogyan javítsuk ki a Winload.efi hiányzó hibáját a Windows rendszeren című cikkben olvashat .
2. A Critical Service Failed hiba elhárítása Windows XP rendszeren
1. módszer. Távolítsa el a hardvert vagy távolítsa el az eszközillesztőt.
A Critical Service Failed hiba fő oka az, hogy a hardver vagy az eszközillesztő nem kompatibilis a Windows XP rendszerrel. Ha nemrég telepített hardvert vagy eszközillesztőket, kövesse az alábbi lépéseket:
1. lépés . Távolítsa el a hardvert a számítógépből, és indítsa újra a rendszert. Eltávolíthat más perifériás eszközöket, például szkennereket, nyomtatókat, USB-ket a számítógépről, csak a billentyűzetet és az egeret meghagyva, majd indítsa újra a számítógépet.
2. lépés . Indítsa el a csökkentett módot, és távolítsa el az eszközillesztőt. A csökkentett módban való rendszerindításhoz olvassa el a Csökkentett módba indítás Windows XP rendszeren című cikket .

2. módszer: Futtassa a chkdsk parancsot
A chkdsk parancs futtatásához kövesse az alábbi lépéseket:
1. lépés . Helyezze be a Windows XP telepítő CD-jét a számítógépbe.
2. lépés . Indítsa újra a számítógépet, és indítsa el a CD-ről.
3. lépés . Nyomja meg az R billentyűt a helyreállítási konzol megnyitásához .
4. lépés . Adja meg az adminisztrátori jelszót.
5. lépés . A megjelenő Parancssorba írja be a következő parancsot, és nyomja meg az Enter billentyűt .
chkdsk C: /r
A C: helyére a Windows XP telepítés meghajtóbetűjelét írja be.

3. módszer. Futtassa az sfc parancsot
A fenti chkdsk parancshoz hasonlóan az sfc parancs kijavíthatja a 0x0000005A hibát a Windows XP rendszeren. Az sfc parancs futtatásához kövesse a fenti 1–4. lépéseket. A Parancssorba írja be a következő parancsot:
sfc /scannow /offbootdir=c:\ /offwindir=c:\windows
A C: helyére a Windows XP telepítés meghajtóbetűjelét írja be.
3. A Critical Service Failed hiba elhárítása Windows Vista rendszeren
1. módszer. Távolítsa el a perifériás eszközöket
Ha a fenti hibát a számítógépre most telepített periféria (szkenner, nyomtató, USB meghajtó, okostelefon, táblagép stb.) okozza, távolítsa el, de ne távolítsa el a billentyűzetet és az egeret, majd indítsa újra a számítógépet.
Ha laptopot használ, húzza ki a fali aljzatból, ha az éppen tölt, de nem használja az akkumulátort, csatlakoztassa a hálózati adaptert, és indítsa újra a számítógépet.
2. módszer: Lépjen be az Utolsó helyes konfiguráció módba
Ha a fenti módszer nem oldja meg a problémát, próbálja meg a Windows Vista rendszert Last Known Good Configuration módba indítani. Kovesd ezeket a lepeseket:
1. lépés . Indítsa újra a számítógépet.
2. lépés: A BIOS képernyő megjelenése után nyomja meg többször az F8 billentyűt , mielőtt megjelenik a Windows Vista logó.
3. lépés . Amikor megjelenik a rendszerindító menü, válassza a Last Known Good Configuration (Advanced) lehetőséget .
4. lépés . Nyomd meg az Entert .

3. módszer: Távolítsa el az illesztőprogramot
Ha a 0x0000005A hiba nem a sérült hardvernek köszönhető, annak oka lehet az eszközillesztő. Ha nemrég telepítette az illesztőprogramot, távolítsa el, és indítsa újra a számítógépet.
Ha nem tudja elindítani a Windows Vista rendszert egy kék képernyő hiba miatt, indítsa el a csökkentett módot, és távolítsa el az illesztőprogramot.
A Csökkentett mód eléréséhez olvassa el a Mindent a Windows csökkentett módban történő indításával kapcsolatos cikket .
4. módszer. Futtassa az Indítási javítást
A Windows Vista rendszerű számítógépek merevlemezére telepítve van az Indítási javító eszköz . Ha nincs telepítve, használja a Windows Vista telepítőlemezét a Rendszer- helyreállítási beállítások > Indítási javítás elemhez .
Annak ellenőrzéséhez, hogy a rendszer-helyreállító eszköz telepítve van-e a merevlemezre, kövesse az alábbi lépéseket:
1. lépés: Indítsa újra a számítógépet.
2. lépés . Nyomja meg az F8 billentyűt közvetlenül a számítógép újraindítása után, mielőtt a Windows Vista logó megjelenik a képernyőn.
3. lépés . A Speciális rendszerindítási beállítások menüben keresse meg a Számítógép javítása lehetőséget .
4. lépés . Ha igen, válassza ki ezt a lehetőséget, és nyomja meg az Enter billentyűt .
Ha nincs rendszer-helyreállító eszköz a számítógépen, kövesse az alábbi lépéseket:
1. lépés . Indítsa újra a számítógépet.
2. lépés . Helyezze be a Windows Vista telepítőlemezét a számítógépbe.
3. lépés . Amikor megjelenik a Nyomja meg bármelyik gombot a CD-ről vagy DVD-ről történő indításhoz... nyomjon meg egy gombot a CD-ről/DVD-ről való rendszerindításhoz.
4. lépés . Kattintson a Számítógép javítása elemre a Telepítés most képernyőn .

5. lépés . Válassza ki az operációs rendszert a megjelenő listából.
6. lépés . Kattintson az Indítási javítás elemre .

7. lépés . Kövesse a képernyőn megjelenő utasításokat.
4. A Critical Service Failed hiba elhárítása Windows 7 rendszeren
1. módszer. Távolítsa el a perifériás eszközöket
Távolítsa el a perifériás eszközöket, és indítsa újra a számítógépet.
2. módszer. Indítsa el a Last Known Good Configuration módot

Tegye ugyanazt, mint a 2. módszernél Windows Vista rendszeren.
3. módszer: Távolítsa el az eszközillesztőt
Távolítsa el a nem kompatibilis illesztőprogramokat a Windows 7 rendszerből. Indítsa el a csökkentett módot, és távolítsa el az illesztőprogramot. Tekintse meg a Csökkentett mód engedélyezése a Windows 7 rendszerben című cikket .
4. módszer: Használja az Indítási javítást

A Windows Vistával ellentétben a Windows 7 a merevlemezen rendelkezik a szükséges rendszer-helyreállító eszközzel az Indítási javítás megnyitásához. Az Indítási javítás automatikusan kijavítja a Windows 7 indítási problémáit. Tekintse meg a következőt: Hogyan lehet az Indítási javító eszközzel megoldani a problémákat a Windows 7 rendszerben .
5. A Critical Service Failed hiba kijavítása Windows 8, 10 rendszeren
1. módszer. Távolítsa el az eszközillesztőt
A Windows Vista és Windows 7 rendszerrel ellentétben az inkompatibilis eszközillesztő eltávolítása javíthatja a 0x0000005A hibát. Az illesztőprogramok Windows 8 vagy Windows 8.1, Windows 10 rendszeren való eltávolításához nyissa meg a Csökkentett módot, és távolítsa el az illesztőprogramokat a Vezérlőpultról. Tekintse meg a Csökkentett mód engedélyezése, használata és letiltása a Windows 8 rendszerben és a Belépés a Windows 10 csökkentett módba indításkor című cikket .
2. módszer: Ideiglenesen távolítsa el a hardvert a számítógépből
Ha nemrég csatlakoztatott hardvert vagy perifériás eszközt a számítógépéhez, távolítsa el, és indítsa újra a Windows 8 vagy Windows 10 rendszerű számítógépet.
Sok sikert kívánok!