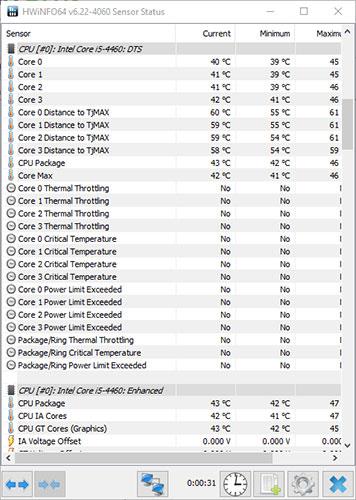Ha figyelnie kell a CPU és a GPU hőmérsékletét, kövesse ezeket a lépéseket a CPU és a GPU hőmérséklet megjelenítéséhez a Windows 10 tálcáján .
Lépések a CPU és a GPU hőmérséklet megjelenítéséhez a tálcán
Mivel a Windows nem rendelkezik beépített opcióval, a HWiNFO nevű, harmadik féltől származó ingyenes eszközt fogjuk használni. Ez az ingyenes eszköz rengeteg információt nyújt a Windowshoz kapcsolódó összes hardverről.
1. Először töltse le a HWiNFO-t . A letöltés után telepítse a szokásos Windows-szoftverhez hasonlóan.
2. A HWiNFO telepítése után indítsa el a Start menüből, vagy kattintson duplán az asztali parancsikonra. A fő ablakban kattintson a "Futtatás" gombra.
3. Amint megnyomja a gombot, a HWiNFO átvizsgálja a rendszert az összes lényeges információ megjelenítéséhez. Ha elkészült, kattintson a főablakban az "Érzékelők" gombra.
4. Ez a művelet megjeleníti az érzékelők állapotainak listáját.

Érzékelő állapotlista
5. Itt keresse meg a "CPU-csomag" érzékelőt, kattintson rá jobb gombbal, és válassza a "Hozzáadás a tálcához" opciót .

Válassza a "Hozzáadás a tálcához" opciót
6. Ugyanígy keresse meg a "GPU hőmérséklet" érzékelőt , kattintson rá a jobb gombbal, és válassza a "Hozzáadás a tálcához" lehetőséget .

Tegye ugyanezt a "GPU hőmérséklettel"
7. Most már láthatja a CPU és a GPU hőmérsékletét a tálcán.

CPU és GPU hőmérséklet a tálcán
Amíg a HWiNFO alkalmazás fut, a hőmérsékleti paramétereket közvetlenül a tálcán láthatja. Tehát ne zárja be az érzékelőlistát vagy a HWiNFO alkalmazást, csak minimalizálja az alkalmazást.
Testreszabhatja a HWiNFO ikon színét a tálcán (opcionális)
Ha az alapértelmezett tálcaikon színe nem felel meg az Ön preferenciáinak, testreszabhatja a megjelenését. Valójában, ha szükséges, két különböző színsémát is használhat a két érzékelő leolvasásához.
Ehhez kattintson a jobb gombbal bármelyik érzékelőre, és válassza a "Tálca ikon beállításai" lehetőséget .
Most győződjön meg arról, hogy a „Rendszertálca” lapon van . Itt keresse meg a célhőmérséklet-érzékelőket, jelen esetben a „CPU-csomagot” vagy a „GPU-hőmérsékletet” , és szabja testre a színsémát a „Szín” részben .

Hőmérséklet-érzékelők keresése és színek testreszabása
Ebben az esetben a példa Nvidia zöldet és Intel kéket használt a megfelelő hőmérsékletmérés háttérszíneként. Ez megkönnyíti a kétféle hőmérséklet megkülönböztetését. Ha elkészült, kattintson az OK gombra a módosítások mentéséhez.
Indítsa el a HWiNFO-t a Windows rendszerrel (opcionális)
Ha azt szeretné, hogy a CPU és a GPU hőmérséklete mindig látható legyen, még a rendszer újraindítása után is, hozzá kell adnia a HWiNFO-t a Windows indításához. Így az alkalmazás a Windows rendszerrel indul, és folyamatosan megjeleníti a hőmérsékletet a tálcán.
Először nyissa meg a HWiNFO alkalmazást. Itt kattintson a Program > Beállítások lehetőségre .
A Beállítások ablak "Általános/Felhasználói felület" lapján jelölje be az alábbi jelölőnégyzeteket. Ha elkészült, kattintson az OK gombra a módosítások mentéséhez.
- Érzékelők megjelenítése indításkor
- Csökkentse minimálisra a fő ablakot az indításkor
- Csökkentse az érzékelők számát indításkor
- Automatikus indítás

Jelölje be a megfelelő jelölőnégyzeteket
Ezentúl a HWiNFO Windows rendszerrel indul.