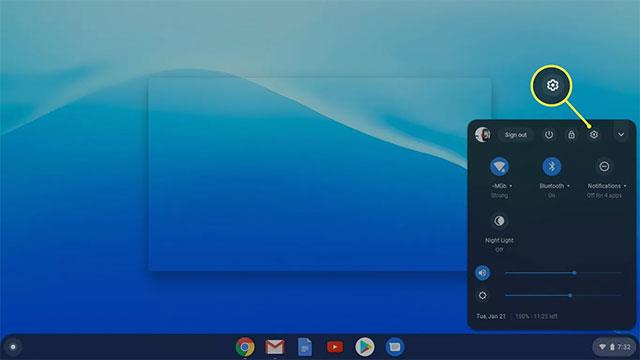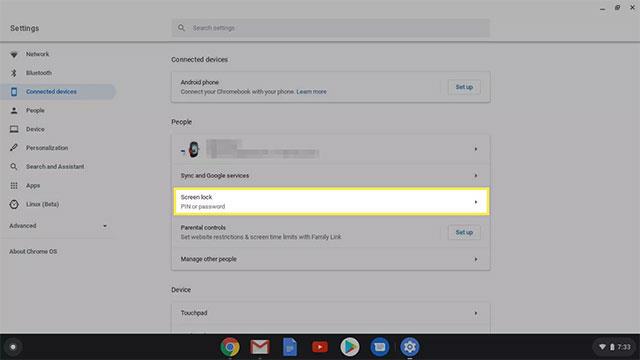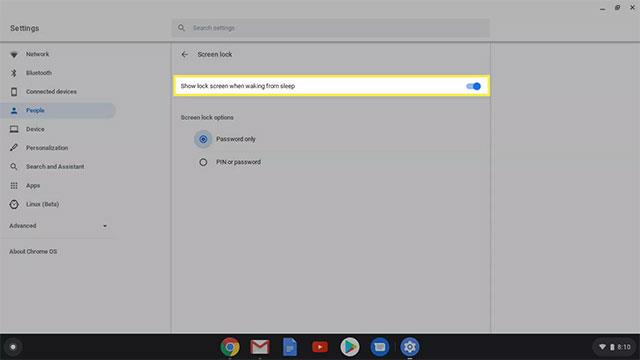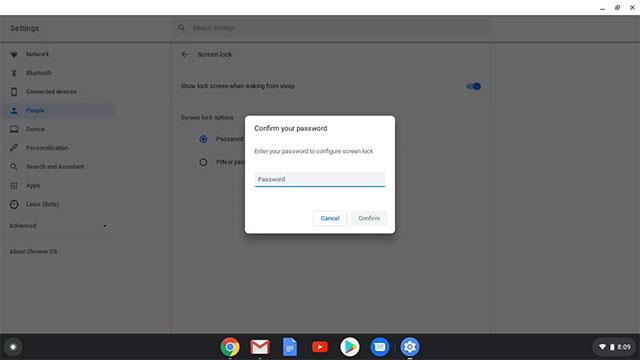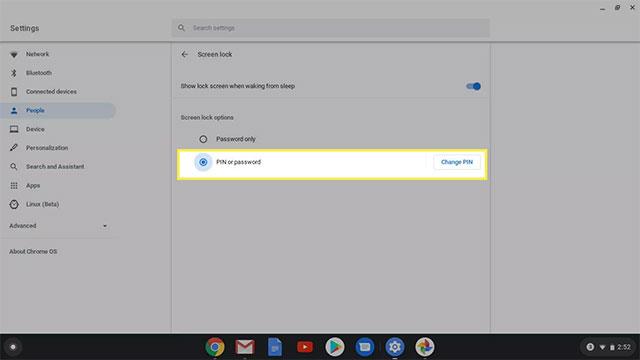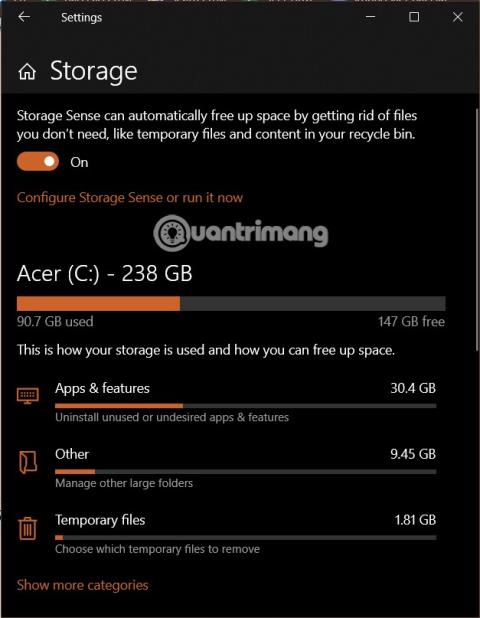Amikor általában laptopot vagy asztali számítógépet használunk, legtöbbünknek megvan az a szokása, hogy az eszközt alvó üzemmódba kapcsolja , amikor ideiglenesen nem használja. Ugyanez vonatkozik a Chromebookokra is. Ezek a Chrome OS-t futtató laptopok automatikusan alvó módba kapcsolnak, ha a felhasználó egy ideig nem használta őket.
Általában, amikor az eszközt felébresztik, a rendszer kérni fogja, hogy adja meg jelszavát az eszköz újbóli eléréséhez. Ha azonban nincs beállítva jelszó, bárki hozzáférhet Chromebookjához (beleértve az Ön Google-fiókját is ), miután felébresztette az eszközt alvó módból. Ha jelszót szeretne beállítani a Chromebook lezárási képernyőjéhez, kövesse az alábbi lépéseket:
1. Kattintson a képernyő jobb alsó sarkában található akkumulátor-értesítés és idő szakaszra. Ezután kattintson a fogaskerék ikonra a rendszer " Beállítások " ablakának eléréséhez .
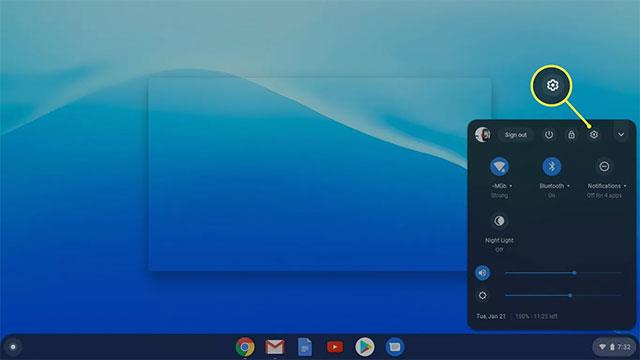
Nyissa meg a Chromebook beállításait
2. Kattintson a Képernyőzár lehetőségre a lezárási képernyő beállításainak módosításához.
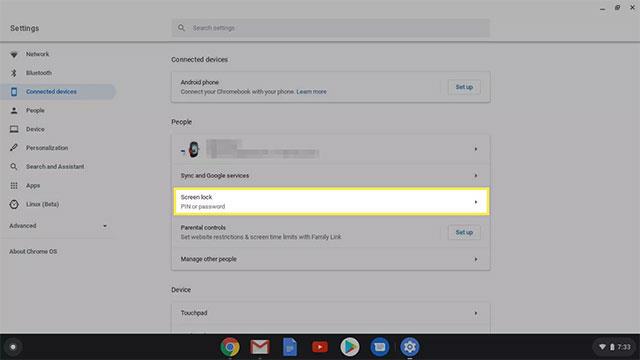
Válassza a Képernyőzár lehetőséget
3. Adja meg Chromebookja jelszavát.
Jelszó megerősítése
4. Kapcsolja be a sávot a „ Zárolási képernyő megjelenítése alvó állapotból való ébredéskor ” funkció aktiválásához .
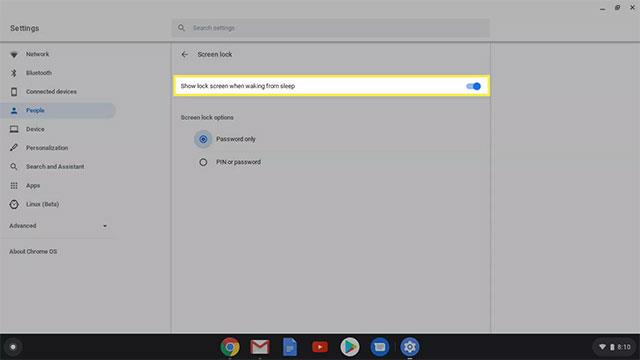
Kapcsolja be a Zárolási képernyő megjelenítése alvó állapotból való felébredéskor lehetőséget
( Megjegyzés: Itt PIN-kódot is beállíthat a Chromebook zárolásának feloldásához ).
A Chromebook zárolása
Legfeljebb 6 különböző módon zárhatja Chromebookját. Ezek egy része gyártónként kissé eltérhet, de lényegében a végeredmény ugyanaz lesz.
- Nyomja meg és tartsa lenyomva a Lock gombot az eszköz billentyűzetén. Körülbelül 2 másodperc múlva a Chromebook zárolva lesz.
- Nyomja meg és tartsa lenyomva a bekapcsológombot a Chromebookon, majd válassza a Lezárás lehetőséget .
- Nyomja meg a Nagyító + L billentyűket az eszköz billentyűzetén.
- Alapértelmezés szerint, ha a Chromebook csatlakoztatva van, a képernyő 8 perc elteltével kikapcsol, és 30 perc elteltével alvó módba lép. Ha a töltő nincs bedugva, a képernyő 6 perc elteltével kikapcsol, és 10 perc múlva alvó módba lép.
- Ha teljesen lehajtja a Chromebook képernyőjét, az eszköz zárolt állapotba is kerülhet.
- Kattintson az órára a képernyő jobb alsó sarkában, majd kattintson a Lezárás gombra .
A Chromebook feloldása PIN-kóddal
A PIN-kód használata egyszerű és kényelmes módja annak, hogy bejelentkezzen a Chromebookba, mert gyakran rövidebb és könnyebben megjegyezhető, mint egy hagyományos jelszó. Különösen akkor, ha 2 az 1-ben Chromebookot használ táblagép módban.
1. Lépjen a Beállítások > Képernyőzár menüpontra.
2. Adja meg Chromebookja jelszavát.
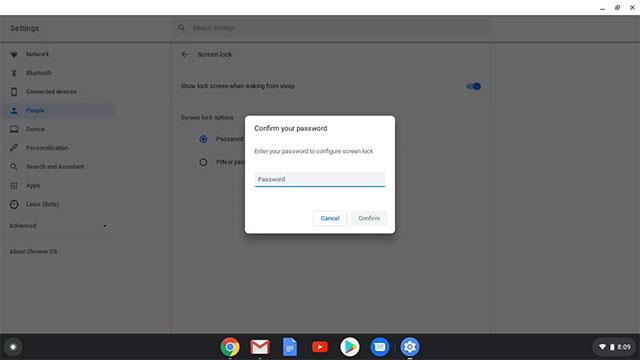
Jelszó megerősítése
3. Kattintson a Jelszó vagy PIN választógombra, majd kattintson a PIN-kód beállítása (vagy módosítása ) lehetőségre .
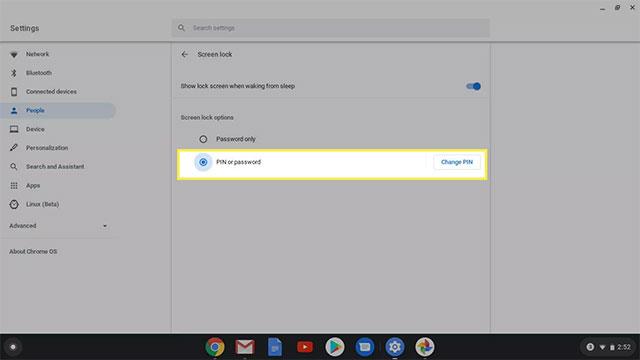
Válassza a PIN módosítása lehetőséget
4. Írja be a beállítani kívánt PIN-kódot, és erősítse meg.
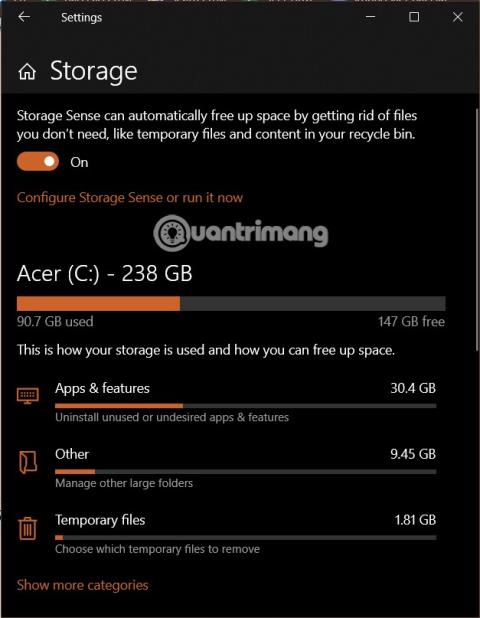
Adjon meg egy új PIN-kódot
Amikor legközelebb bejelentkezik Chromebookjába, meg kell adnia PIN-kódját vagy jelszavát.